Многие пользователи используют Проводник операционной системы Windows в качестве основного файлового менеджера, однако лишь небольшое число пользователей знают о некоторых его не очевидных возможностях и функциях, которые могут оказаться полезными в некоторых ситуациях.
Вызов окна Проводника на экран
Для вызова окна Проводника пользователи чаще всего используют ярлык «Мой компьютер» (в Windows’10 — «Этот компьютер»), находящийся на Рабочем столе, либо одноимённый пункт стартового меню Windows.
Открыть окно Проводника можно также с помощью соответствующей кнопки на Панели задач (см. рис. ниже) либо воспользовавшись комбинацией клавиш Win+E (буква «горячей» клавиши ассоциируется с первой буквой названия программы — Explorer).
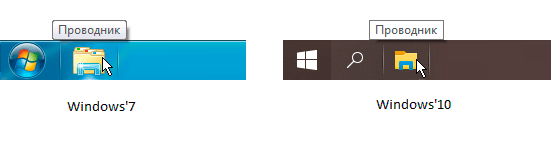
Первоначальное содержимое окна Проводника
При открытии Проводника с помощью кнопки на Панели задач или с помощью комбинации клавиш Win+E в открывшемся окне будет отображён либо список имеющихся Библиотек (в Windows’7), либо содержимое папки «Быстрый доступ» (в Windows’10), что не всегда устраивает пользователей. И если в Windows’7 с этим ничего поделать нельзя, то в Windows’10 разработчики предусмотрели возможность выбора.
Для изменения первоначального содержимого окна Проводника в Windows’10 необходимо в Проводнике щёлкнуть правой кнопкой мыши по папке «Быстрый доступ» и в появившемся контекстном меню выбрать пункт «Параметры» (см. рис. ниже).
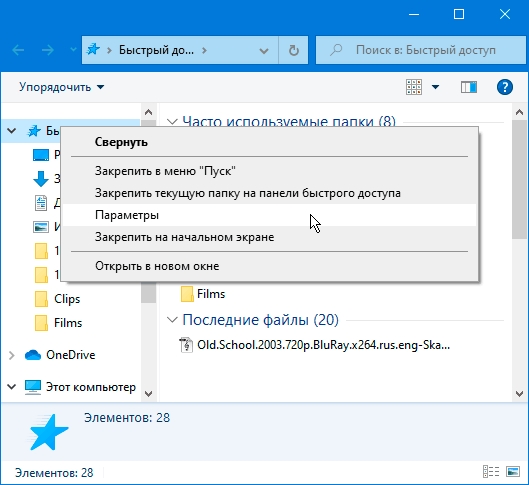
В появившемся при этом окне «Параметры папок» напротив опции «Открыть проводник для…» необходимо выбрать из списка пункт «Этот компьютер» (см. рис. ниже) и нажать кнопку «ОК». После выполнения данной настройки окно Проводника всегда будет иметь одно и то же первоначальное содержимое при любом способе запуска из перечисленных выше.
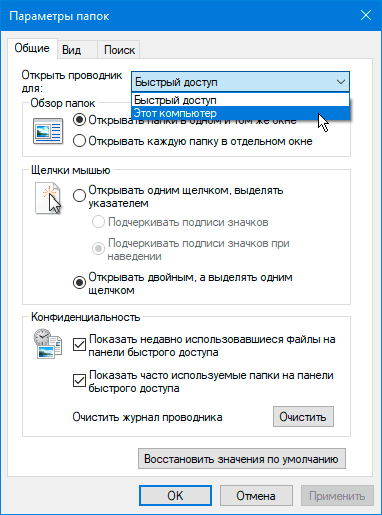
Функция быстрого доступа
Многие знают, что для реализации быстрого доступа к последним файлам и часто используемым папкам в Windows’10 была добавлена специальная папка «Быстрый доступ». Однако не многим известно, что функция быстрого доступа появилась в Проводнике ещё в 7-ой версии Windows. Доступ к часто используемым папкам первоначально был реализован (и существует до сих пор) с помощью меню, появляющемуся при щелчке правой кнопкой мыши по кнопке вызова Проводника на Панели задач (см. рис. ниже).
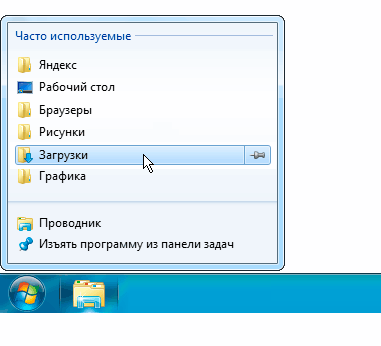
Список папок в этом меню постоянно изменяется (какие-то папки добавляются, какие-то пропадают) в зависимости от последних действий пользователя. Чтобы нужная папка со временем не пропала из этого списка, пользователь имеет возможность «закрепить» её, воспользовавшись кнопкой с изображением канцелярской скрепки, появляющейся справа от названия папки при наведении указателя мыши на соответствующую строку (см. рис. ниже). Также можно воспользоваться командой «Закрепить в списке» из контекстного меню, появляющегося при щелчке правой кнопкой мыши по выбранной строке.
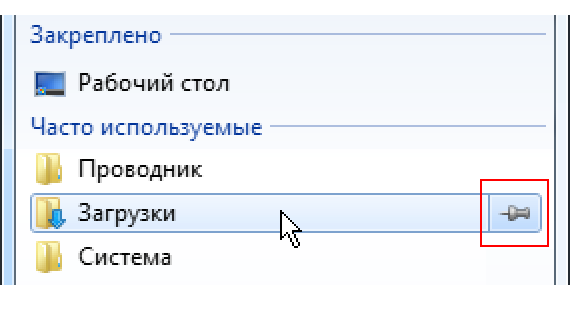
Представление объектов в окне Проводника
Представление или, говоря иными словами, вид объектов в окне Проводника по умолчанию устанавливается, исходя из типа этих объектов и их количества. Например, для папок, где располагаются файлы графики, по умолчанию устанавливается представление «Крупные значки», при котором вместо стандартных иконок выводятся миниатюры содержащихся в этих файлах изображений. Для папок же с прочим содержимым используются представления «Таблица», если количество объектов в папке сравнительно небольшое, или «Список», если в папке содержится очень много объектов.
При необходимости пользователь может изменить вид объектов в конкретной папке с помощью меню, появляющегося при нажатии кнопки со стрелкой в правом углу окна (см. рис. ниже).
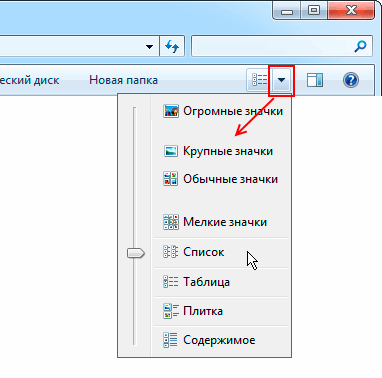
Также для изменения представления объектов можно воспользоваться командой «Вид» из контекстного меню (см. рис. ниже), появляющегося при щелчке правой кнопкой мыши по любому свободному от объектов месту в окне Проводника.
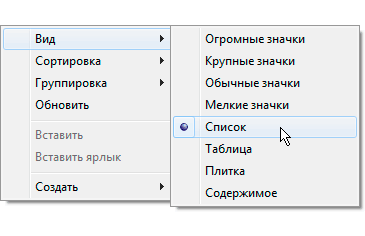
Сортировка объектов в окне Проводника
По умолчанию объекты в окне Проводника упорядочены (отсортированы) по именам в прямом алфавитном порядке (компьютерный алфавит начинается с символов знаков препинания, затем идут цифры от 0 до 9, потом — латинские буквы от A до Z, а завершается этот алфавит русскими буквами от А до Я). Папки при этом отображаются первыми.
При необходимости пользователь может изменить критерии и порядок сортировки. Например, если для окна установлено представление «Таблица», изменить критерии сортировки можно простым щелчком мыши по соответствующему заголовку столбца (см. рис. ниже). То есть после щелчка по заголовку «Дата изменения» объекты будут отсортированы по датам изменения, после щелчка по заголовку «Тип» — по названиям типов и т.д. Повторный же щелчок по тому же заголовку изменяет порядок сортировки (то есть если был прямой, то сменится на обратный).
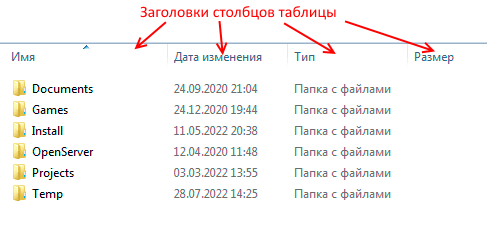
Обратите внимание, что в центре заголовка столбца, по которому отсортированы объекты, присутствует маленькая треугольная стрелочка (на рисунке выше она находится в заголовке «Имя»), показывающая порядок сортировки, который будет установлен при повторном щелчке. Если стрелка направлена вверх, то при повторном щелчке будет установлен обратный порядок сортировки (от конца к началу), если стрелка направлена вниз — порядок сменится на прямой (от начала к концу).
Ещё один способ изменить критерий и порядок сортировки — это воспользоваться командой «Сортировка» из контекстного меню (см. рис. ниже), появляющегося при щелчке правой кнопкой мыши по любому свободному от объектов месту в окне Проводника. И кстати, данный способ изменения критерия и порядка сортировки является единственным для всех представлений отличных от представления «Таблица».
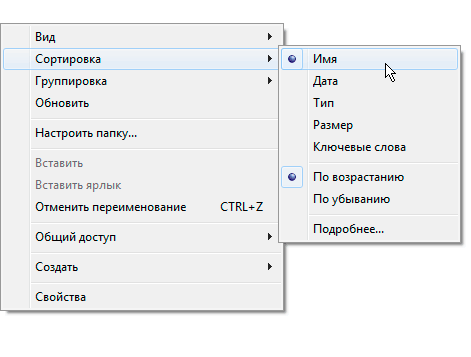
Группировка объектов в окне Проводника
Если работа ведётся с окном, содержащим большое количество объектов, иногда для удобства работы с таким окном бывает не лишним выполнить группировку объектов. Сделать это можно с помощью команды «Группировка» из контекстного меню (см. рис. ниже), появляющегося при щелчке правой кнопкой мыши по любому свободному от объектов месту в окне Проводника.
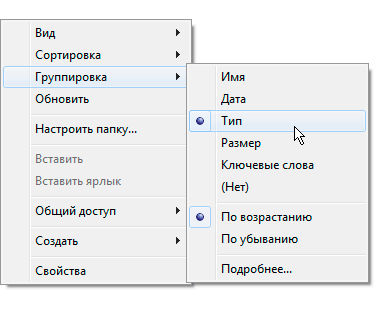
Как видно по составу команд, появляющегося при этом подменю (см. рис. выше), объекты в окне можно сгруппировать по именам, датам изменения, типам или размерам.
Как группировка объектов выглядит в реальности, можно увидеть на рисунке ниже, где для папки с графическими файлами была установлена группировка по типам файлов.
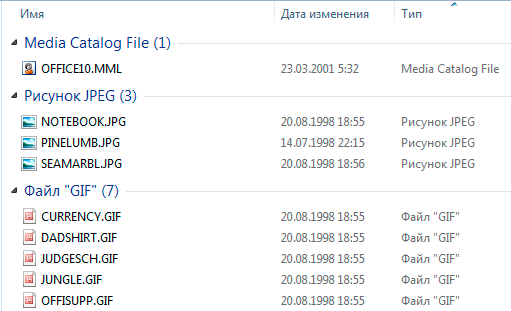
Группировка объектов позволяет несколько ускорить групповые операции с этими объектами. Например, чтобы выделить все объекты, входящие в группу, достаточно просто щёлкнуть мышкой по заголовку этой группы.
Чтобы отменить группировку объектов в окне, следует ещё раз воспользоваться командой «Группировка» контекстного меню, выбрав в появившемся подменю команду «(Нет)» (данный пункт появляется в подменю, только если для окна ранее была применена команда «Группировка»). И кстати после отмены группировки, возможно, придётся поправить ещё и порядок сортировки, поскольку при установке группировки критерии сортировки тоже меняются на соответствующие (например, при группировке по дате сортировка тоже устанавливается по дате).
Фильтры для содержимого
Если для окна Проводника установлено представление «Таблица», содержимое окна можно отфильтровать (то есть скрыть на время «ненужные» объекты, оставив только «нужные»). Необходимость в этом может возникнуть, например, при поиске каких-то файлов в папке с большим количеством объектов.
Для установки фильтра необходимо навести указатель мыши на заголовок столбца — при этом в правой части заголовка появится кнопка со стрелкой. При нажатии на эту кнопку на экран выводится список критериев фильтрации (см. рис. ниже).
Отметив «галочками» нужные критерии фильтрации (а их можно задать сразу по нескольким столбцам), мы можем, например, отфильтровать объекты определённого типа и размера, имена которых начинаются на определённые буквы, а дата изменения лежит в определённом диапазоне.
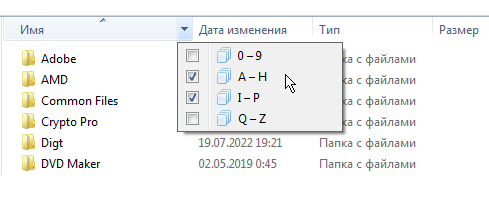
Примечание: Установка фильтров возможна, только если для окна установлено представление «Таблица». При переходе в другую папку и закрытии окна настройки фильтра сбрасываются.
Операции с объектами в окнах Проводника
Создание новых объектов
Для создания нового файла определённого типа или же вложенной папки можно воспользоваться командой «Создать» из контекстного меню (см. рис. ниже), появляющегося при щелчке правой кнопкой мыши по любому свободному от объектов месту в окне Проводника. При выборе данного пункта меню открывается подменю, позволяющее выбрать тип создаваемого объекта.
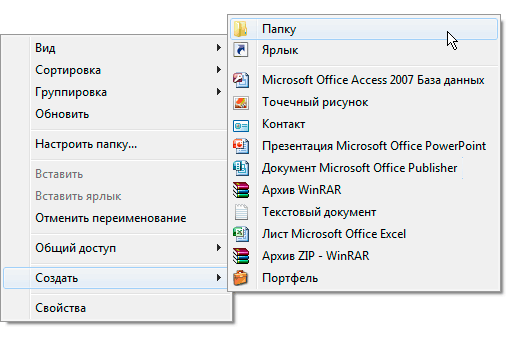
Для создания папок, кроме того, можно использовать кнопку «Новая папка» или «Создать папку» (см. рис. ниже), присутствующую на панели инструментов во многих окнах Проводника.
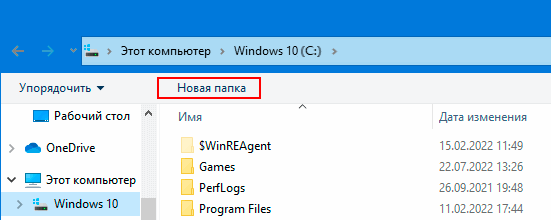
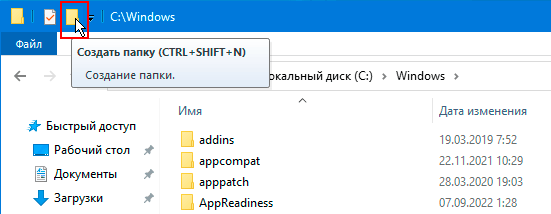
После создания объекта ему необходимо будет задать какое-то конкретное имя.

Впрочем при необходимости имя можно будет задать и позже, воспользовавшись командой «Переименовать» из контекстного меню (см. рис. ниже), появляющегося при щелчке правой кнопкой мыши по выделенному объекту.
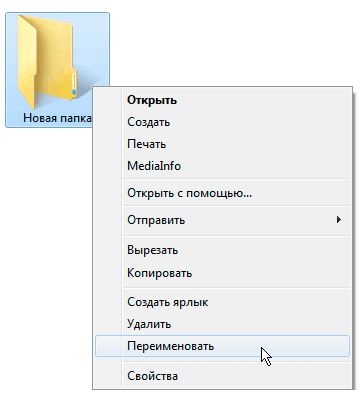
Удаление объектов
Для удаления выделенных в окне Проводника объектов можно воспользоваться клавишей Delete либо командой «Удалить» из контекстного меню, появляющегося при щелчке правой кнопкой мыши по объекту (см. рис. ниже). Причём удаляемый данным способом объект не удаляется с диска совсем, а помещается в так называемую Корзину.
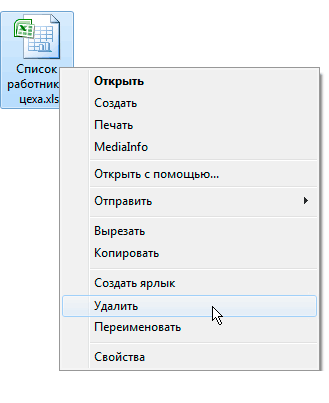
Для безвозвратного же удаления выделенного объекта (минуя Корзину) следует использовать комбинацию клавиш Shift+Delete либо всё ту же команду «Удалить» из контекстного меню, но перед тем как щёлкнуть по данному пункту меню необходимо нажать и удерживать нажатой клавишу Shift.
Перемещение и копирование объектов
Чтобы скопировать или переместить объект в другую папку, большинство пользователей используют команды контекстного меню, появляющегося при щелчке правой кнопкой мыши по выделенному объекту (см. рис. ниже). Для копирования в меню выбирается команда «Копировать», для перемещения — команда «Вырезать».
При выборе данных команд файл копируется или перемещается в выделенную системой область оперативной памяти, называемую буфером обмена.
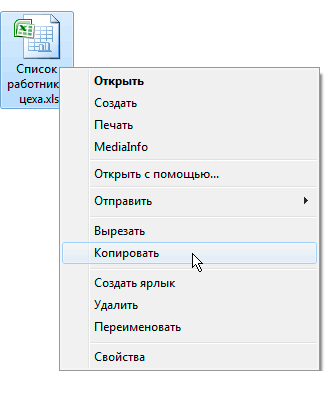
Для последующей «вставки» файла из буфера обмена в нужную папку используется команда «Вставить» из контекстного меню, появляющегося при щелчке правой кнопкой мыши по любому свободному от объектов месту в окне Проводника (см. рис. ниже).
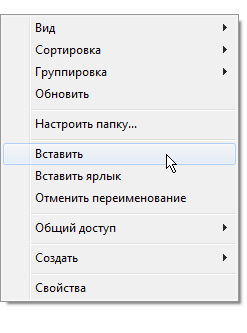
Также для выполнения вышеуказанных операций можно использовать комбинации клавиш:
- Ctrl+C — производит копирование выделенного объекта в буфер обмена (буква «горячей» клавиши ассоциируется с первой буквой английского слова copy — копировать);
- Ctrl+X — производит перемещение («вырезание») выделенного объекта с диска в буфер обмена;
- Ctrl+V — производит копирование объекта, содержащегося в буфере обмена, в указанную папку.
Копирование и перемещение объектов способом drag-and-drop
В некоторых случаях для копирования или перемещения объектов из папки в папку более подходит способ drag-and-drop (в переводе с английского это означает «взял и бросил»). Для выполнения операций данным способом можно, например, открыть в отдельных окнах начальную и конечную папки, навести указатель мыши на подлежащий копированию или перемещению объект, нажать левую кнопку мыши и, не отпуская её, «перетащить» объект из одной папки в другую (см. рис. ниже). Сам процесс копирования или перемещения при этом совершается в момент отпускания кнопки мыши.
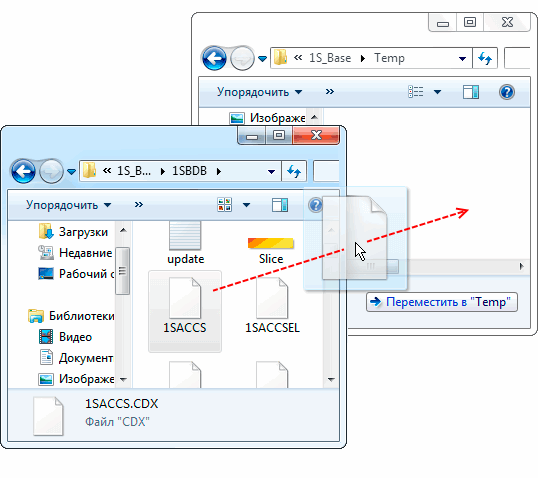
Использовать способ drag-and-drop можно и в пределах одного окна. При этом объект просто «натаскивается» на изображение той папки, в которую его необходимо переместить или скопировать (см. рис. ниже). Сам процесс копирования или перемещения также происходит в момент отпускания кнопки мыши.
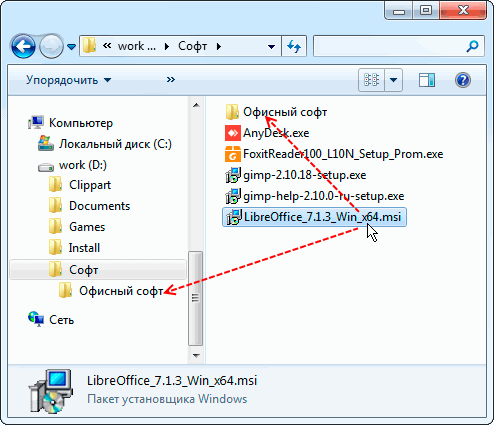
Вид выполняемой операции при использовании способа drag-and-drop зависит от местоположения начальной и конечной папок. Правила таковы:
- если папка, в которой находится объект, и папка, в которую он «перетаскивается», находятся на разных дисках, то:
- по умолчанию выполняется операция копирования;
- при предварительно нажатой и удерживаемой клавише Shift производится перемещение;
- если папка, в которой находится объект, и папка, в которую он «перетаскивается», находятся на одном и том же диске, то:
- по умолчанию выполняется операция перемещения;
- при предварительно нажатой и удерживаемой клавише Ctrl производится копирование.
Примечание: Объекты можно «перетаскивать» мышью из окна Проводника на Рабочий стол и с Рабочего стола в окно. Чтобы понять, какая операция при этом будет выполнена — копирование или перемещение, — достаточно вспомнить, что папка «Рабочий стол» находится на системном диске (обычно это диск C:).
Копирование объектов на USB-накопители
Скопировать объект на флешку или другой USB-накопитель можно посредством команды «Отправить», из контекстного меню, появляющегося при щелчке правой кнопкой мыши по выделенному объекту (см. рис. ниже). В открывающемся при этом подменю в качестве получателя следует выбрать соответствующее USB-устройство. Копирование при этом происходит в корневую папку накопителя.
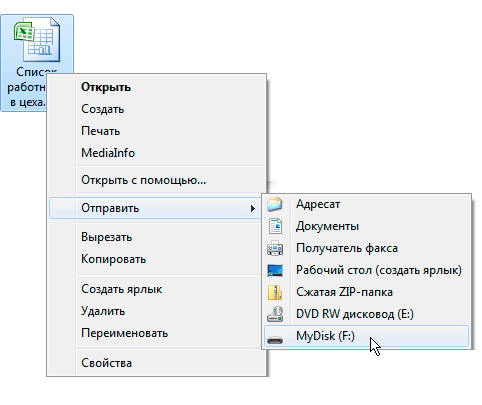
Групповые операции с объектами в окнах Проводника
Чтобы удалить, скопировать или переместить целую группу объектов, эти объекты необходимо предварительно выделить.
Выделить все объекты в окне позволяет комбинация клавиш Ctrl+A (буква «горячей» клавиши ассоциируется с первой буквой английского слова all — все).
Если необходимо выделить небольшую группу смежных (то есть граничащих друг с другом) объектов, сделать это проще всего с помощью указателя мыши. Для этого указатель следует установить в свободном от объектов месте, после чего нужно нажать левую кнопку мыши и, не отпуская её, начать двигать указатель в направлении объектов, подлежащих выделению (см. рис. ниже). После того, как нужные объекты будут выделены, кнопка мыши отпускается.
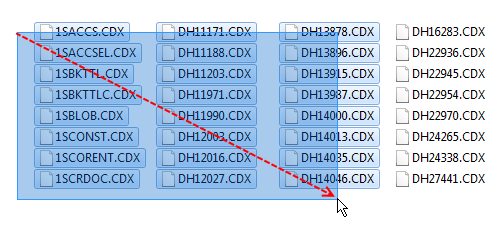
Ещё один способ выделить группу смежных объектов, более подходящий для выделения очень большого их количества, — это воспользоваться дополнительно клавишей Shift. При данном способе сначала щелчком левой кнопки мыши выделяется объект, который будет стоять в списке выделяемых первым. Потом нажимается (и удерживается в нажатом состоянии) клавиша Shift, после чего щелчком мыши помечается объект, который будет стоять в списке выделяемых последним. Можно и наоборот — сначала выделить последний, потом первый. И в том, и в другом случае происходит выделение всех объектов, находящихся между ними (см. рис. ниже).
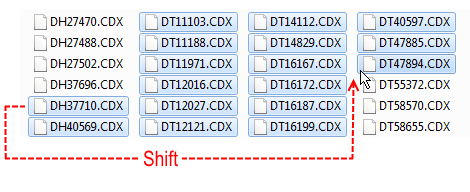
Для выделения же группы несмежных объектов следует прибегнуть к помощи клавиши Ctrl. При данном способе щелчком левой кнопки мыши выделяется любой объект, который должен войти в группу. Потом нажимается (и удерживается в нажатом состоянии) клавиша Ctrl, после чего щелчками мыши помечаются другие объекты, которые должны войти в эту группу (см. рис. ниже).
Если в процессе выделения случайно был выделен не тот объект, ничего страшного нет — повторный щелчок по уже выделенному объекту отменяет его выделение.
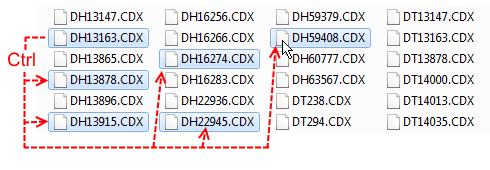
В некоторых случаях можно воспользоваться комбинацией вышеописанных способов. Например, сначала с помощью клавиши Shift выделяется группа объектов, являющихся смежными, а затем нажимается клавиша Ctrl и к выделенным ранее объектам добавляются объекты несмежные или снимается выделение с объектов, которые не должны входить в группу (см. рис. ниже).
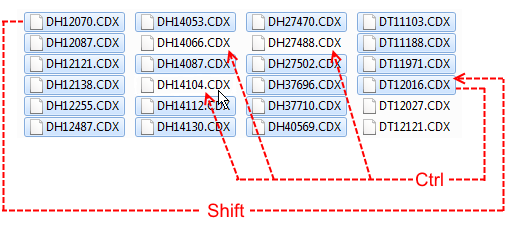
Для облегчения выделения групп объектов дополнительно можно использовать ещё и так называемые «флажки», если в окне «Параметры папок» на вкладке «Вид» установить опцию «Использовать флажки для выбора элементов» (см. рис. ниже). О том, как вызвать окно «Параметры папок» в Windows’10, я рассказывал в начале статьи. В Windows’7 вызвать данное окно проще всего с помощью одноимённого ярлыка из Панели управления Windows.
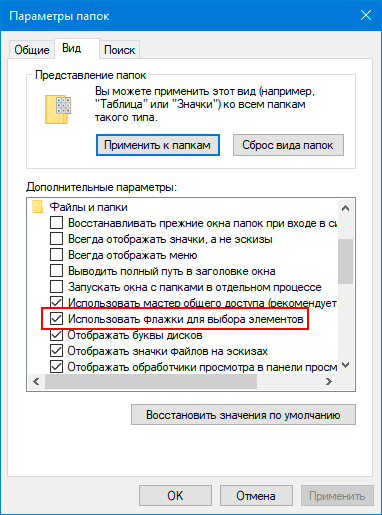
После включения опции «Использовать флажки для выбора элементов» наведение указателя мыши на любой объект приводит к появлению рядом с объектом чекбокса. Теперь, чтобы выбрать несколько объектов, пользователю достаточно проставить «флажки» («галочки») в соответствующих чекбоксах (см. рис. ниже), не прибегая при этом к использованию клавиши Ctrl. Кроме того, если для окна установлено представление «Таблица», в заголовке столбца «Имя» выводится чекбокс, позволяющий выделить сразу все объекты в окне (как при использовании комбинации клавиш Ctrl+A).
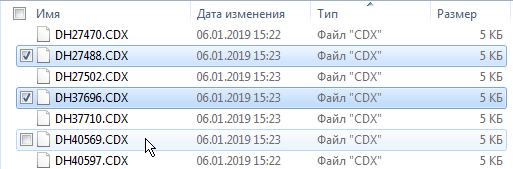
Дополнительные команды контекстных меню
Вызвав любое контекстное меню при нажатой клавише Shift, можно заметить, что список пунктов этого меню дополнился одним или даже несколькими дополнительными пунктами. Например, щелчок правой кнопкой мыши по любому свободному от объектов месту в окне Проводника при нажатой клавише Shift вызывает на экран меню, дополненное пунктом «Открыть окно команд». Щелчок по данному пункту меню вызывает командную строку для текущей папки.
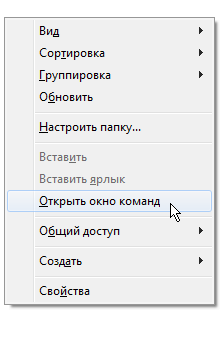
Как правило, эти дополнительные пункты меню не требуются обычным пользователям, но могут быть полезны для системных администраторов.
Другие статьи по схожей тематике