Если в качестве носителя закрытого ключа используется флэшка или дискета, скопировать контейнер закрытого ключа на другую флэшку или дискету можно средствами Windows, поскольку физически такой контейнер представляет собой папку (её имя обычно заканчивается символами «.000»), в которой находятся шесть файлов с расширением .key.
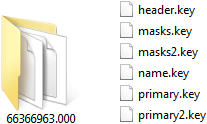
Папка копируется в корень другого носителя. Название папки при копировании изменять не следует!
Копирование контейнера с помощью программы КриптоПро CSP
Скопировать контейнер закрытого ключа можно с помощью криптографической утилиты КриптоПро CSP. Для этого необходимо:
- Запустить КриптоПро CSP.
- После открытия окна программы, перейти на вкладку «Сервис» и кликнуть по кнопке «Скопировать…».
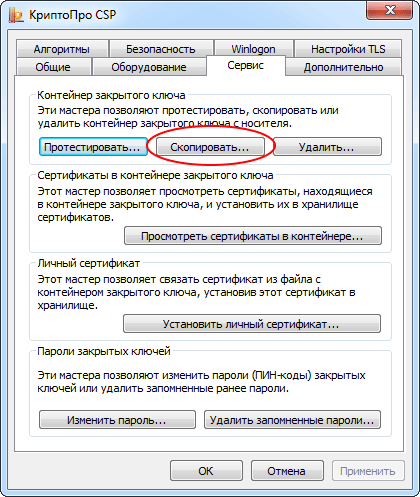
- В окне «Копирование контейнера закрытого ключа» для выбора нужного контейнера необходимо нажать на кнопку «Обзор…».
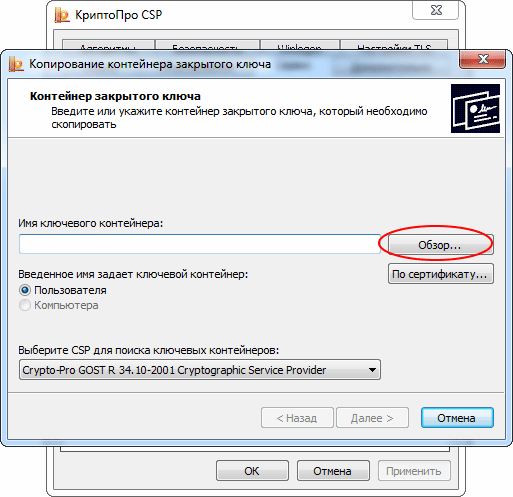
- В появившемся окне выбрать копируемый контейнер из списка и кликнуть по кнопке «ОК».
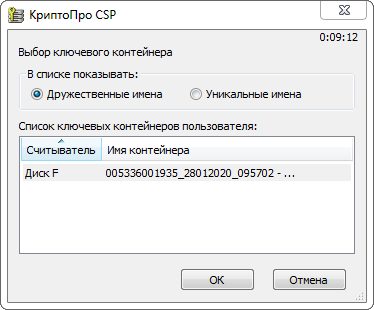
- В окне «Копирование контейнера закрытого ключа» кликнуть по кнопке «Далее…».
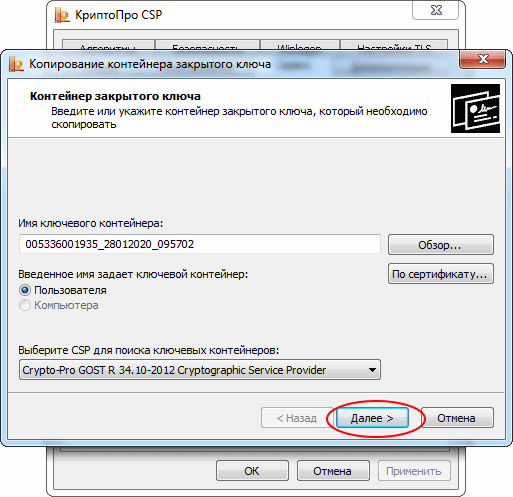
- В появившемся окне диалога (см. рис. ниже) необходимо ввести пароль для доступа к копируемому контейнеру. Надо заметить, данный диалог появляется только в том случае, если на контейнер ранее был установлен пароль и для этого пароля на данном компьютере не была использована опция «Запомнить пароль».

- Далее необходимо будет задать имя создаваемой копии контейнера (по умолчанию программа использует старое имя, добавив к нему слово «копия»). Можно конечно оставить старое, но, если у Вас много цифровых подписей, чтобы не запутаться в них, имена контейнерам нужно присваивать «говорящие». Лучше всего в именах контейнеров использовать названия интернет-ресурсов, для которых эти ключи предназначены, и даты окончания срока действия ключей, благо имена контейнеров могут содержать русские буквы и пробелы. Для завершения процесса копирования следует нажать кнопку «Готово».
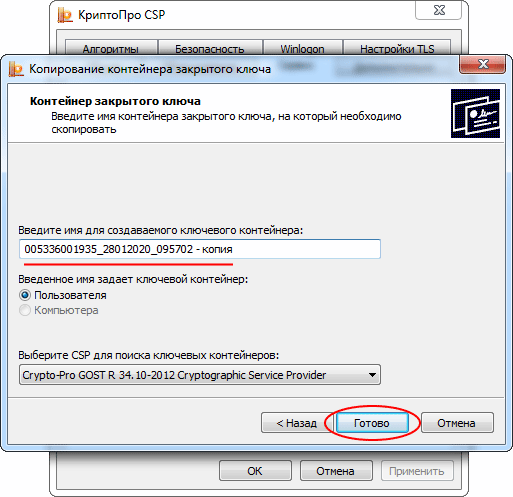
- В появившемся при нажатии кнопки «Готово» окне следует указать носитель, на который Вы хотите скопировать контейнер (это может быть флешка, дискета, токен или реестр компьютера), а затем кликнуть по кнопке «ОК».
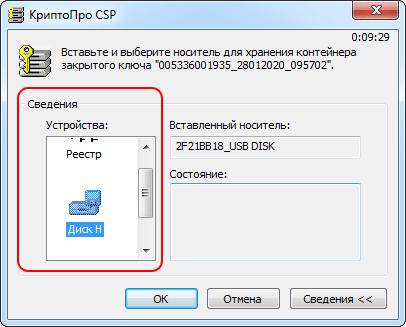
- Напоследок программа предложит установить пароль на вновь созданный контейнер. Установка пароля не является обязательной, можно оставить поле пустым и нажать на кнопку «ОК». На этом процесс копирования контейнера завершается.

Примечание: При копировании контейнера на носитель Rutoken, вместо окна для создания пароля, будет выведено окно для создания PIN-кода. Поскольку для токенов PIN-коды являются обязательными, рекомендуется указать стандартный для этих носителей PIN-код: 12345678.
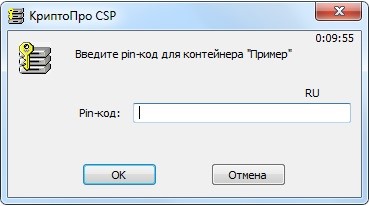
Важно! В случае утери пароля или PIN-кода использование контейнера может стать невозможным. Поэтому не следует изощряться при создании паролей, а PIN-коды использовать стандартные (их можно найти в предыдущей статье).
Как скопировать несколько контейнеров одновременно
Для массового копирования контейнеров можно использовать утилиту Сертфикс от компании «SKB Kontur». Скачать её можно по ссылке: https://h.kontur.ru
Программы имеет интуитивно понятный интерфейс, а потому вряд ли стоит подробно её описывать. В ней всё просто: ставишь «галочки» напротив нужных контейнеров и выбираешь в меню «Массовые действия» нужную операцию.
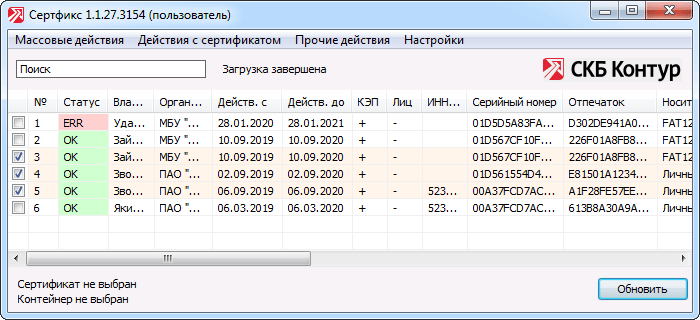
Перед началом копирования программа предложит выбрать носитель, куда будет производиться копирование. Если копирование необходимо выполнить в реестр, следует установить галочку «Копировать в ключевой контейнер компьютера».

Чтобы увидеть результат выполнения операции, следует нажать кнопку «Обновить» в правом нижнем углу окна программы (см. рис. выше).
Другие статьи по схожей тематике