Одним из наиболее популярных программных продуктов виртуализации для ОС Linux, Solaris, MacOS и Microsoft Windows является VM VirtualBox от компании Oracle. В настоящее время данная программа выпускается в виде двух пакетов: базового пакета, распространяемого бесплатно, и дополнительного пакета, являющегося бесплатным только для личного использования и для целей обучения. Скачать оба пакета можно либо с официального сайта компании Oracle, либо с официального сайта проекта VirtualBox.
Примечание: Дополнительный пакет — Oracle VM VirtualBox Extension Pack — обеспечивает поддержку интерфейсов USB 2.0 и USB 3.0, а также поддержку протокола удалённого рабочего стола (RDP) и удалённую загрузку.
Установка программы
Для установки программного продукта запускаем скачанный с сайта установочный файл. Установка программы происходит довольно стандартно, на каждом этапе необходимо просто кликать по кнопке «Next». На одном из этапов установки, когда программа выдаст предупреждение о краткосрочном отключении сетевых соединений, необходимо дать согласие, кликнув по кнопке «Yes».
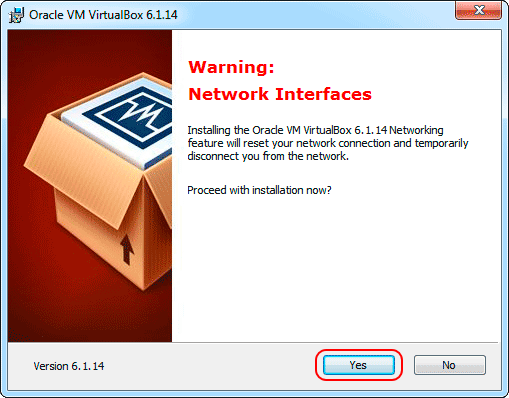
В процессе инсталляции VM VirtualBox на экран несколько раз будут выведены предупреждения об установке драйверов различных устройств. Необходимо подтвердить установку этих устройств нажатием кнопки «Установить».
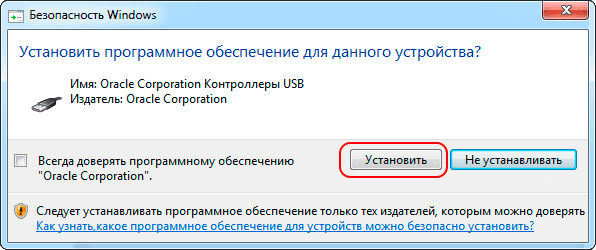
На завершающем шаге установке кликаем по кнопке «Finish». На этом установка программы заканчивается.
Установка дополнительного пакета
Если Вы решили установить дополнительный пакет Oracle VM VirtualBox, то сделать это можно следующим образом:
- Запускаем VM VirtualBox.
- На панели инструментов нажимаем кнопку «Настройки».
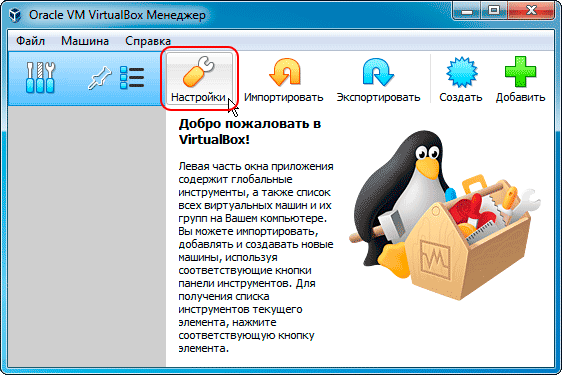
- В появившемся окне «Настройки» переходим в раздел «Плагины» и кликаем по кнопке «Добавить» (с зелёным плюсиком).
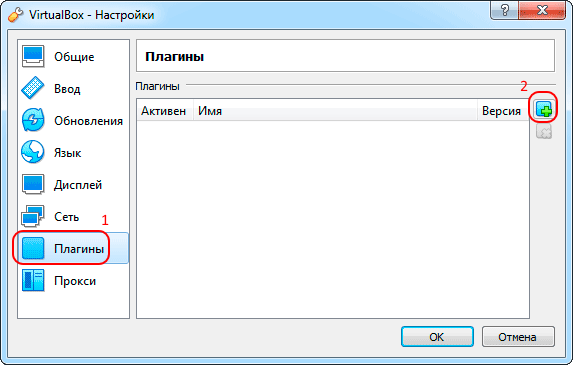
- С помощью открывшегося стандартного окна выбора файла находим на диске файл дополнительного пакета (он имеет имя что-то вроде
Oracle_VM_VirtualBox_Extension_Pack-6.1.14-140239.vbox-extpack) и открываем его. - В появившемся диалоговом окне нажимаем кнопку «Установить».
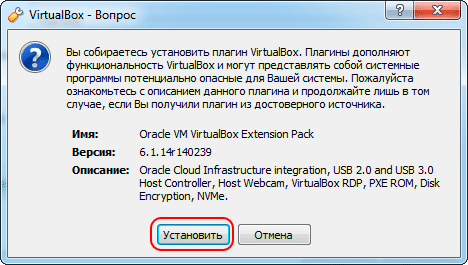
- В окне с текстом лицензии нажимаем кнопку «Я согласен» (кнопка становится доступной только после прокрутки текста лицензии до самого низа).
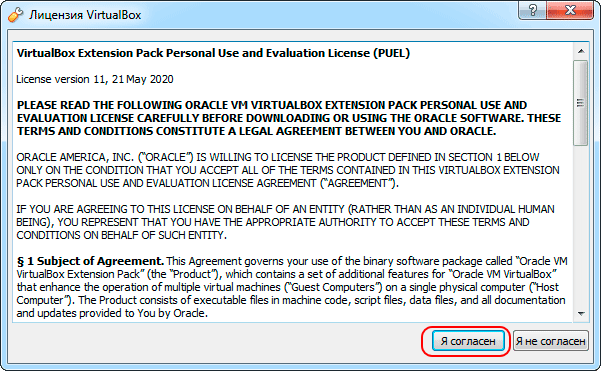
После выполнения всех этих действий имя плагина (то есть дополнительного пакета) должно появиться в списке плагинов окна «Настройки».
Создание виртуальной машины
Для создания виртуальной машины запускаем Oracle VM VirtualBox. После открытия программы нажимаем кнопку «Создать» на панели инструментов.

В появившемся окне в соответствующих полях необходимо указать имя виртуальной машины (обычно в качестве имени машины используют название операционной системы или программы, для которой данная машина создаётся), а также тип операционной системы и её версию. После заполнения всех полей нажимаем кнопку «Next».
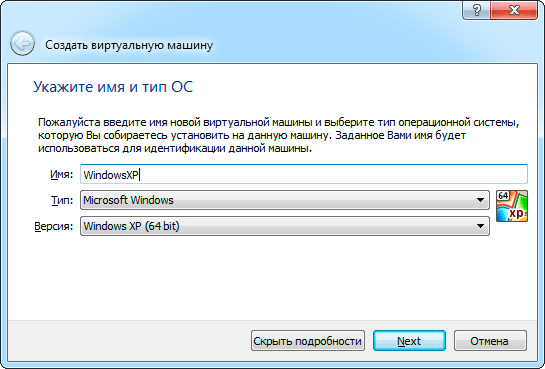
В следующем шаге указываем объём оперативной памяти, который мы хотим выделить для данной виртуальной машины. После установки движка в нужное положение нажимаем кнопку «Далее».
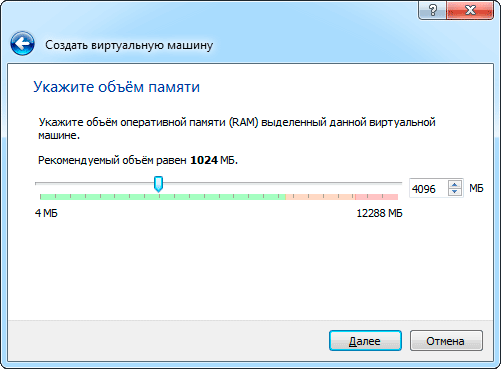
Далее необходимо указать, хотим мы создать новый виртуальный диск для данной машины или будем использовать созданный когда-то ранее. После выбора действия нажимаем кнопку «Создать».
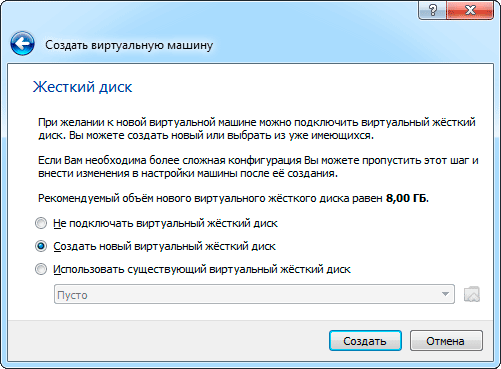
В следующем шаге определяем формат создаваемого виртуального диска (обычно используется VDI) и нажимаем кнопку «Далее».
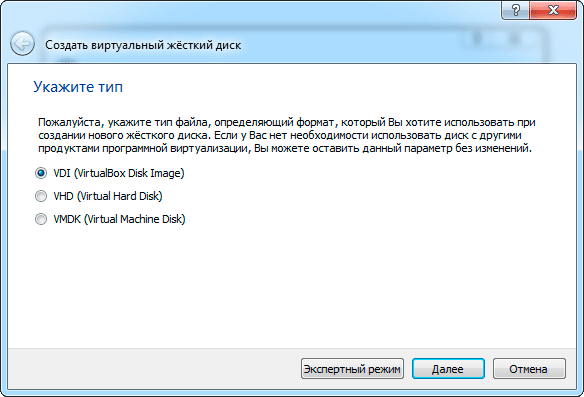
Затем указываем, будет ли наш виртуальный диск динамически расширяемым или фиксированным. После выбора формата хранения нажимаем кнопку «Далее».
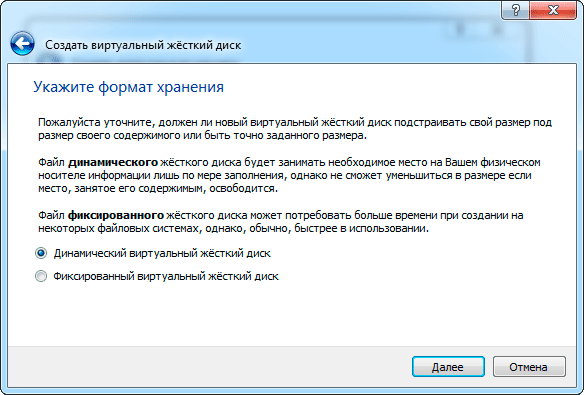
На завершающем этапе указываем размер создаваемого виртуального диска, исходя из объёма необходимого для установки на него операционной системы и пакета прикладных программ. Для завершения нажимаем кнопку «Создать».
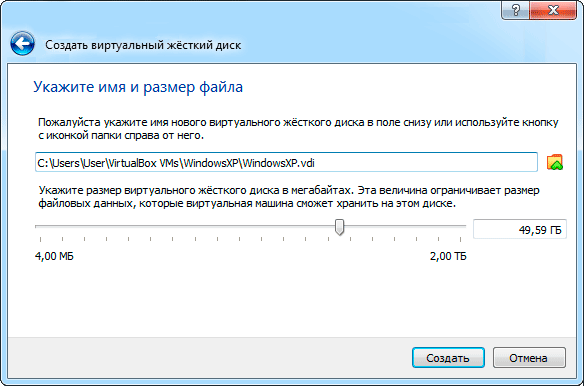
На этом создание виртуальной машины, в общем-то, заканчивается, но для её полноценного функционирования необходимо настроить режимы работы некоторых компонентов. Для этого нажимаем кнопку «Настроить».
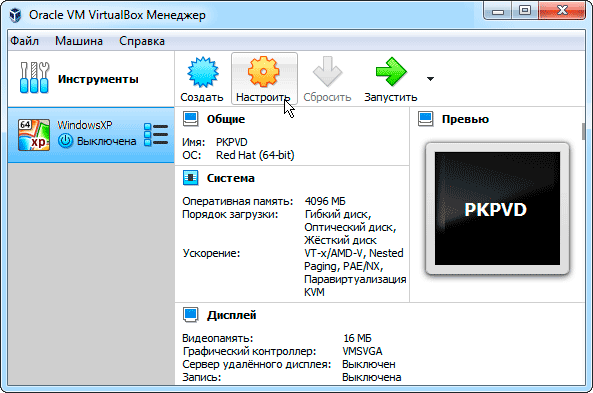
Просматриваем все разделы окна «Настройки» и вносим необходимые изменения. Например, в разделе «Дисплей» необходимо установить максимальный размер видеопамяти.
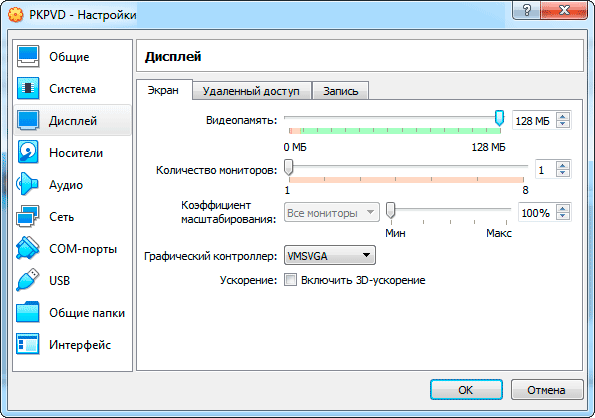
Если виртуальная машина будет работать с сетью, в разделе «Сеть» необходимо включить сетевой адаптер и выбрать тип подключения.
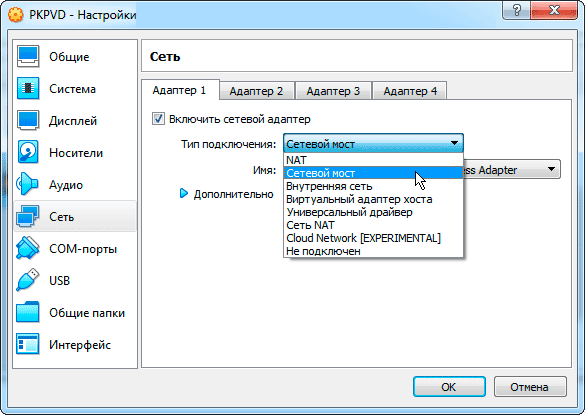
Если обмен данными между программой, установленной на виртуальной машине, и внешними программами будет осуществляться через общую папку, то такую папку можно назначить в разделе «Общие папки».
Установка операционной системы на виртуальную машину
Установка операционной системы на виртуальную машину происходит аналогично установке системы на машину реальную.
- В разделе «Система» окна «Настройки» выставляем порядок загрузки. В качестве первого загрузочного устройства указываем CD/DVD.
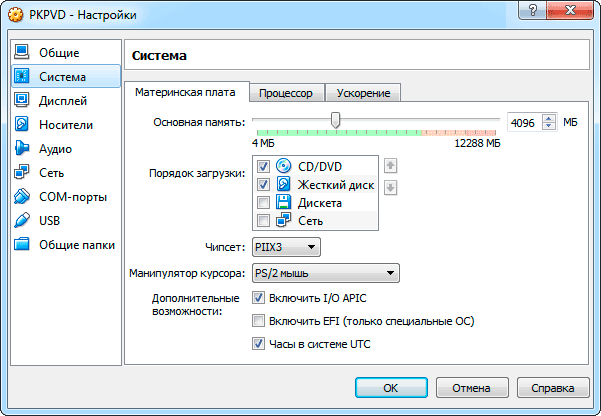
- В разделе «Носители» нажимаем кнопку «Добавить привод».
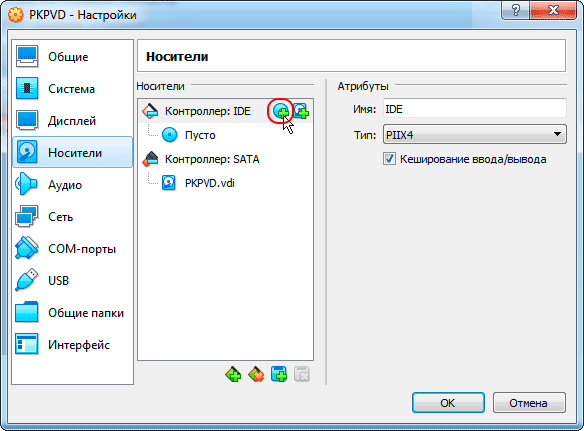
- В открывшемся окне «Выбор оптического диска» нажимаем кнопку «Добавить».
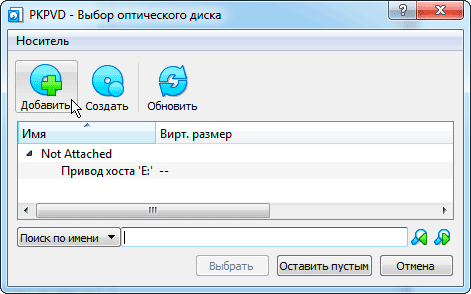
- С помощью открывшегося при этом стандартного окна выбора файла находим на диске файл образа установочного CD/DVD-диска и открываем его. Имя файла при этом должно появиться в списке окна «Выбор оптического диска». Подтверждаем выбор нажатием кнопки «Выбрать».

- Закрываем окно «Настройки» и запускаем виртуальную машину через меню «Машина −> Запустить». Дальше всё происходит как на реальной машине.
После завершения установки операционной системы образ загрузочного CD/DVD-диска удаляем.
Другие статьи по схожей тематике