Выбор листа
При создании нового документа в OpenOffice.org Сalc в рабочей книге автоматически создается три листа, которые по умолчанию получают названия «Лист1», «Лист2» и «Лист3».
Пока листов в книге мало, для выбора конкретного листа достаточно просто щёлкнуть мышью по его ярлыку в нижней части окна приложения (см. рис. ниже). Также для перехода к нужному листу можно воспользоваться комбинациями клавиш Ctrl+PgDn (переход на лист справа от текущего) и Ctrl+PgUp (переход на лист слева от текущего).
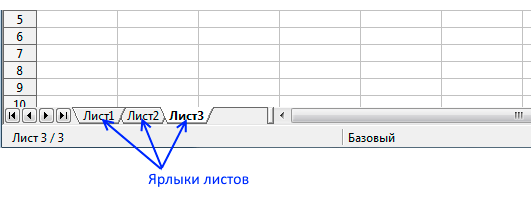
При создании же сложных документов количество листов может увеличиться настолько, что их ярлыки перестанут убираться в отведённом для этого пространстве (см. рис. ниже). Поэтому чтобы выбрать крайние листы в таком документе, ярлыки приходится «прокручивать» (сдвигать) вправо или влево с помощью кнопок «прокрутки»:
 — кнопка для сдвига ярлыков на один ярлык вправо;
— кнопка для сдвига ярлыков на один ярлык вправо; — кнопка для сдвига ярлыков на один ярлык влево;
— кнопка для сдвига ярлыков на один ярлык влево; — кнопка для сдвига ярлыков до конца вправо;
— кнопка для сдвига ярлыков до конца вправо; — кнопка для сдвига ярлыков до конца влево.
— кнопка для сдвига ярлыков до конца влево.
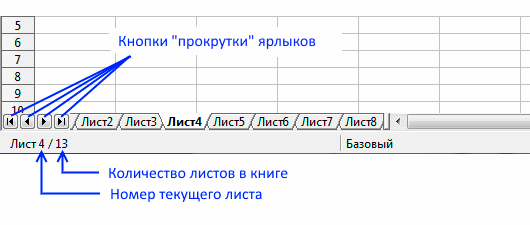
Примечание: Кнопки «прокрутки» ярлыков становятся активными только в том случае, если ярлыки листов перестают убираться в отведённой для них области.
При необходимости область для отображения ярлыков можно расширить за счёт уменьшения длины горизонтальной полосы прокрутки. Для этого указатель мыши следует навести на вертикальный разделитель между горизонтальной полосой прокрутки и областью вывода ярлыков (указатель мыши при этом примет вид двух параллельных линий со стрелками, направленными в разные стороны), а затем нажать левую кнопку мыши и передвинуть разделитель вправо (см. рис. ниже).
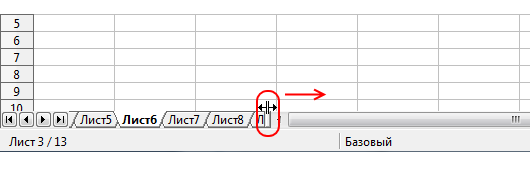
Выбор группы листов
Когда требуется заполнить нескольких листов документа одинаковым содержимым, можно прибегнуть к операции копирования, то есть набрать нужное содержимое на одном листе, а потом скопировать это содержимое на другие листы документа. А можно просто набрать это содержимое синхронно на нескольких листах сразу, для чего в приложении предусмотрен выбор и активизация группы листов.
При выборе группы листов все они становятся активными, и если начать что-то делать на одном листе, то те же действия будут синхронно выполняться и на других листах, вошедших в группу.
Чтобы выбрать какую-то группу смежных листов необходимо:
- щёлкнуть мышью по ярлыку первого листа, который должен войти в группу;
- нажать на клавиатуре клавишу Shift и при нажатой клавише Shift щёлкнуть по ярлыку последнего листа, который должен войти в группу. Свидетельством того, что все листы от первого до последнего в результате данного действия стали активными, будет изменение окраски их ярлыков.
Выбрать сразу все листы книги позволяет команда «Выделить все» из контекстного меню, появляющегося при щелчке правой кнопкой мыши по ярлыку любого листа (см. рис. ниже).
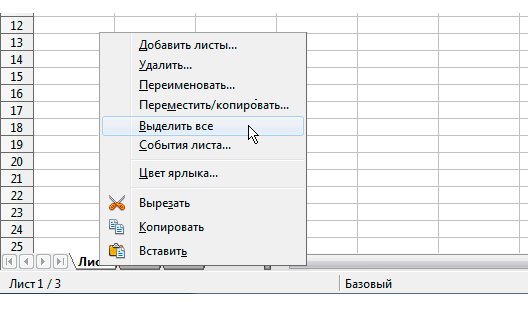
Для выбора же группы несмежных листов необходимо:
- щёлкнуть мышью по ярлыку первого листа, который должен войти в группу;
- нажать на клавиатуре клавишу Ctrl и при нажатой клавише Ctrl прощёлкать ярлыки всех тех листов, которые должны быть сгруппированы. Свидетельством того, что все указанные листы в результате данного действия стали активными, будет изменение окраски их ярлыков.
Для активизации группы смежных или несмежных листов можно также воспользоваться главным меню приложения, где следует последовательно выбрать пункты «Правка -> Лист -> Выбрать…». При этом на экран будет выведено соответствующее диалоговое окно (см. рис. ниже), в котором можно произвести выбор как смежных, так и несмежных листов. Для выбора в данном диалоге смежных листов следует прибегнуть к помощи клавиши Shift, для выбора несмежных — к помощи клавиши Ctrl (технология та же, что была описана выше).
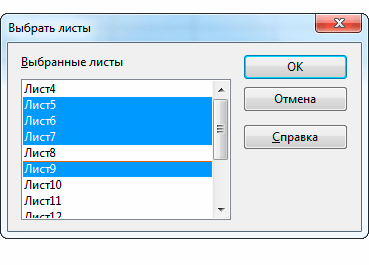
Добавление листа в книгу
Если листов в книге мало и в области для вывода ярлыков справа от последнего ярлыка имеется пустое место, то для добавления нового листа в книгу достаточно просто щёлкнуть левой кнопкой мыши по имеющемуся пустому месту. Если же листов в книге много, то добавить новый лист можно посредством команды «Добавить листы…» из контекстного меню, появляющегося при щелчке правой кнопкой мыши по ярлыку того листа, рядом с которым необходимо вставить новый (см. рис. ниже).
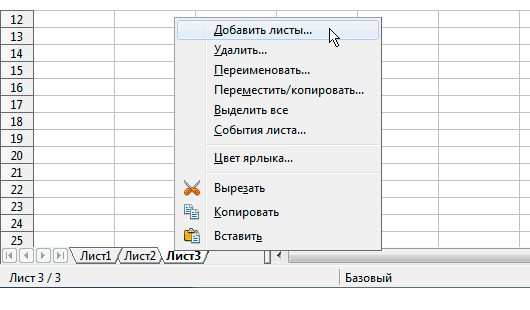
Также команда вставки листа имеется в главном меню приложения (см. рис. ниже). Здесь для вставки листа необходимо последовательно выбрать пункты «Вставка -> Лист…» (или «Вставка -> Лист из файла…»).

При любом способе вставки на экран будет выведен диалог (см. рис. ниже), в котором можно указать место вставки и количество вставляемых листов. Если производится вставка единственного листа, ему можно сразу же задать имя в поле «Название».
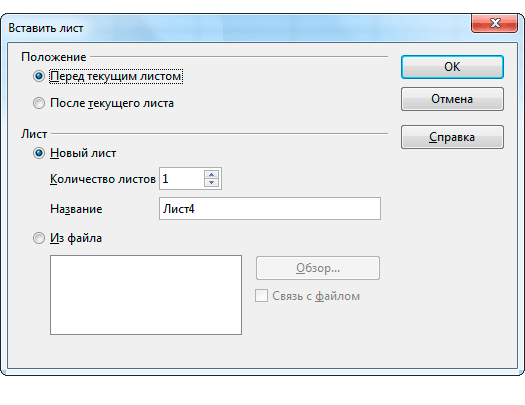
Вставлять можно не только чистые листы, но и листы с данными из других книг OpenOffice Calc и Microsoft Excel, имеющихся на компьютере. Для вставки листа из другой книги необходимо:
- в диалоге вставки листа выбрать опцию «Из файла» (см. рис. выше);
- посредством кнопки «Обзор…» найти файл книги, из которой будет вставляться лист;
- при выборе файла-источника в поле слева от кнопки «Обзор» появится список листов, имеющихся в указанной книге. Из этого списка следует выбрать нужный лист для вставки и нажать кнопку «ОК».
Если лист из другой книги предполагается вставить не как статическую копию, а как динамически обновляемую страницу, в диалоге вставки листа необходимо установить галочку «Связь с файлом» (см. рис. выше). Такой лист будет обновляться при каждом открытии документа, если пользователь в появляющемся при этом диалоге (см. рис. ниже) даст на то согласие.

Удаление листа
Удалить ненужный лист из книги можно с помощью команды «Удалить…» из контекстного меню, появляющегося при щелчке правой кнопкой мыши по ярлыку удаляемого листа (см. рис. ниже). При выборе команды на экран будет выведен диалог, запрашивающий подтверждение данного действия.
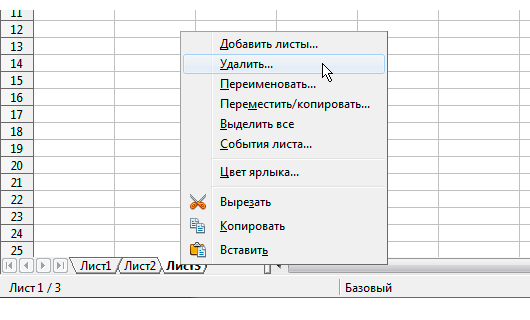
Также для удаления листа из книги можно воспользоваться главным меню приложения. Предварительно следует выбрать удаляемый лист (то есть сделать его текущим), а затем в главном меню последовательно выбрать пункты «Правка -> Лист -> Удалить…».
Перемещение и копирование листов
Для перемещения или копирования листа в пределах одной книги можно воспользоваться методом drag-and-drop, что в дословном переводе означает «взять и бросить».
Для перемещения листа на новое место в текущей книге необходимо:
- навести указатель мыши на ярлык перемещаемого листа, и нажать левую кнопку мыши;
- при нажатой левой кнопке мыши перевести указатель мыши на нужное место: между имеющимися ярлыками или в самый конец области (см. рис. ниже), после чего отпустить кнопку мыши. Ярлык при этом останется там, где произошло отпускание кнопки.
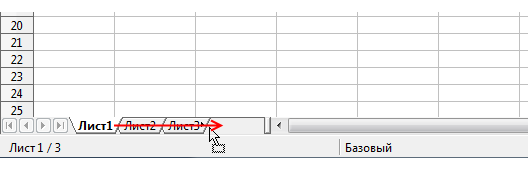
Примечание: Обратите внимание на то, что при «перетаскивании» ярлыка методом drag-and-drop указатель мыши принимает вид стрелки с конвертиком (см. рис. выше).
Аналогичным же образом выполняется и копирование листа. Чтобы выполнить копирование, необходимо:
- навести указатель мыши на ярлык копируемого листа, и нажать левую кнопку мыши;
- при нажатой левой кнопке мыши перевести указатель на нужное место: между имеющимися ярлыками или в самый конец области (см. рис. ниже), после чего нажать на клавиатуре клавишу Ctrl и отпустить кнопку мыши. Ярлык копии листа при этом появится там, где произошло отпускание кнопки.
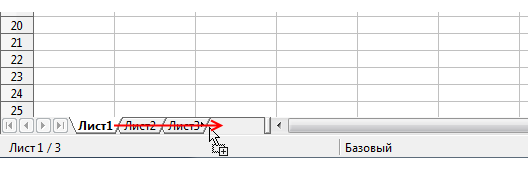
Примечание: При копировании листа методом drag-and-drop главное не забыть нажать клавишу Ctrl — в противном случае будет выполнено не копирование, а перемещение листа на новое место. Нажать клавишу Ctrl можно в любой момент после того, как будет нажата левая кнопка мыши, а вот отпустить клавишу можно только после того, как кнопка мыши будет отпущена. О том, что клавиша Ctrl нажата и выполняется именно копирование, будет свидетельствовать значок с плюсиком возле указателя мыши (см. рис. выше).
Переместить или скопировать лист книги можно также посредством контекстного меню, появляющегося при щелчке правой кнопкой мыши по ярлыку копируемого или перемещаемого листа. В данном контекстном меню необходимо выбрать команду «Переместить/копировать…» (см. рис. ниже).
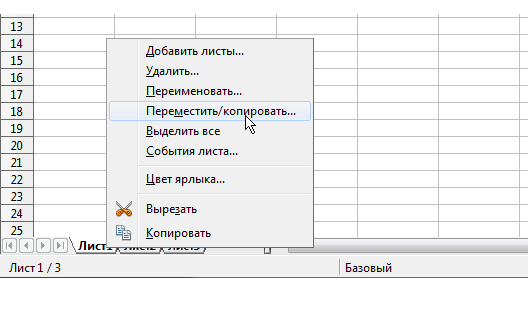
При выборе команды «Переместить/копировать…» на экран будет выведен соответствующий диалог (см. рис. ниже), где в поле «В документ» можно указать, куда следует переместить или скопировать выбранный лист. По умолчанию операцию предлагается выполнить в текущем документе, но пользователь может выбрать из выпадающего списка любой другой открытый в данный момент документ OpenOffice.org Сalc или создать для этого новый табличный документ.
В поле «Вставить перед» можно задать местоположение копии листа или новое местоположение для перемещаемого листа. Тип операции — перемещение или копирование — определяется наличием галочки «Копировать».
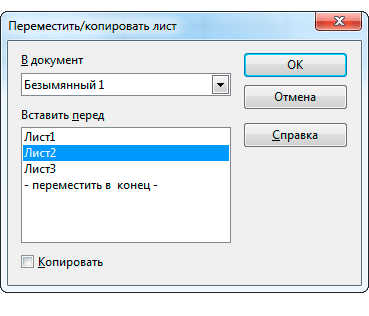
Примечание: Чтобы переместить или скопировать лист посредством главного меню приложения, необходимо последовательно выбрать пункты «Правка -> Лист -> Переместить/Копировать…». При этом на экран будет также выведен диалог, показанный на рисунке выше.
Переименование листа
Стандартные малоговорящие названия листов могут не устроить пользователя, а потому в приложении предусмотрена возможность их переименования. Чтобы переименовать лист, необходимо воспользоваться командой «Переименовать…» из контекстного меню, появляющегося при щелчке правой кнопкой мыши по ярлыку листа (см. рис. ниже). При этом на экран будет выведен соответствующий диалог, где можно указать новое имя.
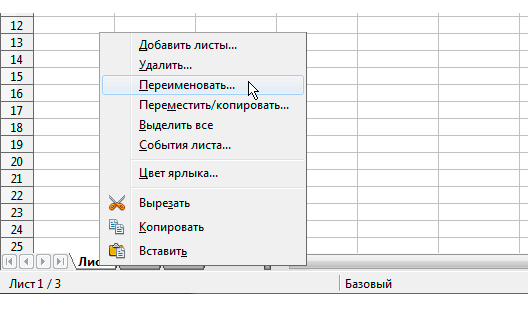
Выполнить переименование листа можно и через главное меню приложения, последовательно выбрав пункты «Формат -> Лист -> Переименовать…».
Изменение цвета ярлыка листа
Листы в документе можно не только переименовывать, но и менять цвет их ярлыков, что улучшает восприятие документа. Изменить цвет ярлыка можно посредством контекстного меню, появляющегося при щелчке правой кнопкой мыши по ярлыку. В данном контекстном меню необходимо выбрать команду «Цвет ярлыка…» (см. рис. ниже).
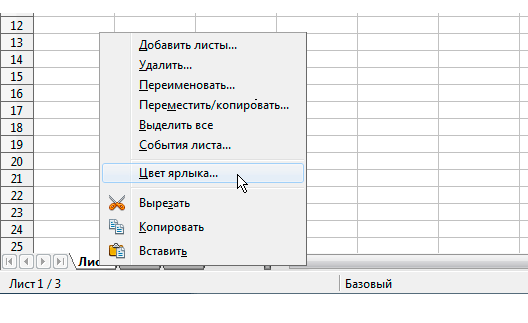
При выборе команды «Цвет ярлыка…» на экран будет выведен диалог-палитра, где необходимо щёлкнут по кнопке нужного цвета, а для подтверждения — по кнопке «ОК».
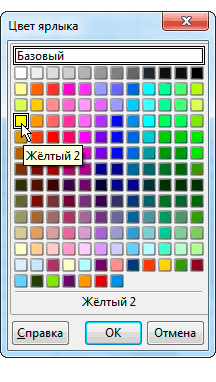
Изменить цвет ярлыка листа можно также через главное меню приложения, последовательно выбрав пункты «Формат -> Лист -> Цвет…».
Скрытие листа
При необходимости любой лист таблицы можно скрыть. Обычно скрывают листы, содержащие результаты каких-то промежуточных вычислений, которые необязательно видеть конечному пользователю.
Для скрытия листа необходимо в главном меню приложения последовательно выбрать пункты «Формат -> Лист -> Скрыть» (см. рис. ниже).
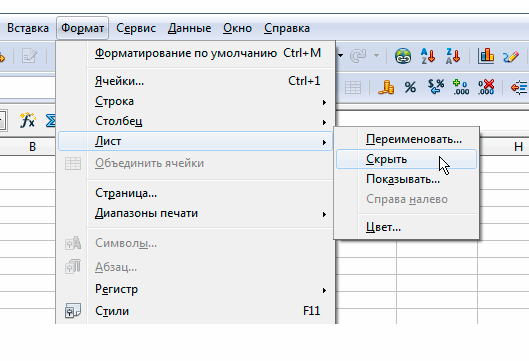
Чтобы вернуть на экран скрытый ранее лист, в главном меню приложения необходимо последовательно выбрать пункты «Формат -> Лист -> Показывать…». При этом на экран будет выведен диалог (см. рис. ниже), в котором следует выбрать нужный лист из списка скрытых.
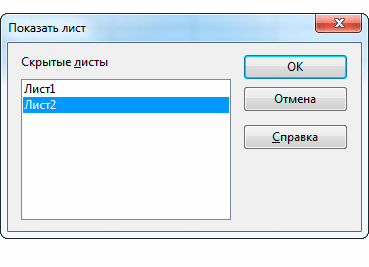
Примечание: Если пункт «Показывать…» в главном меню недоступен, значит скрытых листов в книге нет.
Другие статьи по схожей тематике