Вставка изображения из внешнего файла
Для добавления рисунка или фотографии в документ OpenOffice необходимо установить курсор в то место, куда будет вставляться картинка, а затем в главном меню программы последовательно выбрать пункты «Вставка −> Изображение −> Из файла…».
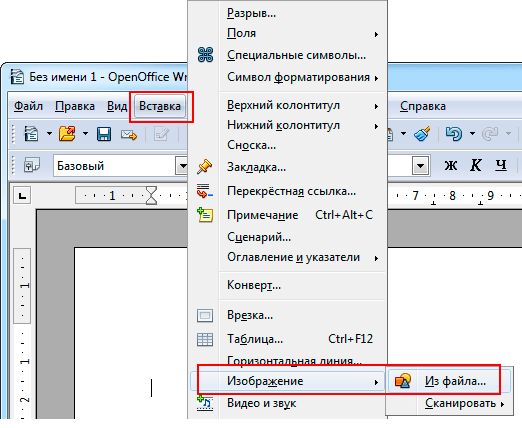
После выбора вышеуказанного пункта меню на экран будет выведено стандартное окно для поиска и открытия файла изображения.
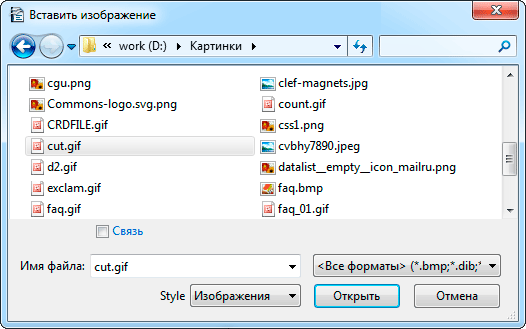
Примечание: Приложения OpenOffice поддерживают большое количество форматов изображений. Однако, вставляя в документ изображения, не следует забывать, что каждый вставленный рисунок увеличивает «вес» документа. Так, например, если файл рисунка имеет размер 10 Мбайт, то и документ прибавит в «весе» на эти 10 Мбайт.
Об этом надо помнить, когда создаётся документ, который впоследствии придётся пересылать по электронной почте, где существуют ограничения на объём пересылаемого вложения. Поэтому, прежде чем вставлять рисунки в текст документа, будет нелишним предварительно уменьшить их «вес» в каком-либо графическом редакторе. Например, если Ваши изображения имеют формат BMP, их лучше всего конвертировать в JPEG или PNG.
После вставки рисунка в документ обычно возникает необходимость в корректировке некоторых параметров изображения. Рассмотрим, как и какими способами это можно сделать.
Например, для перемещения рисунка в другое место достаточно просто навести на него указатель мыши (указатель при этом примет вид пересекающихся стрелок), нажать левую кнопку мыши и, не отпуская её, «перетащить» рисунок в нужном направлении.
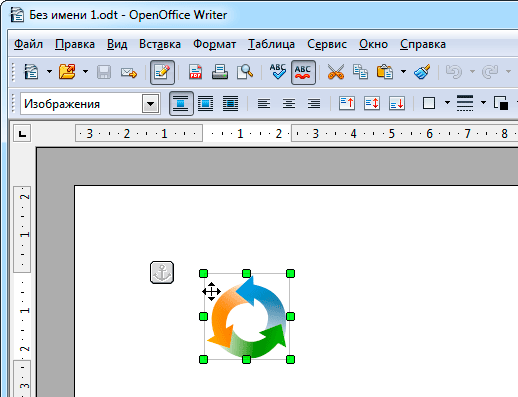
Также с помощью мыши можно изменить размеры рисунка. Для этого необходимо навести указатель на один из зелёных маркеров выделения (указатель при этом примет вид двунаправленных стрелок), нажать левую кнопку мыши и, не отпуская её, «перетащить» границу рисунка в нужную сторону.
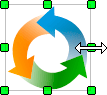
Примечание: Если вы сделали что-то не так, не забывайте, что на стандартной панели инструментов на этот случай есть кнопка команды «Отмена». Данная команда также доступна через главное меню («Правка −> Отмена:…»).
После вставки рисунка, как вы наверно уже заметили, в окне приложения появляются две панели инструментов: «Врезка» и «Изображение» (см. рис. ниже), предназначенные для работы со свойствами рисунка.
Обратите внимание, что данные панели инструментов выводятся на экран только тогда, когда рисунок выделен (видна граница рисунка с маркерами зелёного цвета). Поэтому если клинуть мышью по любому другому участку документа, выделение с рисунка будет убрано, и вышеназванные панели инструментов с экрана исчезнут.
Если рисунок выделен, а панели на экран не выводятся, значит, возможно, вы закрыли их сами. Вызвать или убрать панели с экрана можно через меню «Вид −> Панели инструментов −> Врезка» или «Вид −> Панели инструментов −> Изображение».
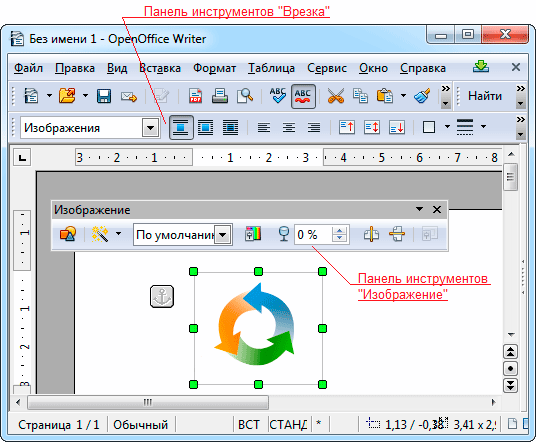
Рассмотрим кнопки-команды панели инструментов «Врезка»:
 — кнопки выбора способа обтекания рисунка окружающим текстом. Предлагается три способа:
— кнопки выбора способа обтекания рисунка окружающим текстом. Предлагается три способа:
- «Без обтекания» — текст будет размещаться выше и ниже рисунка. Обтекания рисунка текстом (справа или слева) происходить не будет;
- «С обтеканием по сторонам» — окружающий текст будет обтекать рисунок справа и/или слева, в зависимости от местоположения последнего на странице;
- «Сквозное обтекание» — текст будет выводиться прямо на рисунке (если рисунок помещён на задний план) или за рисунком (если рисунок помещён на передний план). В последнем случае текст будет виден сквозь рисунок, если рисунок имеет прозрачный фон;
 — кнопки выбора способа выравнивания рисунка по горизонтали. С помощью этих кнопок рисунок можно выровнять по левому или правому краю, либо расположить по центру;
— кнопки выбора способа выравнивания рисунка по горизонтали. С помощью этих кнопок рисунок можно выровнять по левому или правому краю, либо расположить по центру; — кнопки выбора способа выравнивания рисунка по вертикали. С помощью этих кнопок рисунок можно выровнять по верхней или нижней границе объекта, к которому данный рисунок привязан, либо расположить по центру этого объекта. В качестве объекта может использоваться страница, абзац или символ (но об этом чуть далее);
— кнопки выбора способа выравнивания рисунка по вертикали. С помощью этих кнопок рисунок можно выровнять по верхней или нижней границе объекта, к которому данный рисунок привязан, либо расположить по центру этого объекта. В качестве объекта может использоваться страница, абзац или символ (но об этом чуть далее); — кнопка выбора объекта, к которому будет привязан рисунок. Таким объектом, как я уже сказал, может быть страница, абзац или символ (место привязки в документе показано серым квадратиком с изображением якоря). Возможен также режим позиционирования, при котором сам рисунок будет рассматриваться как символ (в Microsoft Office данный режим соответствовал режиму обтекания «В тексте»);
— кнопка выбора объекта, к которому будет привязан рисунок. Таким объектом, как я уже сказал, может быть страница, абзац или символ (место привязки в документе показано серым квадратиком с изображением якоря). Возможен также режим позиционирования, при котором сам рисунок будет рассматриваться как символ (в Microsoft Office данный режим соответствовал режиму обтекания «В тексте»); — кнопки, позволяющие переместить рисунок на передний или задний план. Как я уже говорил выше, если рисунок помещён на задний план, то текст при сквозном режиме обтекания будет печататься поверх рисунка. Если же рисунок перемещён на передний план, текст будет печататься за рисунком, и увидеть его можно будет только в том случае, если фон рисунка прозрачный;
— кнопки, позволяющие переместить рисунок на передний или задний план. Как я уже говорил выше, если рисунок помещён на задний план, то текст при сквозном режиме обтекания будет печататься поверх рисунка. Если же рисунок перемещён на передний план, текст будет печататься за рисунком, и увидеть его можно будет только в том случае, если фон рисунка прозрачный;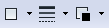 — кнопки, позволяющие сделать одну или несколько границ рисунка видимыми, задать стиль и цвет этих границ;
— кнопки, позволяющие сделать одну или несколько границ рисунка видимыми, задать стиль и цвет этих границ; — кнопка, позволяющая задать цвет фона рисунка.
— кнопка, позволяющая задать цвет фона рисунка.
Кнопки-команды панели инструментов «Изображение»:
 — кнопка команды замены изображения. При нажатии на эту кнопку на экран выводится стандартное окно для поиска и открытия файла изображения, которое будет вставлено взамен имеющегося;
— кнопка команды замены изображения. При нажатии на эту кнопку на экран выводится стандартное окно для поиска и открытия файла изображения, которое будет вставлено взамен имеющегося; — кнопка вызова дополнительной панели инструментов «Графические фильтры». Используя такие графические фильтры, пользователь может по своему усмотрению преобразовывать изображения с целью создания различных эффектов;
— кнопка вызова дополнительной панели инструментов «Графические фильтры». Используя такие графические фильтры, пользователь может по своему усмотрению преобразовывать изображения с целью создания различных эффектов; — инструменты для работы с цветовой палитрой рисунка. Используя данные инструменты, вы можете изменить цвета в рисунке по своему усмотрению: плавно или путём выбора стандартной палитры;
— инструменты для работы с цветовой палитрой рисунка. Используя данные инструменты, вы можете изменить цвета в рисунке по своему усмотрению: плавно или путём выбора стандартной палитры; — инструмент для установки уровня прозрачности изображения;
— инструмент для установки уровня прозрачности изображения; — кнопки команд преобразования рисунка в его отражение по горизонтали или вертикали (то есть разворота рисунка вокруг горизонтальной или вертикальной оси).
— кнопки команд преобразования рисунка в его отражение по горизонтали или вертикали (то есть разворота рисунка вокруг горизонтальной или вертикальной оси).
Все кнопки команд вышеназванных панелей инструментов дублируют команды, которые можно найти в меню «Формат». В меню конечно же содержится список команд более обширный, а на панели вынесены только наиболее часто используемые.
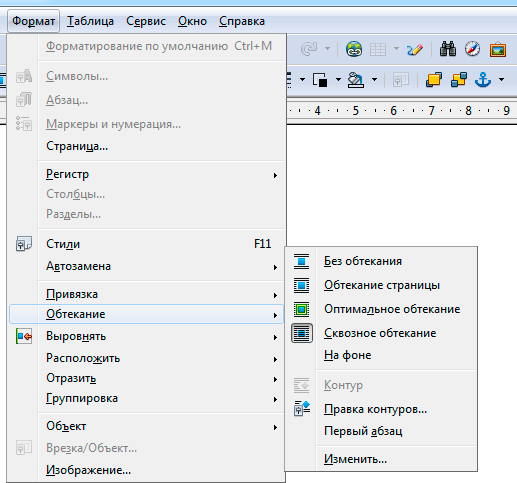
Многие из этих команд можно найти также в контекстном меню, которое появляется при щелчке правой кнопкой мыши по рисунку.

При выборе пункта «Изображение…» в контекстном меню или в меню «Формат» на экран будет выведено одноимённое окно (оно выводится и при двойном клике по рисунку), позволяющее выполнить форматирование рисунка более точно. Например, здесь можно указать размер изображения и отступы от прочего содержимого в сантиметрах, задать масштаб рисунка в процентах и многое-многое другое.
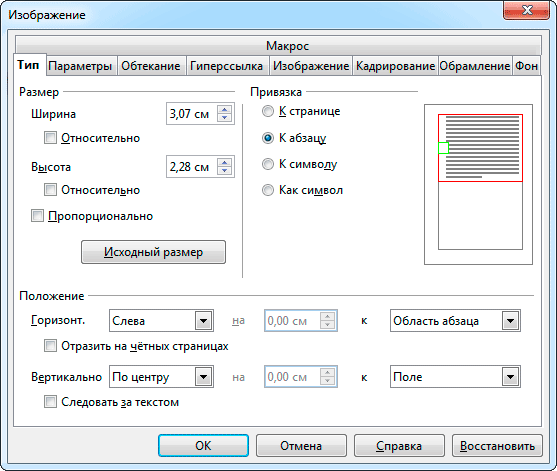
Вставка изображений из Галереи
Для оформления документа можно использовать рисунки не только из внешних файлов, но и из медиагалереи, входящей в состав пакета OpenOffice.
Открыть Галерею для просмотра можно с помощью одноимённой кнопки на боковой панели (см. рис. ниже). Для поиска подходящего рисунки необходимо выбрать тему в верхнем поле со списком.
При выборе темы рисунка в нижнем поле будет отображён список имеющихся в коллекции рисунков, любой из которых можно просто «взять» и «перетащить» курсором на страницу документа.
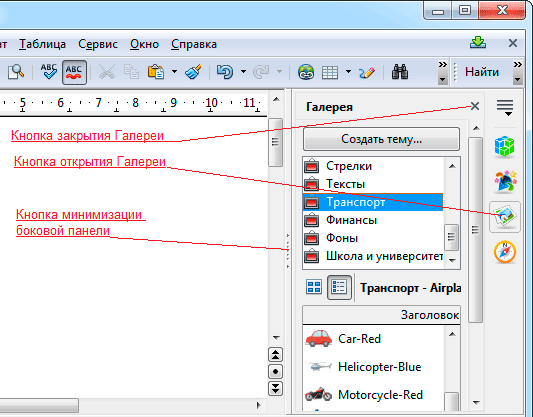
Вставить рисунок можно также посредством последовательного выбора пунктов «Вставить −> Копия» в контекстном меню, которое появляется при щелчке правой кнопкой мыши по рисунку из списка.
Дальнейший процесс форматирования рисунка и изменения его свойств производится точно также, как и рисунков, вставленных из внешнего файла.
Примечание: При необходимости в Галерее можно создать собственную тему и наполнить её своими рисунками. Для этого и предназначена кнопка «Создать тему…».
Другие статьи по схожей тематике