Для добавления рисунка или фотографии в документ Microsoft Word версий 2007-2019 необходимо установить курсор в то место, куда будет вставляться картинка, выбрать на панели инструментов вкладку «Вставка» и щёлкнуть по кнопке «Рисунок» в группе «Иллюстрации».
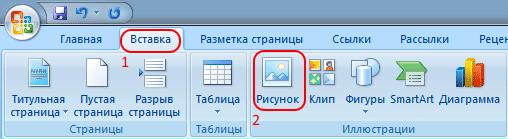
Надо заметить, точно таким же образом рисунки вставляются во всех приложениях пакета Microsoft Office, то есть и в Microsoft Excel, и в Microsoft PowerPoint и т.д.
После выбора вышеуказанного пункта меню на экран будет выведено стандартное окно для поиска и открытия файла изображения.
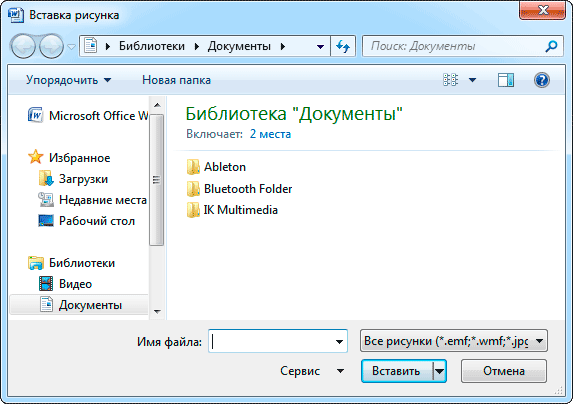
Примечание: Приложения Microsoft Office поддерживают большое количество форматов изображений. Однако, вставляя в документ изображения, не следует забывать, что каждый вставленный рисунок увеличивает «вес» документа. Так, например, если файл рисунка имеет размер 10 Мбайт, то и документ прибавит в «весе» на эти 10 Мбайт.
Об этом надо помнить, когда создаётся документ, который впоследствии придётся пересылать по электронной почте, где существуют ограничения на объём пересылаемого вложения. Поэтому, прежде чем вставлять рисунки в текст документа, будет нелишним предварительно уменьшить их «вес» в каком-либо графическом редакторе. Например, если Ваши изображения имеют формат BMP, их лучше всего конвертировать в JPEG или PNG.
После вставки рисунка в текст документа на панели инструментов появится вкладка «Формат», содержащая все инструменты, необходимые для корректировки параметров изображения.
С помощью инструментов, содержащихся на вкладке «Формат», можно:
- изменить яркость, контрастность и цветовую гамму изображения;
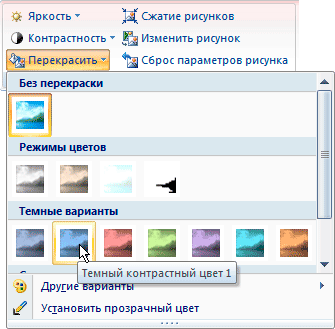
- выбрать для рисунка один из предложенных оформительских стилей. Если же ни один из имеющихся в наборе стилей Вас не устраивает, то можно задать собственный стиль, выбрав необходимые параметры из выпадающих списков кнопок «Форма рисунка», «Граница рисунка» и «Эффекты для рисунка»;

- установить положение рисунка, способ выравнивания и обтекания его текстом;
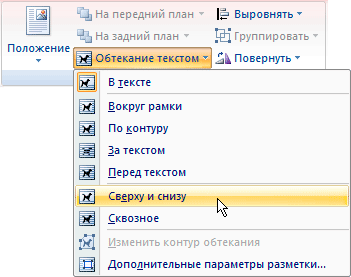
Однако одними из наиболее часто используемых инструментов панели являются кнопки «Обтекание текстом» (см. рис. выше) и «Положение». Дело в том, что параметр «Обтекание текстом» у вставленного рисунка по умолчанию имеет значение «В тексте», и рисунок при этом ведёт себя как часть текстовой строки, то есть как обычный буквенный символ. Нижний край вставленного рисунка выравнивается по базовой линии текста, а высота картинки определяет межстрочный интервал для данной строки.

Только при изменении значения параметра «Обтекание текстом» (с помощью одноимённой кнопки или кнопки «Положение») на любое другое, рисунок перестаёт быть частью строки и становится самостоятельным объектом, после чего его можно свободно перемещать в любое место страницы.
Установить размер рисунка, а также выполнить его обрезку, позволяют инструменты группы «Размер».
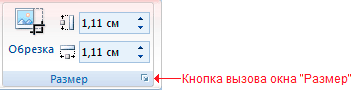
Если щёлкнуть по маленькой кнопке в правом нижнем углу панели (см. рис. выше), то на экран будет выведено одноимённое окно, позволяющее более точно установить геометрические размеры и масштаб рисунка.
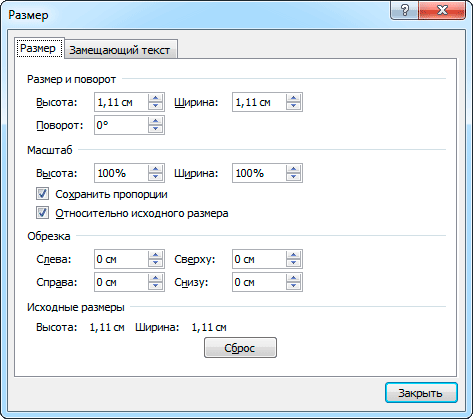
В заключение замечу, что многие команды, имеющиеся на панели инструментов, продублированы также в контекстном меню, которое появляется при щелчке правой кнопкой мыши по выбранному рисунку.
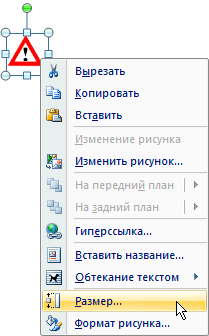
А если в контекстном меню выбрать пункт «Формат рисунка…», то на экран будет выведено одноимённое окно, позволяющее более детально просмотреть и отредактировать параметры оформительского стиля рисунка.
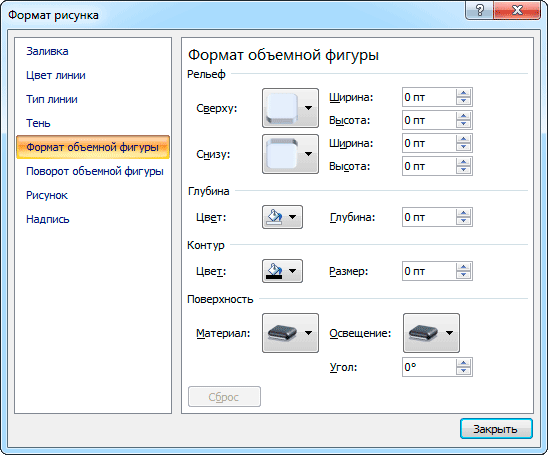
Другие статьи по схожей тематике