Для вставки в текст документа символов, отсутствующих на клавиатуре, во всех приложениях пакета Microsoft Office (MS Word, MS Excel, MS PowerPoint и т.д.) версий 97-2003 имеется команда «Символ…», которая располагается в меню «Вставка».
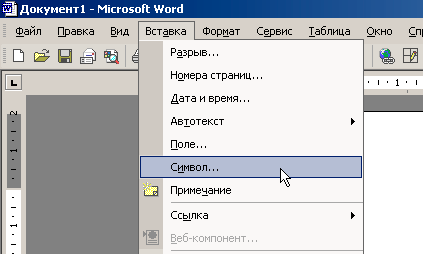
При выборе данной команды на экран будет выведено диалоговое окно, где будут отображены все доступные для вставки символы (см. рис. ниже). Для того чтобы вставить в текст любой из этих символов, нужно выбрать его в таблице и нажать кнопку «Вставить». Поле «Шрифт», расположенное над таблицей, поможет Вам выбрать соответствующий шрифт.
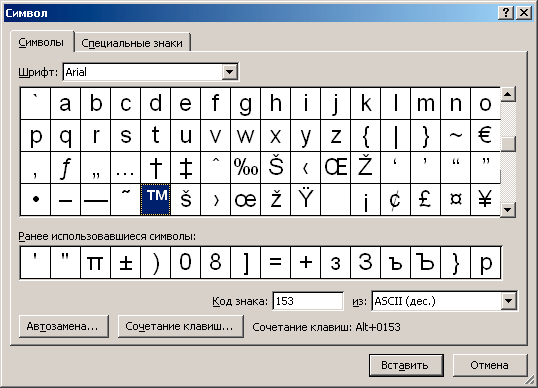
На вкладке «Специальные знаки» окна «Символ» вы можете ознакомиться со списком специальных символов, которые используются для расширенного форматирования текста.
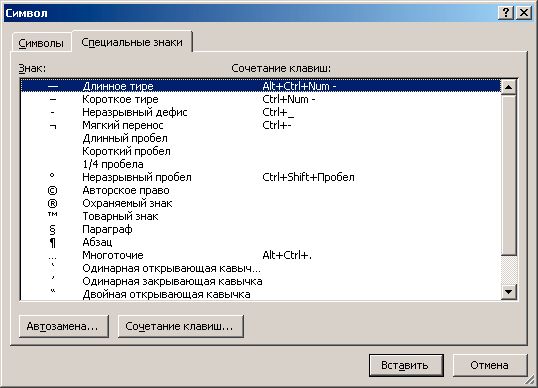
Для многих символов определены так называемые «горячие клавиши», то есть сочетания клавиш, которые используются для быстрого добавления символа в текст без обращения к меню. При необходимости Вы можете назначить свои «горячие клавиши» или переназначить имеющиеся, воспользовавшись соответствующей кнопкой в нижней части окна (см. рис. выше).
При нажатии на кнопку «Сочетание клавиш…» на экран будет выведено окно для ввода и сохранения нового сочетания. Установите курсор в поле «Новое сочетание клавиш» и нажмите те клавиши, которые Вы хотите назначить в качестве «горячих». Если при вводе Вы наберёте уже используемое программой сочетание, программа уведомит вас об этом.
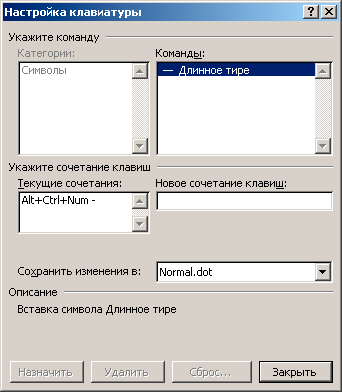
Ещё одним немаловажным элементом окна «Символ» является кнопка «Автозамена…». Дело в том, что в приложениях Microsoft Office реализована функция автоматического исправления некоторых ошибок в тексте. Кроме исправления ошибок, функция позволяет в некоторой степени автоматизировать набор текста, а также реализовать вставку в текст специальных символов.
Например, для вставки в текст символа «©» (знак авторского права) необходимо набрать последовательность символов «(c)» (латинская буква «C», заключённая в скобки) и программа автоматически заменит эту последовательность нужным нам символом. Для вставки в текст символа «®» (знак зарегистрированной торговой марки) следует использовать последовательность «(r)» (латинская буква «R», заключённая в скобки), для вставки символа «™» (знак торговой марки) — последовательность «(tm)» и т.д.
Посмотреть и подкорректировать полный набор правил автозамены можно в окне «Автозамена», которое вызывается на экран при нажатии одноимённой кнопки в окне «Символ».
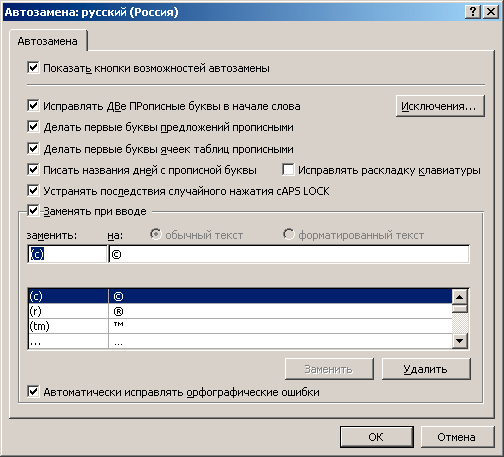
В имеющийся набор можно добавить свои правила, а также исключения из этих правил. Для настройки исключений из правил следует воспользоваться кнопкой «Исключения…» (см. рис. выше); при этом на экран будет выведено соответствующее окно.

Кстати, в любом Windows-приложении, будь то WordPad, Блокнот или какая-либо другая программа, для вставки символов ASCII можно использовать клавишу Alt в сочетании с дополнительными цифровыми клавишами, расположенными на клавиатуре с правой стороны (режим Num Lock при этом должен быть включен с помощью соответствующей клавиши, о чём будет свидетельствовать горящий на клавиатуре индикатор). Для вставки, например, символа градуса (°) следует нажать клавишу Alt и, удерживая её, набрать код 0176 на цифровой клавиатуре. Символ должен появиться после отпускания клавиши Alt.
Вот коды некоторых символов:
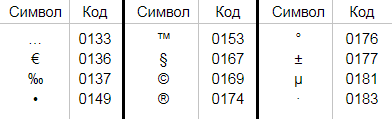
Полную таблицу кодов символов можно найти здесь… Набор кода всегда следует начинать с 0.
Другие статьи по схожей тематике