Для добавления рисунка или фотографии в документ Microsoft Word версий 97-2003 необходимо установить курсор в то место, куда будет вставляться картинка, а затем в главном меню программы последовательно выбрать пункты «Вставка −> Рисунок −> Из файла…».
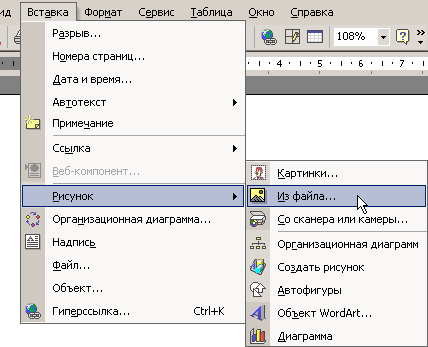
Надо заметить, точно таким же образом рисунки вставляются во всех приложениях пакета Microsoft Office: в Microsoft Excel, в Microsoft PowerPoint и т.д.
После выбора вышеуказанного пункта меню на экран будет выведено стандартное окно для поиска и открытия файла изображения. По умолчанию в окне будет отображён список файлов в папке Мои рисунки.
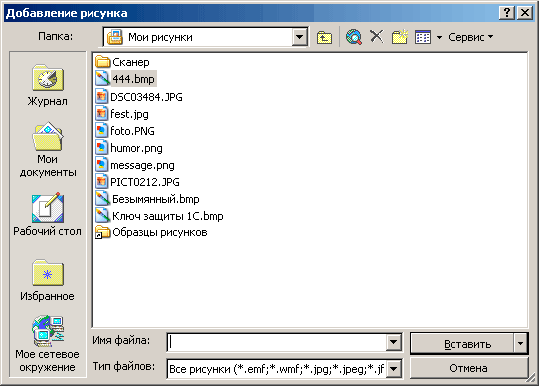
Примечание: Приложения Microsoft Office поддерживают большое количество форматов изображений. Однако, вставляя в документ изображения, не следует забывать, что каждый вставленный рисунок увеличивает «вес» документа. Так, например, если файл рисунка имеет размер 10 Мбайт, то и документ прибавит в «весе» на эти 10 Мбайт.
Об этом надо помнить, когда создаётся документ, который впоследствии придётся пересылать по электронной почте, где существуют ограничения на объём пересылаемого вложения. Поэтому, прежде чем вставлять рисунки в текст документа, будет нелишним предварительно уменьшить их «вес» в каком-либо графическом редакторе. Например, если Ваши изображения имеют формат BMP, их лучше всего конвертировать в JPEG или PNG.
После вставки рисунка в текст документа обычно возникает необходимость в корректировке некоторых параметров изображения. Для выполнения такой корректировки можно воспользоваться инструментами панели «Настройка изображения», которая появляется при выделении рисунка мышью. Если же панель не появилась сама, то вызвать её можно щёлкнув правой кнопкой мыши по изображению и выбрав в открывшемся контекстном меню пункт «Отобразить панель настройки изображения».
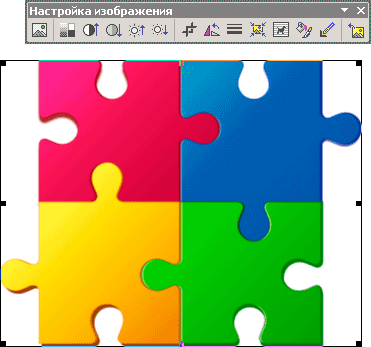
С помощью инструментов панели настройки изображения можно:
- изменить цветовую гамму рисунка;
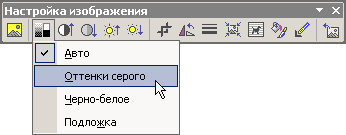
- отрегулировать контрастность и яркость изображения;
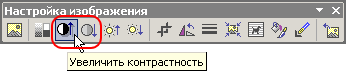
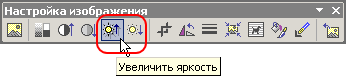
- обрезать края или какую-то часть рисунка;
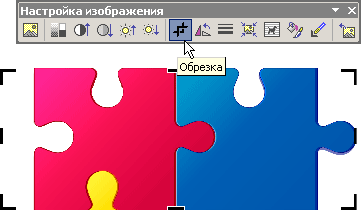
- повернуть рисунок вокруг его центра на 90, 180 или 270 градусов;
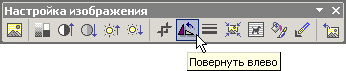
- добавить к изображению рамку в виде линий определённого типа.
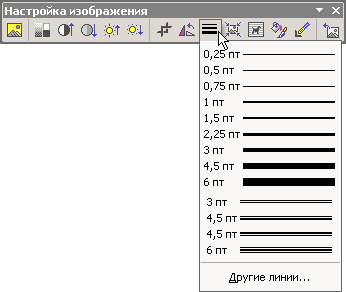
Однако одним из наиболее часто используемых инструментов панели настройки изображения является кнопка, позволяющая задать способ обтекания рисунка текстом.

Дело в том, что параметр «Обтекание текстом» у вставленного рисунка по умолчанию имеет значение «В тексте», и рисунок при этом ведёт себя как часть текстовой строки, то есть как обычный буквенный символ. Нижний край вставленного рисунка выравнивается по базовой линии текста, а высота картинки определяет межстрочный интервал для данной строки.

Только при изменении значения параметра «Обтекание текстом» на любое другое рисунок перестаёт быть частью строки и становится самостоятельным объектом, после чего его можно перемещать в любое место и даже свободно вращать, ухватив мышью за маркёр зелёного цвета.
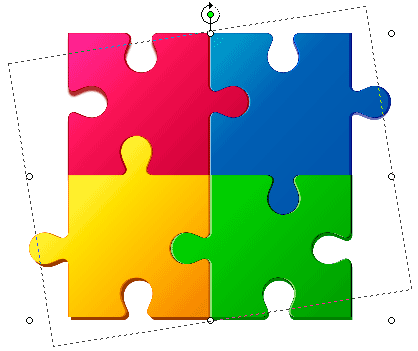
Ещё больше возможностей по корректировке параметров изображения предоставляет окно «Формат изображения», для вызова которого необходимо щёлкнуть правой кнопкой мыши по рисунку и выбрать в появившемся контекстом меню одноимённый пункт. Это окно также можно вызвать из панели настройки изображения с помощью кнопки ![]() .
.
На вкладке «Цвета и линии» окна «Формат изображения» пользователь может задать не только толщину и тип рамки для рисунка, но и указать её цвет, а также цвет и степень прозрачности заднего фона рисунка.
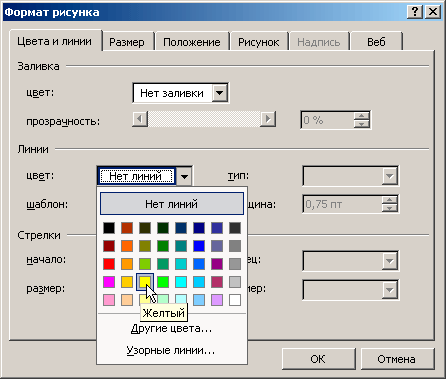
На вкладке же «Размер» имеются поля, где можно указать точный размер или масштаб рисунка, а также точный угол поворота в градусах.
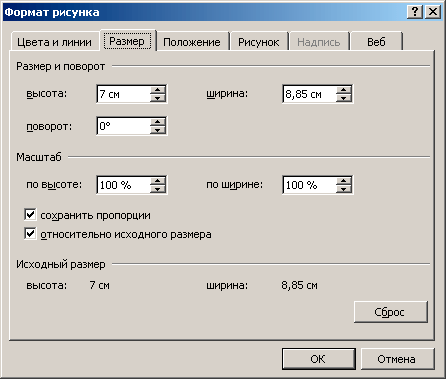
На вкладке «Положение» окна «Формат изображения» можно указать параметры выравнивания рисунка по горизонтали и способ обтекания текстом.
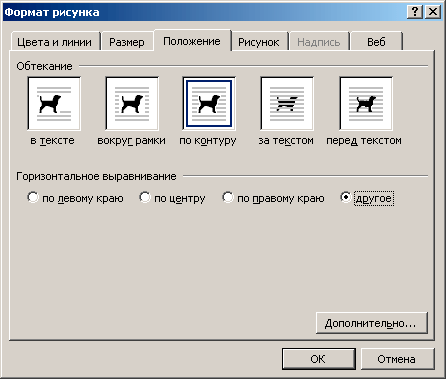
А если щёлкнуть по кнопке «Дополнительно…» (см. рис. выше), то на экран будет выведено окно «Дополнительная разметка», где можно указать точные расстояния от картинки до текста при обтекании.
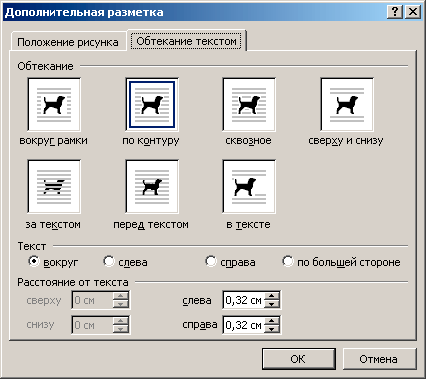
Кроме панели «Настройка изображения» и окна «Формат рисунка» в приложениях Microsoft Office имеется также панель «Рисование», которая обычно выводится в нижней части окна приложения. Для вызова этой панели необходимо просто поставить «галочку» в соответствующем пункте меню «Вид».
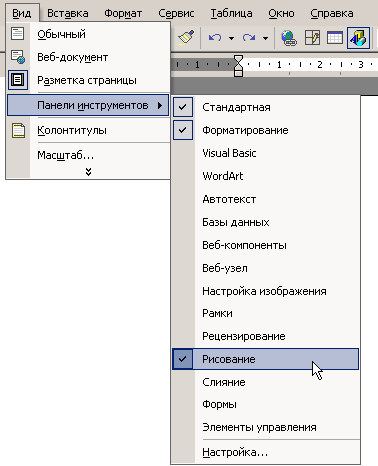
На панели «Рисование» находится большое количество инструментов для вставки и последующего наложения нескольких рисунков. С помощью этих инструментов рисунки можно группировать, перегруппировывать, выстраивать по сетке, устанавливать определённый порядок их расположения в слоях и многое-многое другое.
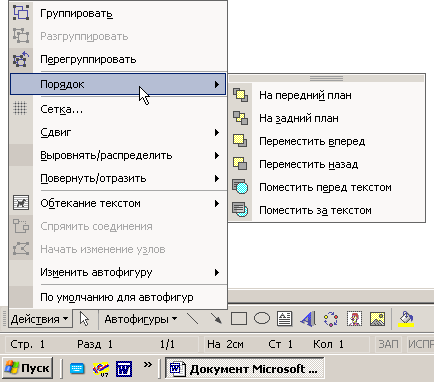
Другие статьи по схожей тематике