Сделать края изображения плавно растворяющимися позволяет эффект «Растушевка» (Feather) в редакторе Adobe Photoshop . Данный эффект используется с инструментами «Выделение» и «Лассо».
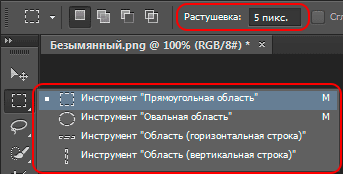
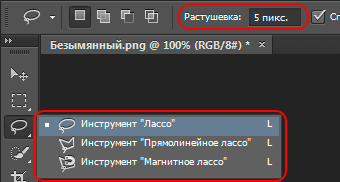
Открываем рисунок в редакторе и убеждаемся, что он не заблокирован от изменений, о чём будет свидетельствовать отсутствие значка в виде замка напротив рисунка в панели управления слоями (последняя находится в правом нижнем углу программы).
Если рисунок заблокирован, убираем блокировку. Для этого наводим курсор на замок, нажимаем левую кнопку мыши и «тащим» замок в корзину.
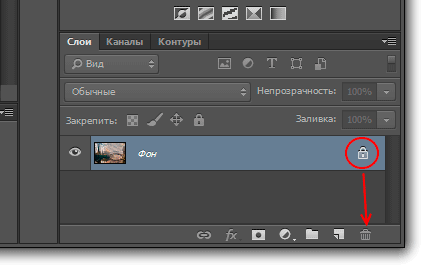
Далее на панели инструментов выбираем необходимый инструмент, например, «Прямоугольная область» (см. рис. ниже) и на панели свойств инструмента в поле «Растушевка» указываем предположительный размер (радиус) области растушевки.
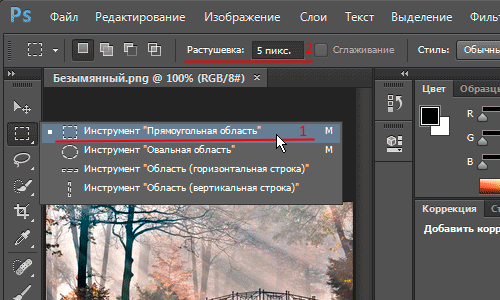
Теперь необходимо выделить на рисунке ту часть изображения, которая должна остаться после растушевки его краёв. Для этого устанавливаем курсор в верхний левый угол выделяемой области и, нажав левую кнопку мыши, тащим его в правый нижний угол.
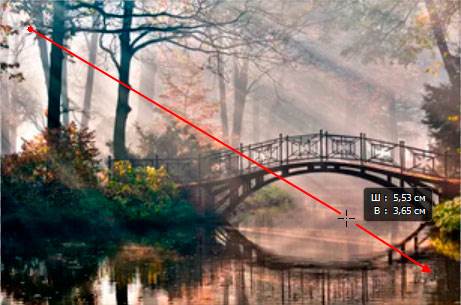
После того, как мы отпустим левую кнопку мыши, на экране появится созданное нами выделение, границы которого имеют вид тонкой бегущей пунктирной линии.

При необходимости выделение можно сместить в ту или иную сторону. Для этого указатель мыши необходимо навести на область выделения, нажать левую кнопку мыши и переместить область в нужную сторону.
Примечание: Если Вы забыли установить размер области растушёвки до того, как установили выделение (об этом будут свидетельствовать острые углы границы выделения), сделать это можно через меню «Выделение −> Модификация −> Растушевка».
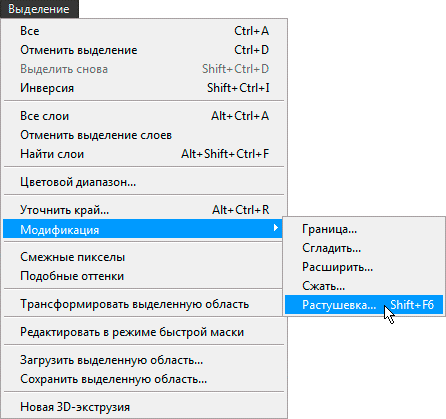
При этом на экран будет выведено окно для ввода значения растушёвки.
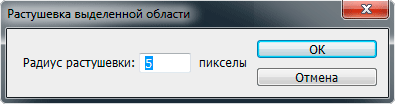
Далее нам необходимо указать область, в которой будет выполняться растушёвка. Для этого выбираем в меню пункты «Выделение −> Инверсия».
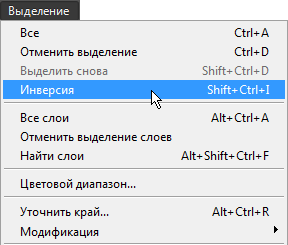
При этом выделение переместиться на внешнюю область рисунка.

Чтобы выполнить растушёвку в выделенной области, нажмём клавишу Delete. При этом программа произведёт удаление «лишних» пикселей в соответствии с определённым алгоритмом: плотность оставшихся после удаления пикселей будет уменьшаться по направлению от центра рисунка к его краям.

Если результат растушёвки Вас не устраивает, например, в растушёванной области остались какие-то достаточно заметные части изображения, нажмите клавишу Delete ещё раз (а может и не один раз). Эффект удаления при каждом нажатии клавиши суммируется.
Примечание: Окрас краёв рисунка в серо-белую клеточку свидетельствует о том, данная область слоя стала прозрачной. Так обозначаются прозрачные участки слоёв во всех графических редакторах. После сохранения картинки мы, естественно, этих квадратиков на ней не увидим.
Другие статьи по схожей тематике