Скриншот (от англ. screenshot) — это снимок экрана компьютера, который можно получить с помощью стандартных средств операционной системы или специальных программ. Необходимость в создании скриншотов возникает, как правило, при обращении в службу поддержки компании-производителя программного обеспечения или интернет-портала в случае возникновения каких-либо проблем. Обычно сотрудники службы поддержки просят прислать снимок экрана, если пользователь не может грамотно объяснить, что у него на экране происходит.
На сегодняшний день существует несколько способов создания скриншотов.
Получение снимка экрана с помощью стандартных средств Windows
На компьютерах с операционной системой Windows сделать снимок экрана можно с помощью клавиши «Print Screen» (иногда для её обозначения используется сокращённое название: «PrntScrn», «PrtScn», «PrtScr» или «PrtSc»). Обычно эта клавиша находится в верхней правой части клавиатуры.

Примечание: На некоторых клавиатурах функция Print Screen выведена в дополнительные функции. Названия и условные обозначения таких дополнительных функций на клавишах обычно выделяются цветом, рамками или размером шрифта (см. рис. ниже). Для вызова таких функций необходимо использовать соответствующую клавишу в сочетании с клавишей «Fn». Так, например, на клавиатуре, показанной на рисунке ниже, для создания снимка экрана следует использовать комбинацию клавиш «Fn+prt sc».
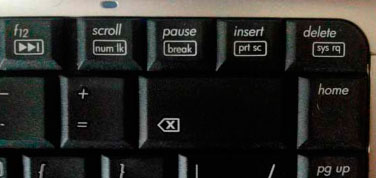
При нажатии клавиши «Print Screen» (а на клавиатурах с двойным функционалом — комбинации «Fn+Print Screen») операционная система выполняет снимок экрана и помещает его во временную область памяти, называемую буфером обмена. Для того, чтобы извлечь это изображение из буфера обмена и вставить в файл, необходимо открыть любой графический редактор, например, Paint и воспользоваться командой «Вставка» или комбинацией клавиш «Ctrl+V».

После вставки изображения файл следует сохранить на диске в формате PNG или JPEG, чтобы он имел наименьший размер, что является критичным при пересылке нескольких скриншотов по электронной почте или при загрузке их на сайт.
Кстати, снимок экрана, хранящийся в буфере обмена, можно при необходимости вставить и непосредственно в текст электронного письма или, например, в документ Microsoft Word, в сообщение чата и т.д.

Для создания снимка экран в операционных системах версий Windows 8 и Windows 10 можно воспользоваться также ещё одной комбинацией клавиш — «Win+Print Screen». При нажатии данной комбинации операционная система делает снимок экрана и сама автоматически сохраняет его в графический файла, найти который потом можно в специальной папке «Снимки экрана» библиотеки «Изображения».
Примечание: Клавиша «Win» — это клавиша с изображением логотипа компании Microsoft. На клавиатуре она обычно располагается рядом с другими дополнительными клавишами.

Если же необходимо сделать снимок не всего экрана целиком, а только одного активного окна, можно воспользоваться комбинацией клавиш «Alt+Print Screen» (на клавиатурах с двойным функционалом — «Alt+Fn+Print Screen»).
Получение снимка экрана с помощью дополнительных программ
Начиная с версии Windows Vista, снимок экрана можно сделать и с помощью программы «Ножницы», которая входит в состав системы. В стартовом меню Windows ярлык этой программы можно найти в группе «Стандартные».
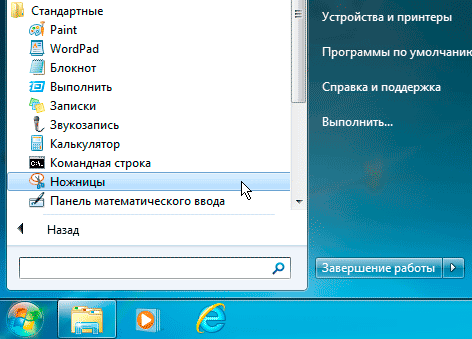
Интерфейс приложения понятен интуитивно (см. рис. ниже). В меню под кнопкой «Создать» необходимо выбрать тип объекта, снимок которого необходимо сделать, а затем с помощью указателя мыши указать или очертить этот объект.
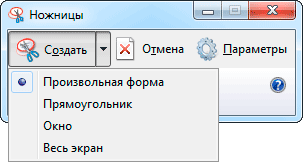
После того, как снимок объекта появится в окне программы «Ножницы», на нём можно сделать какие-то свои пометки, что-то подрисовать, а потом сохранить на диске или скопировать через буфер обмена в другое приложение.
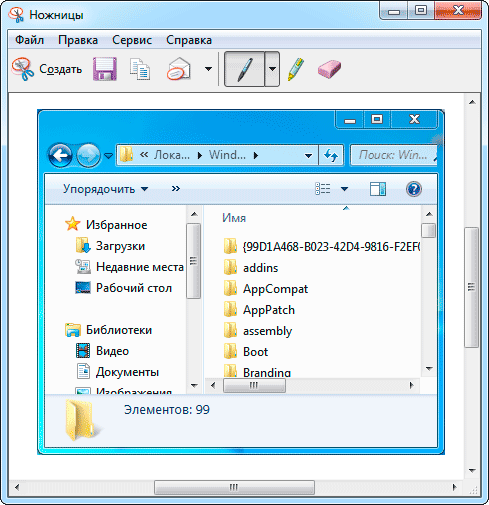
Если же возможности стандартной программы «Ножницы» не устраивают, то можно попробовать установить аналогичное приложение от сторонних разработчиков. Таких приложений в Интернете сейчас можно найти превеликое множество, например, LightShot, Lightscreen, Greenshot, VVCap, QIP Shot и др.
Другие статьи по схожей тематике