При создании ярлыков и логотипов, а также при фотомонтаже часто требуется заменить белый или другой одноцветный фон на прозрачный. Выполняется данная операция довольно просто. Рассмотрим, как это сделать в различных графических редакторах.
✓ Создание прозрачного фона в Paint.net
✓ Создание прозрачного фона в Microsoft Photo Editor
✓ Создание прозрачного фона в Adobe Photoshop
✓ Создание прозрачного фона в GIMP
Создание прозрачного фона в Paint.net
Для начала несколько слов о самой программе для тех, кто с ней не знаком. Paint.net — это достаточно простой, бесплатный графический редактор для работы с изображениями и фотографиями. Тем не менее, программа обладает многими мощными функциями, которые присущи только дорогим графическим редакторам. Скачать программу можно с официального сайта по ссылке http://paintnet.ru
Для замены фона рисунка запускаем Paint.net с помощью ярлыка на Рабочем столе или из стартового меню Windows. В меню «Файл» программы выбираем команду «Открыть…» и открываем файл с рисунком, фон которого необходимо сделать прозрачным.
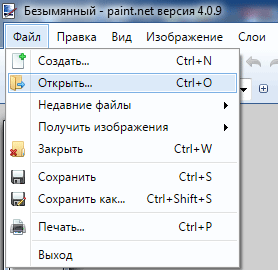
На панели «Инструменты» выбираем инструмент «Волшебная палочка» и проверяем установленные для него свойства, а именно: свойство «Средства выделения» и свойство «Заполнение». Установленные параметры должны быть такими же, как на рисунке ниже.

Примечание: Только в том случае, когда редактируемый рисунок имеет внутренние изолированные области, которые тоже надо сделать прозрачными, для свойства «Заполнение» следует установить значение «Глобальная». Иначе удаление фона во внутренних областях рисунка потом придётся производить отдельно.
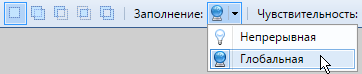
Установив необходимые параметры для инструмента, переводим курсор на рисунок и кликаем по той части рисунка, которую необходимо сделать прозрачной.
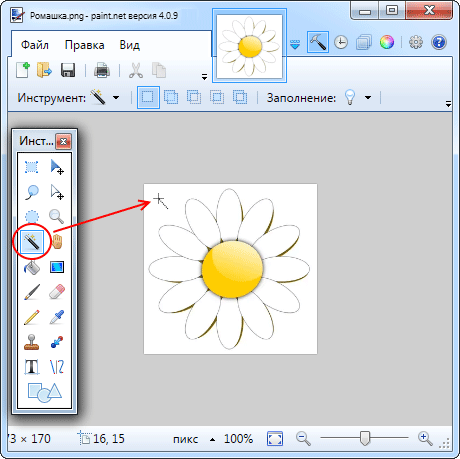
После клика курсором «Волшебная палочка» программа выделит этот участок рисунка пунктирной линией (см. рис. ниже).
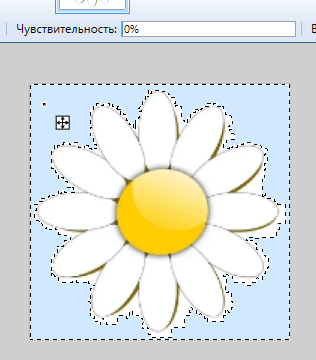
После появления выделения, необходимо убедиться, что линия выделения проходит строго по контуру того изображения, которое должно остаться после удаления окружающего фона, и, если это не так (например, на рисунках в формате JPEG часто могут присутствовать лишние детали — так называемые «шумы» или артефакты), то следует отрегулировать чувствительность инструмента «Волшебная палочка» с помощью соответствующего слайдера.
Слайдер регулировки чувствительности находится на панели свойств инструмента (см. рис. ниже). Для изменения значения чувствительности установим курсор на правую границу синей области слайдера (а при значении 0% — на левую границу самого слайдера), нажмём левую кнопку мыши и, не отпуская её, будем «тащить» синюю область индикатора вправо, пока выделение на рисунке в точности не совпадёт с контурами изображения.
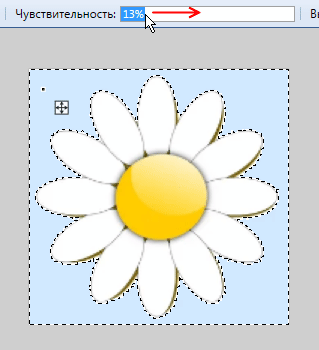
После того, как пунктирная линия выделения совпадёт с контуром изображения, в меню «Правка» выбираем пункт «Очистить выделение» или нажимаем клавишу Delete на клавиатуре. О том, что фон рисунка стал прозрачным, будет свидетельствовать его окрас в серо-белую клеточку — так обозначаются прозрачные участки изображения во всех графических редакторах.
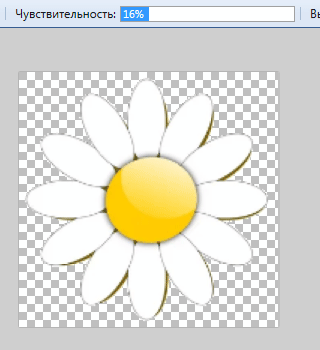
Теперь осталось только сохранить внесённые изменения. Если рисунок имеет формат GIF или PNG, для сохранения изменений выбираем в меню «Файл» команду «Сохранить» или кликаем по кнопке с изображением дискеты на главной панели инструментов. Если же рисунок имеет формат JPEG (а формат JPEG не поддерживает прозрачности), то в меню «Файл» выбираем команду «Сохранить как…»:

В появившемся окне «Сохранить как» в поле «Тип файла» выбираем для сохраняемого файла тип GIF или PNG и кликаем по кнопке «ОК».
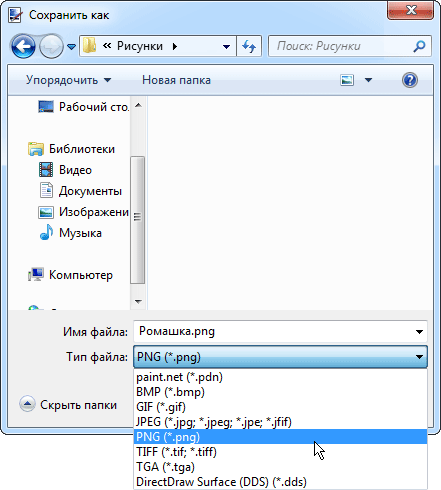
При этом на диске должен появиться новый файл с тем же именем, но имеющий расширение соответственно .gif или .png. На этом процесс создания прозрачного фона для рисунка заканчивается.
Создание прозрачного фона в Microsoft Photo Editor
Microsoft Photo Editor — это простейший графический редактор, который входил в стандартный пакет Microsoft Office, начиная с версии 97 и заканчивая версией XP (2002). Встретить его сегодня можно только на старых компьютерах и ноутбуках с операционной системой Windows XP. Скачать редактор при необходимости можно с сайтов apponic.com и softag.com, но только с англоязычным интерфейсом.
Для редактирования фона изображения открываем Microsoft Photo Editor через стартовое меню Windows («Пуск −> Программы −> Средства Microsoft Office −> Microsoft Photo Editor»). Затем, чтобы открыть файл с нужным изображением, кликаем по кнопке «Открыть» на главной панели инструментов программы.
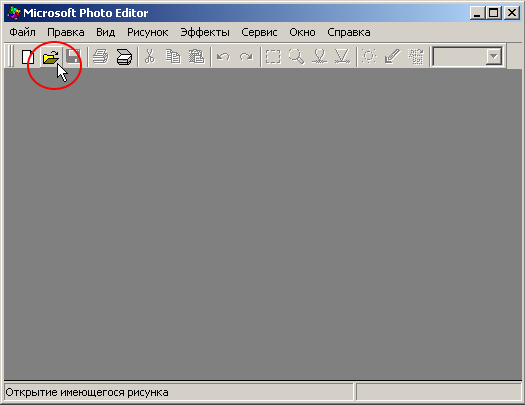
С помощью появившегося окна «Открытие документа» отыскиваем на диске нужный файл, выбираем его и нажимаем кнопку «Открыть».
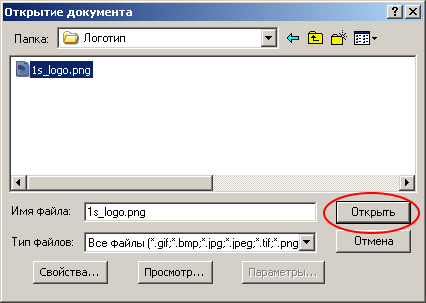
На панели инструментов нажимаем кнопку «Установка прозрачного цвета», переводим курсор на рисунок и кликаем по тому участку изображения, который надо сделать прозрачным.
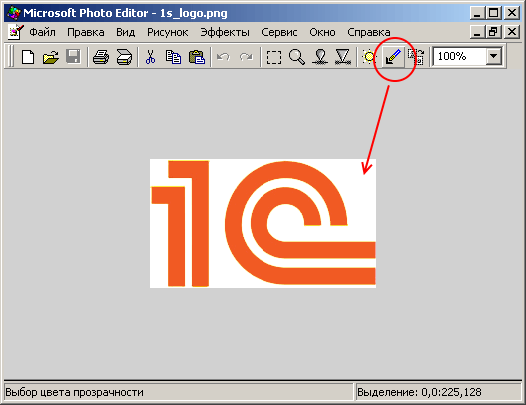
После щелчка по изображению, на экран будет выведено окно для установки уровня прозрачности и указания диапазона оттенков цвета, которые станут прозрачными. Не будем пока ничего менять (более детально с этими настройками Вы разберётесь и сами, если немного поэкспериментируете с рисунками), а пока просто нажмём кнопку «ОК».
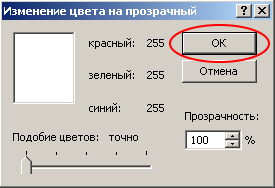
О том, что фон рисунка стал прозрачным, будет свидетельствовать его окрас в серо-белую клеточку — так, как я уже говорил ранее, обозначаются прозрачные участки изображения во всех графических редакторах.
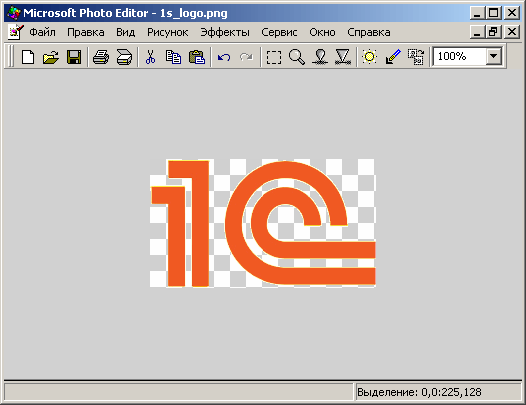
Теперь осталось только сохранить внесённые изменения. Если рисунок имеет формат GIF или PNG, для сохранения изменений выбираем в меню «Файл» команду «Сохранить» или кликаем по кнопке с изображением дискеты на панели инструментов. Если же рисунок имеет формат JPEG, то в меню «Файл» выбираем команду «Сохранить как…».
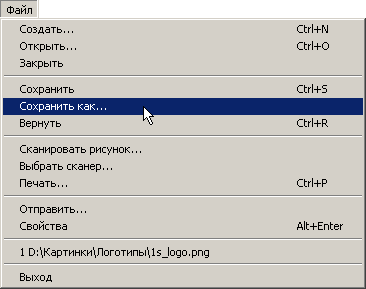
В появившемся окне «Сохранение документа» в поле «Тип файла» выбираем для сохраняемого файла тип PNG и кликаем по кнопке «Сохранить».
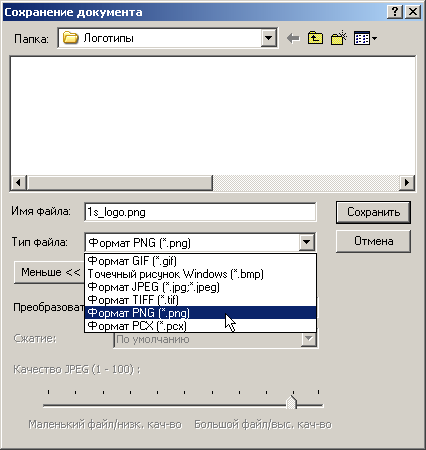
На этом процесс создания прозрачного фона для рисунка заканчивается.
Создание прозрачного фона в Adobe Photoshop
Для редактирования фона рисунка в Adobe Photoshop запускаем программу с помощью ярлыка на Рабочем столе или через стартовое меню Windows. После открытия окна программы, в главном меню выбираем команду «Открыть…».
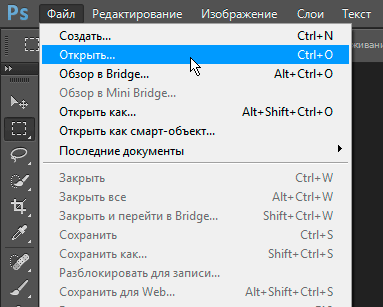
Используя появившееся на экране окно открытия файла, отыскиваем на диске нужный файл с рисунком, выбираем его и кликаем по кнопке «Открыть».
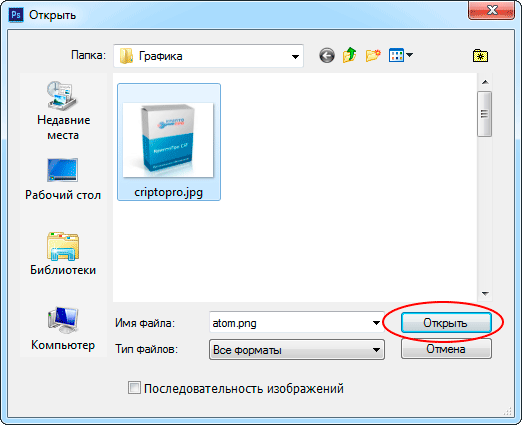
После того, как файл будет открыт, убедимся, что рисунок не заблокирован от изменений, о чём будет свидетельствовать отсутствие значка в виде замка напротив рисунка в панели управления слоями (последняя находится в правом нижнем углу программы).
Если рисунок заблокирован, убираем блокировку. Для этого наводим курсор на замок, нажимаем левую кнопку мыши и «тащим» замок в корзину.
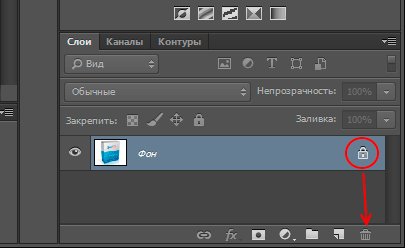
Убрать блокировку можно также двойным кликом по полю, обозначающему слой (в любом месте между рисунком и значком замка). При этом на экран будет выведено сообщение об объявлении загруженного рисунка нулевым слоем. В данном сообщении необходимо просто нажать кнопку «ОК».
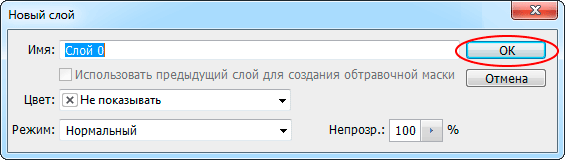
Далее выбираем инструмент «Волшебная палочка» (см. рис. ниже). Для этого наводим курсор на соответствующую кнопку в панели «Инструменты» и, если на кнопке изображён инструмент «Быстрое выделение», нажимаем и удерживаем кнопку до появления выпадающего меню. В меню выбираем «Волшебную палочку».
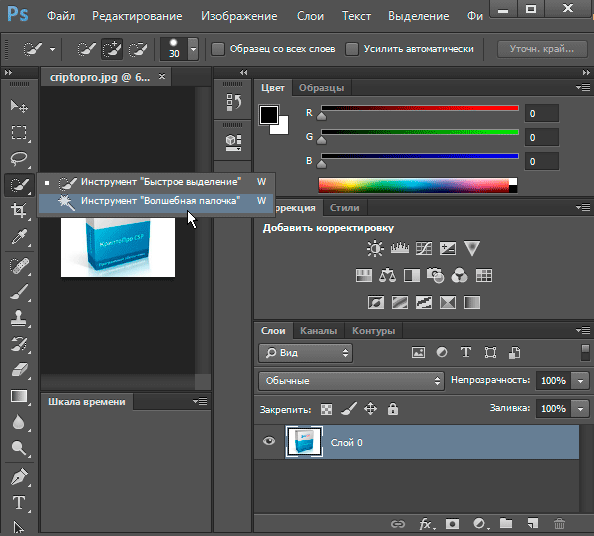
Переводим курсор на рисунок и кликаем по тому участку изображения, который необходимо сделать прозрачным. На рисунке должна появиться пунктирная линия выделения.
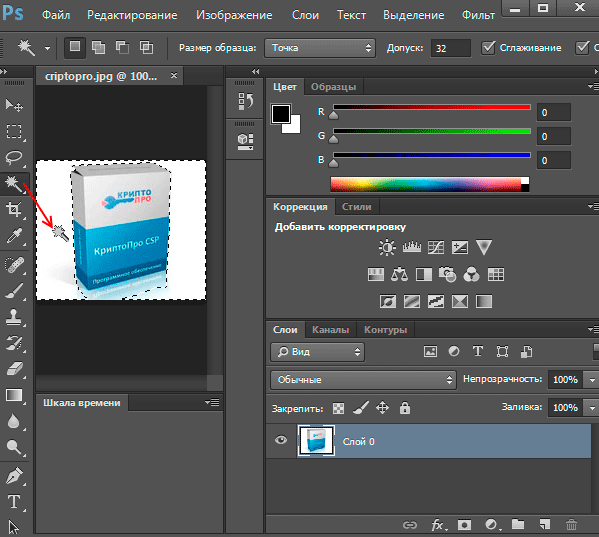
Если линия выделения проходит не по контуру того изображения, которое должно остаться после удаления окружающего фона (например, на рисунках в формате JPEG часто могут присутствовать лишние детали — так называемые «шумы» или артефакты), то следует отрегулировать чувствительность инструмента «Волшебная палочка». Для этого сначала отменяем выделение с помощью комбинации клавиш Ctrl+D или через главное меню («Выделение −> Отменить выделение»), а затем изменяем числовое значение в поле «Допуск» панели свойств инструмента.

Значение в поле «Допуск» задаёт цветовой диапазон выделяемых пикселей. При указании невысокого значения будут выделяться только пиксели близких цветов. При указании более высокого значения будут выбраны пиксели из более широкого диапазона.
Установив новое значение чувствительности, снова кликаем «волшебной палочкой» по тому участку изображения, который необходимо сделать прозрачным, и проверяем совпадение линии выделения с контуром изображения.
Примечание: Если рисунок имеет внутренние изолированные области, которые тоже надо сделать прозрачными, следует убрать «галочку» в чекбоксе «Смежные пиксели» на панели свойств инструмента «Волшебная палочка». Иначе удаление фона в каждой внутренней области рисунка после придётся производить отдельно.

После того, как чувствительность инструмента будет настроена и границы созданного выделения начнут нас устраивать, нажимаем клавишу Delete на клавиатуре и выделенная область становится прозрачной, о чём будет свидетельствовать его окрас в серо-белую клеточку.
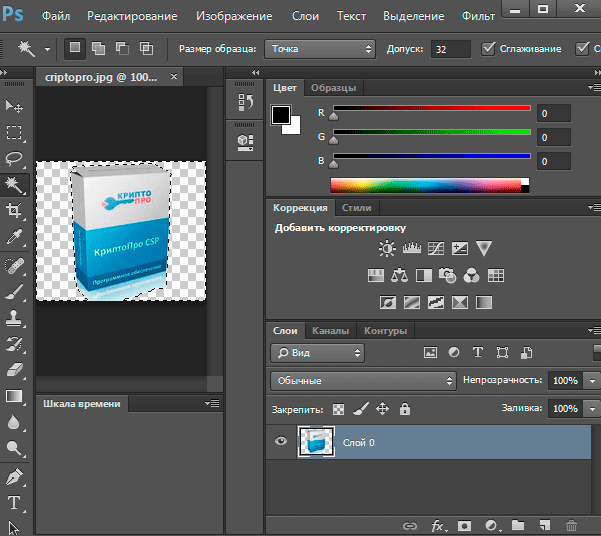
Теперь осталось только сохранить внесённые изменения. Если рисунок имеет формат GIF или PNG, для сохранения изменений в меню «Файл» выбираем команду «Сохранить». Если же рисунок имеет формат JPEG, то в меню «Файл» выбираем команду «Сохранить как…».
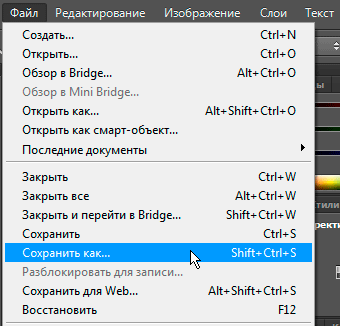
В появившемся окне «Сохранить как» в поле «Тип файлов» выбираем для сохраняемого файла тип PNG и кликаем по кнопке «Сохранить».
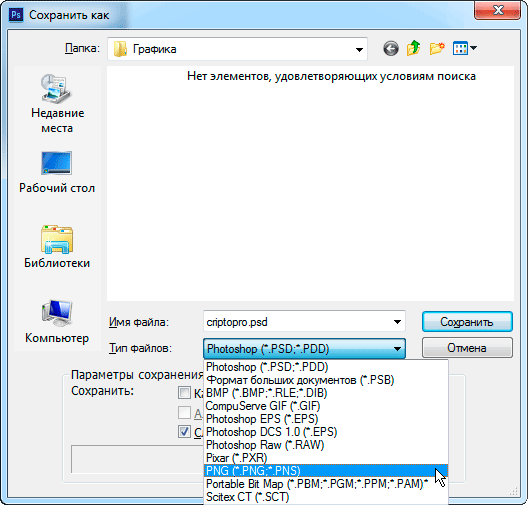
На этом процесс создания прозрачного фона для рисунка заканчивается.
Создание прозрачного фона в GIMP
Для редактирования фона рисунка в GIMP запускаем программу с помощью ярлыка на Рабочем столе или через стартовое меню Windows. После открытия окна программы, в меню «Файл» выбираем команду «Открыть…».
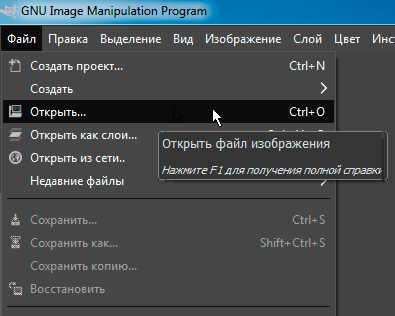
С помощью появившегося окна открытия файла отыскиваем на диске наш рисунок, выбираем его и кликаем по кнопке «Открыть».
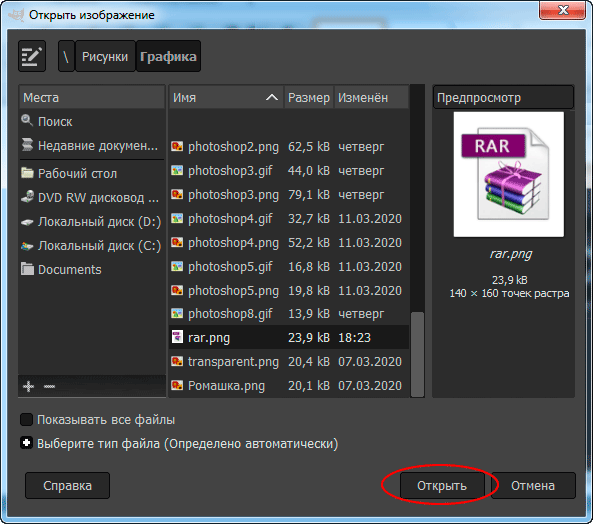
В панели инструментов выбираем инструмент «Выделение смежных областей» (похож на «Волшебную палочку» в Adobe Photoshop), переводим курсор на рисунок и кликаем по той части изображения, которую необходимо сделать прозрачной.
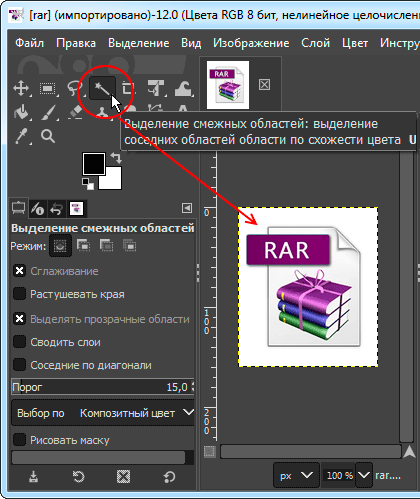
На рисунке должна появиться пунктирная линия выделения.
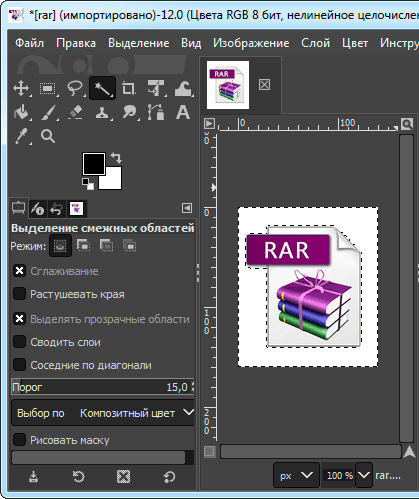
Нажимаем клавишу Delete на клавиатуре, и фон рисунка становится прозрачным. О том, что фон стал прозрачным, будет свидетельствовать его окрас в серо-белую клеточку.
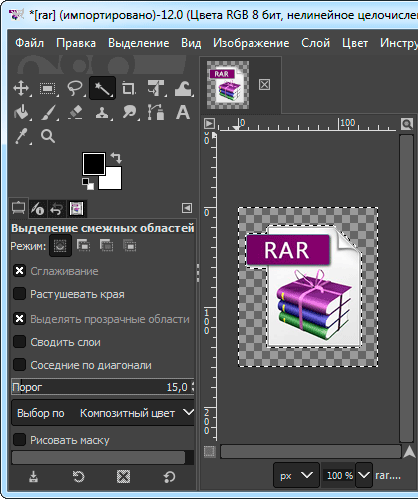
Теперь осталось только сохранить внесённые изменения. Если в дальнейшем файл предполагается использовать для размещения, например, на сайте, то его следует сохранить в формате GIF или PNG. Для этого в меню «Файл» выбираем команду «Экспортировать как…».
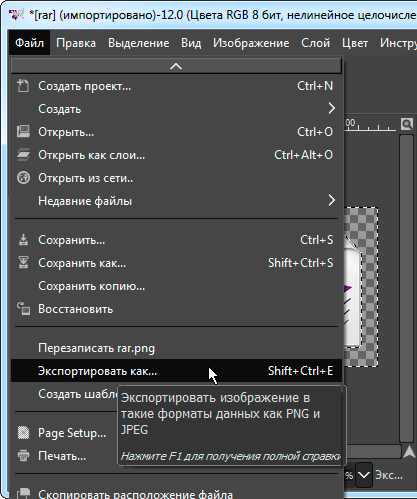
В окне «Экспорт изображения» щёлкаем по «плюсику» напротив надписи «Выберите тип файла». При этом в нижней части окна откроется список типов файлов (см. рис. ниже), в котором выбираем строку с надписью «Изображение GIF» (или «Изображение PNG») и нажимаем кнопку «Экспортировать».
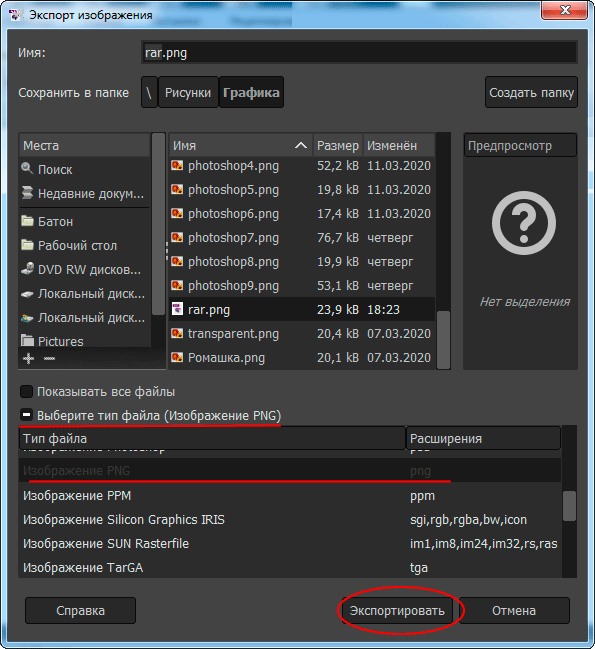
На этом процесс создания прозрачного фона для рисунка заканчивается.
Другие статьи по схожей тематике