О роли параметров оформления ячеек
Внешний вид таблицы, её удобочитаемость в значительной степени определяется выбором параметров оформления ячеек. Так, например, для выделения заголовочных ячеек таблицы принято использовать иные параметры шрифта, нежели те, что используются для ячеек с данными. Шрифтом принято также выделять ячейки с итоговыми результатами и прочие области таблицы, к которым необходимо привлечь внимание. Кроме того, для выделения вышеназванных областей используется фоновый цвет и стиль рамок.
Если, например, сравнить таблицы, показанные на рисунках ниже, то можно заметить, что вторая таблица намного лучше выглядит, легче воспринимается и привлекает большее внимание, чем первая. А ведь они отличаются только параметрами оформления ячеек.
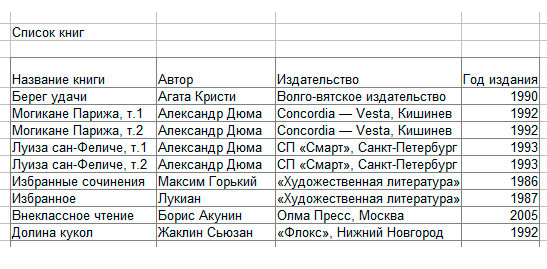
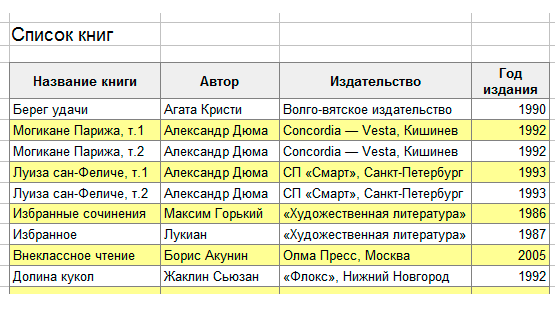
Инструменты для работы с форматом
Для изменения формата ячейки или целой группы ячеек их необходимо, прежде всего, выделить.
Основные элементы управления для работы с форматом выделенных ячеек выведены на панель инструментов «Форматирование» (см. рис. ниже).

По умолчанию на панели инструментов «Форматирование» отображаются только наиболее часто используемые элементы управления. Однако при необходимости каждый пользователь может дополнить или изменить этот набор элементов под свои потребности, щёлкнув по кнопке со стрелкой в правой части панели инструментов (см. рис. ниже). В появившемся при этом выпадающем меню следует выбрать пункт «Показать кнопки», а в появившемся списке элементов пометить те кнопки, которые необходимо вывести на панель.
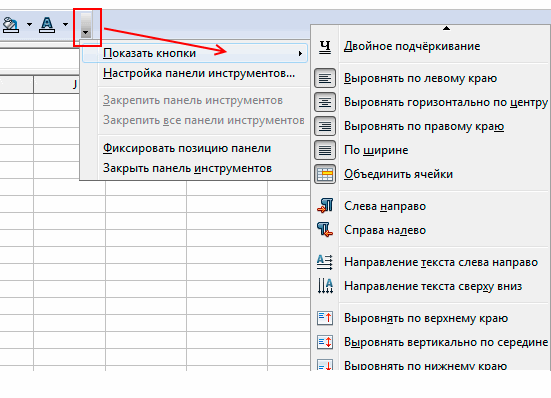
Более широкий набор элементов для работы с форматом ячеек выведен на боковую панель. Чтобы увидеть эти элементы необходимо щёлкнуть по кнопке «Свойства» (см. рис. ниже).
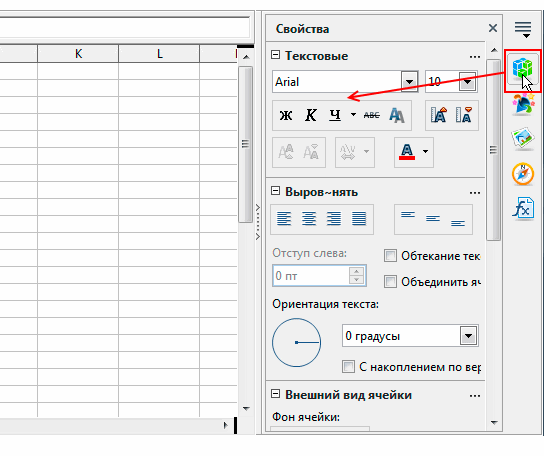
Полный же набор средств управления форматом ячеек содержится в диалоговом окне «Формат ячеек» (см. рис. ниже), для вызова которого необходимо щёлкнуть правой кнопкой мыши по выделенным ячейкам и в появившемся контекстном меню выбрать команду «Формат ячеек…».
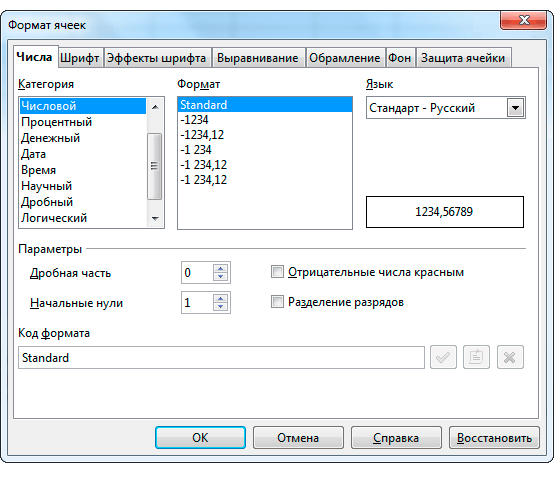
Вызов диалога «Формат ячеек» может быть также произведён из боковой панели с помощью кнопок с изображением трёх точек. Такие кнопки находится справа от заголовка каждого раздела (см. рис. ниже).
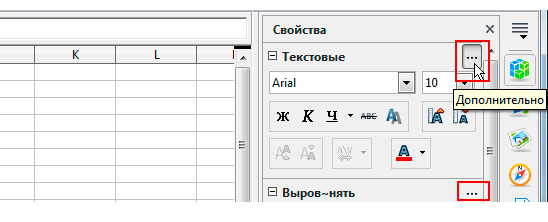
Установка параметров шрифта
Для установки основных параметров шрифта — его гарнитуры, размера, начертания — обычно используют элементы, находящиеся в левой части панели инструментов «Форматирование» и в разделе «Текстовые» боковой панели.
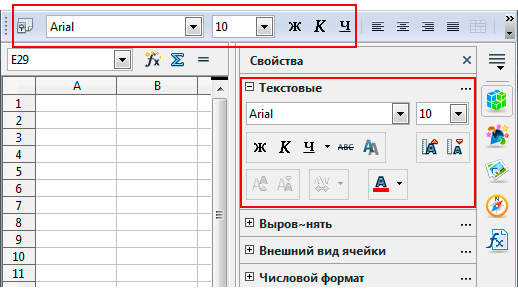
Быстро изменить некоторые параметры шрифта позволяют имеющиеся на этих панелях кнопки. С помощью кнопок можно:
 — установить полужирное начертание шрифта;
— установить полужирное начертание шрифта; — установить курсивное начертание шрифта;
— установить курсивное начертание шрифта; — установить подчёркивание текста;
— установить подчёркивание текста; — установить зачёркивание текста;
— установить зачёркивание текста; — установить тень для текста;
— установить тень для текста; — увеличить размер шрифта на 1 пункт;
— увеличить размер шрифта на 1 пункт; — уменьшить размер шрифта на 1 пункт;
— уменьшить размер шрифта на 1 пункт; — установить цвет текста.
— установить цвет текста.
Для установки же дополнительных параметров, таких как надчёркивание, цвет, рельефность используется вкладка «Эффекты шрифта» диалогового окна «Формат ячеек» (см. рис. ниже).
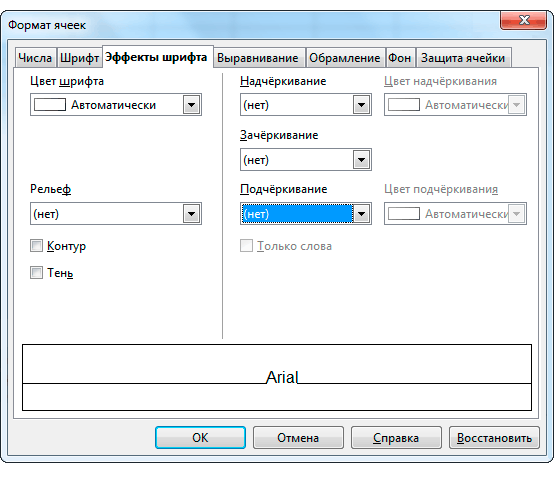
Кроме того, в момент ввода содержимого в ячейку или при редактировании этого содержимого доступными становятся ещё некоторые параметры шрифта, установить которые можно через контекстное меню, появляющееся при щелчке правой кнопкой мыши по редактируемому содержимому (см. рис. ниже), а также с помощью кнопок на боковой панели, которые до перехода в режим редактирования были недоступными. В режиме редактирования содержимого для символов можно установить верхний или нижний индекс, задать межсимвольный интервал и масштабирование.
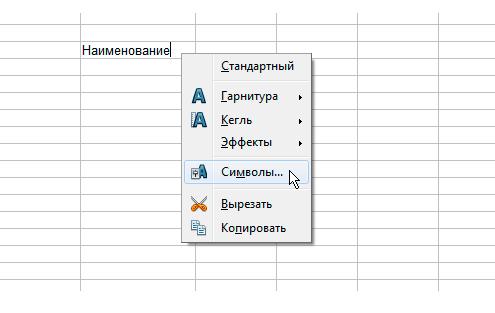
Установить все эти дополнительные параметры можно на вкладке «Положение» диалогового окна «Символы» (см. рис. ниже), которое вызывается при выборе пункта «Символы…» в контекстном меню, показанном на рисунке выше.
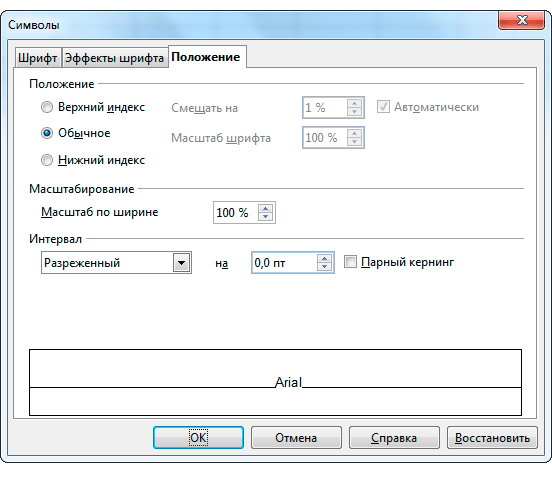
Несколько слов о гарнитуре и размере шрифта
Определённых правил для выбора шрифта документа не существует. Однако важно учитывать, что полный набор доступных шрифтов (гарнитур) определяется не только приложением OpenOffice, но и установленной на компьютере операционной системой, а также некоторыми другими приложениями, имеющимися на компьютере. Поэтому, если документ предполагается передавать или пересылать куда-то по почте, не следует использовать в нём какие-то экзотические шрифты, так как их может не оказаться на том компьютере, где документ будет открыт потом.
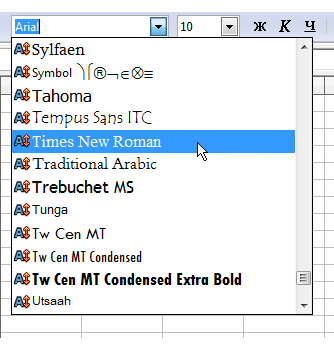
Определённых правил для выбора размера шрифта также не существует. Обычно для оформления основной части таблицы используют шрифты размером от 10 до 12 пт; для заголовков — несколько крупнее.
Примечание: Размер шрифта устанавливается в специальных единицах — пунктах. Один пункт (1 пт) равен 0,35 мм.
Можно выбрать любой размер шрифта из раскрывающегося списка. Если же подходящего размера в списке нет, то необходимо щёлкнуть левой кнопкой мыши в поле раскрывающегося списка (см. рис. ниже), ввести требуемое значение размера и нажать клавишу Enter. Размер шрифта можно устанавливать с точностью до 0,1 пт. Минимально возможный размер шрифта — 2 пт. Максимальный размер — 999,9 пт.
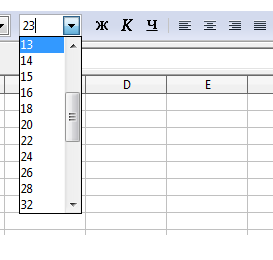
Форматы вывода числовых значений
Под числовыми данными в OpenOffice Calc понимаются собственно числа, процентные значения, а также даты и время. Форматирование чисел используется для более удобного представления числовых данных на листе.
Устанавливать числовые форматы можно как для чисел, введённых с клавиатуры или вставленных из буфера обмена, так и для результатов вычислений. Значение введённого или вставленного числа или результата вычислений при установке формата не изменяется.
При установке формата отображение введённого числа в строке ввода и в ячейке может отличаться. Но именно значение числа, отображаемое в строке ввода, будет использоваться при вычислениях, сортировках и т.д. То есть, если мы ввели в ячейку значение 0,487, а согласно установленному формату оно стало отображаться на экране как 0,5, в вычислениях и при сортировке всё равно будет использоваться значение 0,487, а не 0,5.
Для установки числовых форматов могут использоваться элементы панели инструментов «Форматирование» и раздела «Числовой формат» боковой панели (см. рис. ниже).
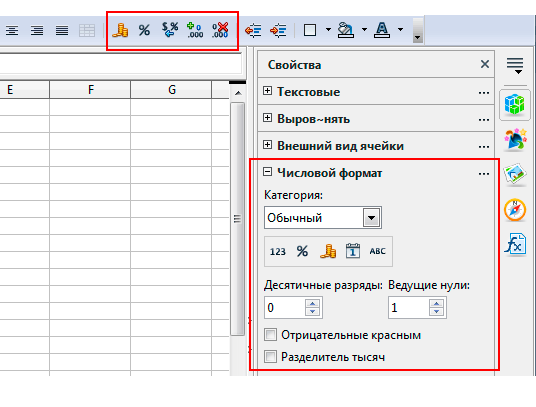
Быстро установить любой из наиболее часто используемых форматов позволяют имеющиеся на этих панелях кнопки. С помощью кнопок можно:
 — установить денежный формат в соответствии с региональными настройками;
— установить денежный формат в соответствии с региональными настройками; — установить процентный формат;
— установить процентный формат; — вернутся к стандартному формату, если ранее был установлен денежный или процентный формат;
— вернутся к стандартному формату, если ранее был установлен денежный или процентный формат; — установить формат «Дата» в соответствии с региональными настройками;
— установить формат «Дата» в соответствии с региональными настройками; — установить числовой формат;
— установить числовой формат; — установить текстовый формат;
— установить текстовый формат; — добавить число разрядов после запятой;
— добавить число разрядов после запятой; — убавить число разрядов после запятой.
— убавить число разрядов после запятой.
Назначить какой-то иной формат или скорректировать некоторые параметры уже установленного можно на вкладке «Числа» окна «Формат ячеек» (см. рис. ниже).
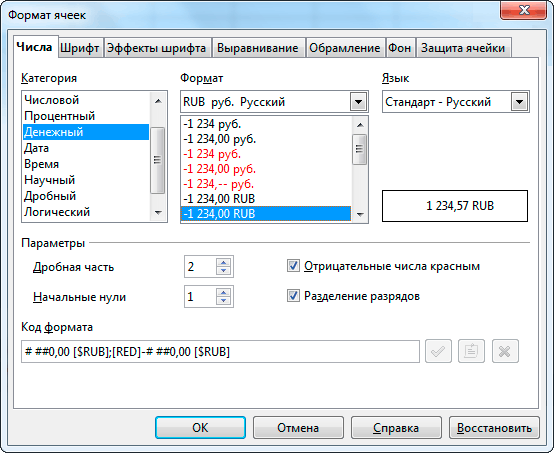
Что даёт правильная установка формата
От правильного выбора формата числовых значений зависит наглядность представленных данных. Плохо, например, воспринимаются данные, когда в столбце вперемешку присутствуют целые и дробные числа.
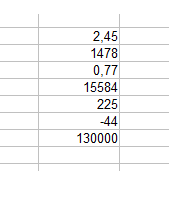
Для облечения восприятия количество цифр после запятой для всех чисел в столбце должно быть установлено одинаковым. Если числа большие, будет не лишним также присутствие разделителей разрядов.
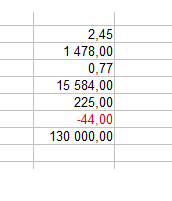
Кстати, устанавливать нужный формат для ячеек, где будут содержаться числовые значения, даты или время, во избежание недоразумений следует до того, как эти значения будут введены. Дело в том, что если формат не установить заранее, при вводе данных Calc попытается автоматически определить тип вводимого значения и установить для ячейки соответствующий формат, и надо заметить, не всегда у него это получается правильно. Так, например, для ячеек, где будут содержаться номера расчётных счетов, номера документов, ИНН или какие-то другие подобные значения, содержащие большое количество цифр, необходимо предварительно установить формат «Текстовый», иначе Calc будет пытаться привести эти длинные, как ему кажется, числа к экспоненциальному виду 0,00E+000.
Параметры размещения содержимого в ячейке
Для установки основных параметров размещения содержимого в ячейке могут использоваться элементы панели инструментов «Форматирование» и раздела «Выровнять» боковой панели (см. рис. ниже).
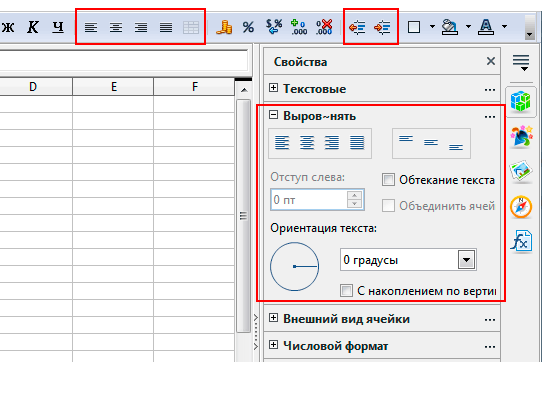
Быстро установить способ выравнивания содержимого в ячейке относительно её границ, увеличить или уменьшить размер отступа от левой границы, а также выполнить объединение нескольких ячеек в одну позволяют имеющиеся на этих панелях кнопки:
 — устанавливает выравнивание содержимого по левому краю ячейки;
— устанавливает выравнивание содержимого по левому краю ячейки; — устанавливает выравнивание содержимого по правому краю ячейки;
— устанавливает выравнивание содержимого по правому краю ячейки; — устанавливает выравнивание содержимого по центру ячейки;
— устанавливает выравнивание содержимого по центру ячейки; — устанавливает выравнивание содержимого по ширине (по обоим краям ячейки);
— устанавливает выравнивание содержимого по ширине (по обоим краям ячейки); — устанавливает выравнивание содержимого по верхнему краю ячейки;
— устанавливает выравнивание содержимого по верхнему краю ячейки; — устанавливает выравнивание содержимого по нижнему краю ячейки;
— устанавливает выравнивание содержимого по нижнему краю ячейки; — устанавливает выравнивание содержимого по середине ячейки;
— устанавливает выравнивание содержимого по середине ячейки; — увеличивает размер отступа от левого края ячейки;
— увеличивает размер отступа от левого края ячейки; — уменьшает размер отступа от левого края ячейки;
— уменьшает размер отступа от левого края ячейки; — выполняет объединение выделенных ячеек в одну.
— выполняет объединение выделенных ячеек в одну.
Примечание: По умолчанию Calc выравнивает текстовые значения в ячейках по левому краю ячеек, а любые числовые значения — по правому.
Для установки прочих возможных параметров размещения содержимого в ячейке используется вкладка «Выравнивание» диалогового окна «Формат ячеек» (см. рис. ниже).
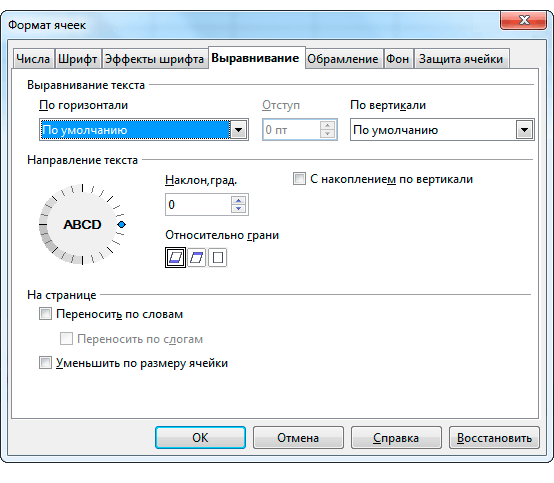
На вкладке «Выравнивание» диалога «Формат ячеек» можно включить режим переноса неубирающегося текста на новую строку (в той же ячейке) или его масштабирование (автоматическую подгонку размера шрифта в случае, когда текст не убирается в ячейке). При необходимости можно также изменить ориентацию (направление) текста. Так, например, в узких столбцах таблицы текст заголовков часто требуется повернуть на 90 градусов или какой-либо другой угол (см. рис. ниже), чтобы этот текст вписался в ширину столбца.
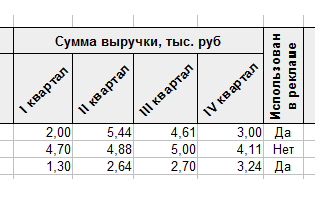
Параметры обрамления и заливки ячеек
Для установки основных параметром обрамления и заливки ячеек могут использоваться элементы, расположенные в правой части панели инструментов «Форматирование» и в разделе «Внешний вид ячейки» боковой панели (см. рис. ниже).
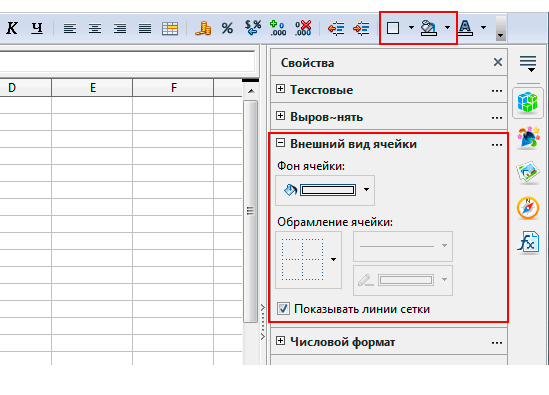
Для установки простейших границ в виде тонкой линии (толщина 0,05 пт) чёрного цвета можно воспользоваться палитрой рамок, появляющейся при нажатии на стрелку рядом с кнопкой «Обрамление» на панели инструментов «Форматирование» (см. рис. ниже). Если требуется многократно устанавливать границы, окно палитры рамок можно сместить в сторону от кнопки с помощью мыши, «ухватив» его за заголовок, после чего данное окно перестанет автоматически скрываться, превратившись в своеобразную панель инструментов.
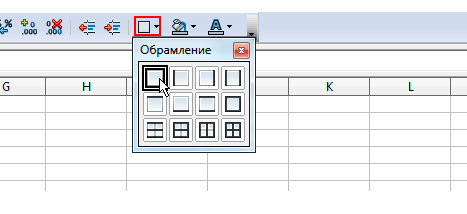
Ещё больше возможностей по работе с рамками дают элементы управления раздела «Внешний вид ячейки» боковой панели и вкладки «Обрамление» окна «Формат ячеек» (см. рис. ниже). На вкладке «Обрамление» окна «Формат ячеек» кроме параметров рамок можно также установить тень для ячейки или группы ячеек и изменить размеры отступов между содержимым и границами ячейки.
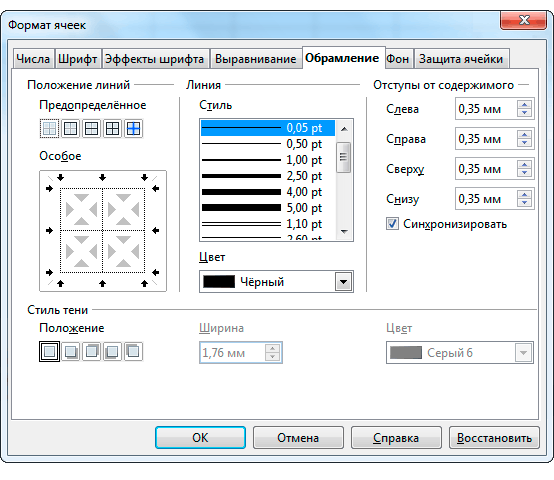
Что же касается цвета заливки ячеек, то можно воспользоваться палитрой цветов, появляющейся при нажатии на стрелку рядом с кнопкой «Цвет фона» на панели инструментов «Форматирование» (см. рис. ниже). Если требуется многократно устанавливать заливку, окно палитры цветов можно сместить в сторону от кнопки с помощью мыши, «ухватив» его за заголовок, после чего данное окно перестанет автоматически скрываться, превратившись в своеобразную панель инструментов.
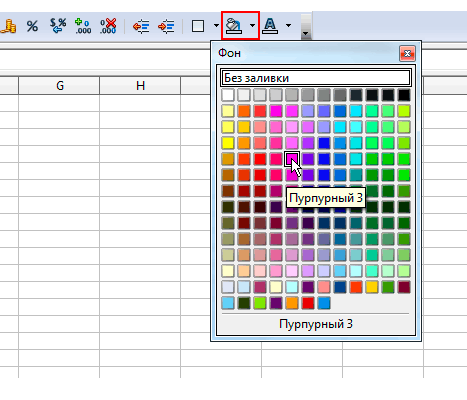
Другие статьи по схожей тематике