Проблемы со звуком на компьютере обычно возникают в трёх случаях:
- после переустановки операционной системы;
- после добавления в компьютер нового аудиоустройства;
- в результате каких-либо случайных неосознанных действий пользователя.
Начнём с рассмотрения последнего случая, как наиболее распространённого.
Если ничего не переустанавливалось и не добавлялось
Если на компьютере пропал звук, и воспроизведение звука осуществляется через внешние акустические системы (колонки), первым делом, конечно же, необходимо проверить состояние акустических систем. Следует убедиться, что регулятор громкости на колонках не выкручен в кране левое положение (соответствует минимальной громкости) и на колонки подаётся напряжение питания.
Большинство используемых в настоящее время акустических систем являются активными, то есть имеют встроенный усилитель мощности, к которому должно подводиться напряжение питания: либо от сети 220 вольт, либо от пятивольтового источника компьютера через USB-порт. О наличии напряжения питания на акустической системе свидетельствует либо светящийся светодиодный индикатор, который обычно располагается на передней панели одной из колонок, либо работающая подсветка кнопок и ручек управления. Если световая индикация на колонках не предусмотрена, проверить их работоспособность можно повернув ручку регулятора громкости вправо до максимума — из колонок при этом должен быть слышен слабый шум или низкочастотный фон.
Если с колонками всё в порядке
Если с колонками всё в порядке, будет не лишним проверить также сигнальные провода, идущие от колонок к компьютеру. Дело в том, что у большинства компьютерных акустических систем эти провода довольно короткие и, если системный блок компьютера зачем-либо перемещали (во время мытья полов или при передвижке мебели), то могли частично или полностью выдернуть штекера из гнёзд на задней или передней панели системного блока.
Большинство современных звуковых карт способны автоматически обнаруживать подключение и отключение акустической системы, и если штекер колонок был выдернут, в области уведомления Панели задач должна появиться соответствующая иконка, а при наведении указателя мыши — соответствующая подсказка (см. рис. ниже). Однако иногда встречаются звуковые карты, в которых функция автоматического обнаружения подключения отсутствует, а потому смена иконок и вывод сообщений могут не происходить.

Также возможна и другая ситуация, когда к компьютеру подключено несколько звуковых устройств, например, колонки, микрофон и что-то ещё. И если провода при этом были случайно перепутаны (то есть штекеры были воткнуты не в те гнёзда), звуковая карта этой путаницы не заметит и никаких сообщений выведено не будет.
Поэтому проверяем состояние штекеров — воткнуты ли они до упора и в свои ли гнёзда воткнуты. А для этого выдвигаем системный блок и осматриваем его заднюю панель.
На задней панели системного блока может быть размещено от трёх до шести гнёзд, предназначенных для подключения различных аудиоустройств, и все они различаются по цвету пластмассового ободка (см. рис. ниже). На переднюю панель также могут быть выведены дублирующие гнёзда с ободком розового и зелёного цвета.

Розовое гнездо служит для подключения микрофона, зелёное — для подключения колонок. Гнездо синего цвета является линейным входом и предназначено для подключения к компьютеру всевозможных кассетных и CD-плееров.
Примечание: Выход на колонки, как правило, одновременно является и выходом на головные телефоны (наушники), однако у некоторых внешних звуковых карт может быть предусмотрено отдельное гнездо для телефонов. Оно обычно бесцветное (отсутствует пластмассовый ободок) и рядом с ним имеется значок с изображением головных телефонов.
Если установленная в компьютере звуковая карта рассчитана на работу с многоканальными акустическими системами 3.1 или 5.1, то, кроме гнёзд синего, розового и зелёного цветов, на задней панели системника могут присутствовать также: гнездо чёрного цвета для подключения задних (тыловых) колонок и гнездо оранжевого цвета для подключения саубвуфера. Если установленная звуковая карта рассчитана на работу с многоканальными системами 7.1, то чёрное гнездо обычно служит для подключения боковых колонок, а дополнительное серое — для подключения задних (тыловых) колонок. Фронтальные колонки таких многоканальных систем подключаются к зелёному гнезду.
Корпуса штекеров, которые втыкаются в эти гнёзда, тоже могут иметь соответствующую окраску, однако не все производители этой традиции придерживаются.

Если со шнурами всё в порядке
Звук на компьютере нередко пропадает в результате совершенно случайных действий пользователя: случайного щелчка мышью в определённой части экран, случайно нажатой комбинации клавиш и т.д. Причин может быть много.
Для начала следует убедиться, что не выбран режим работы «Без звука». По своему опыту знаю, что включить данный режим можно совершенно случайно, пару раз машинально щёлкнув мышью. О выборе данного режима будет свидетельствовать соответствующая иконка в области уведомления Панели задач и соответствующая всплывающая подсказка при наведении указателя мыши (см. рис. ниже).

Если выбран режим «Без звука», для выхода из режима необходимо щёлкнут мышкой по иконке с изображением динамика в области уведомления, а затем — по кнопке с таким же изображением на появившейся панели регулировки громкости.
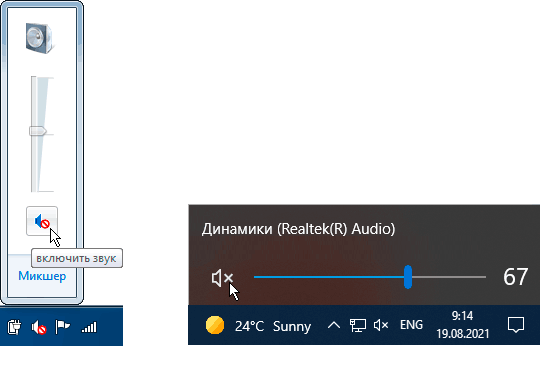
Кстати, включить режим «Без звука» или убавить звук можно и с помощью специальных клавиш на клавиатуре (см. рис. ниже). Это могут быть отдельные с клавиши или совмещённые с функциональными (см. рис. ниже). В последнем случае они используются в сочетании с клавишей Fn. Специально этими клавишами мало кто пользуется, а вот нажать случайно может любой.
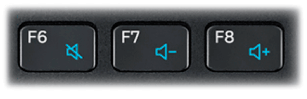
Убедившись, что общий звук не выключен и общая громкость не убрана до минимума, переходим к проверке конкретных программ, работающих со звуком. Регуляторы громкости некоторых программ можно найти, например, в микшере. Для открытия окна микшера необходимо кликнуть правой кнопкой мыши по иконке с изображением динамика в области уведомления и в появившемся контекстном меню выбрать пункт «Открыть микшер громкости» (см. рис. ниже). В окне микшера можно не только установить необходимую громкость для звуков конкретной программы, но и включить для неё режим «Без звука».
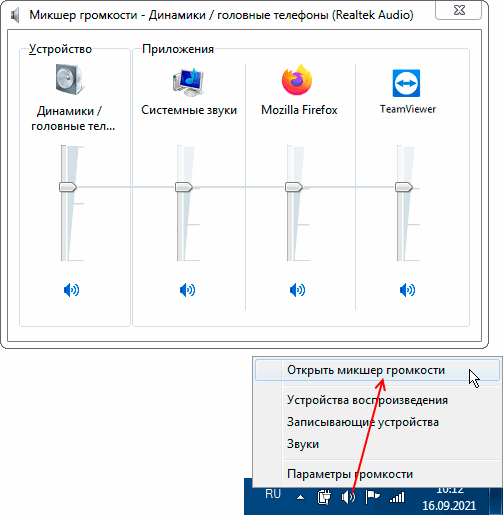
Для программ, чьи регуляторы отсутствуют в микшере, все регулировки следует искать в самих программах. В любом медиаплеере, установленном на компьютере, имеется своя кнопка «Без звука» и свой регулятор громкости.
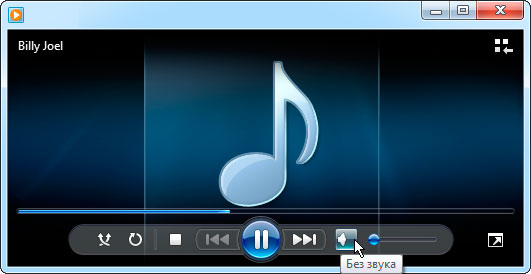
Это касается и плееров, используемых на Интернет-сайтах.
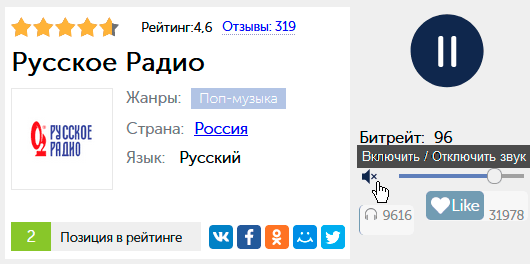
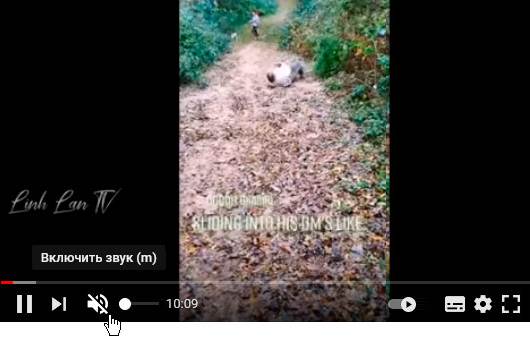
Кстати, во всех браузерах имеется возможность отключения/включения звука для каждой отдельной вкладки через контекстное меню, появляющееся при щелчке правой кнопкой мыши по вкладке (см. рис. ниже).
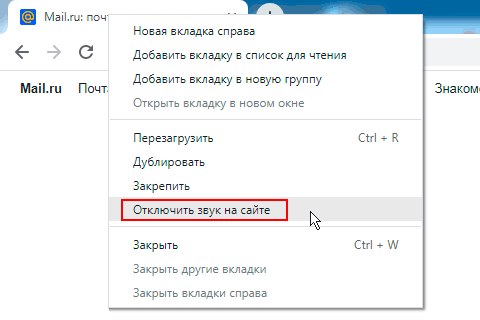
Две звуковые карты в компьютере
Иногда приходится сталкиваться с ситуацией, когда пользователи приобретают компьютеры, собранные на заказ или бывшие в употреблении, и при этом они даже не подозревают, что в купленном компьютере имеется две звуковые карты. Например, если у организации, собирающей компьютеры, на данный момент в наличии есть только материнские платы с интегрированными (встроенными) звуковыми картами, а покупатель просит поставить качественную (то есть дорогую) карту, то в собираемый компьютер просто добавляется ещё одна звуковая карта — дискретная, — представляющая собой отдельную плату (см. рис. ниже). Качество звука у дискретных звуковых карт сейчас мало чем отличается от качества звука карт интегрированных, но если покупатель просит и готов платить за это деньги, продавец от лишних денег не откажется.

Интегрированная звуковая карта в таких случаях просто отключается в операционной системе или в настройках BIOS, а потому на её аудиовыходах никакого сигнала быть не может. Но пользователи об этом, как правило, ничего не знают и зачастую даже не замечают, что на системном блоке имеется две группы аудиовыходов. И после очередной перестановки мебели, воткнув штекера в первые попавшиеся на глаза гнёзда, они вдруг обнаруживают, что звук пропал.
Где найти информацию об имеющихся звуковых картах
Для того чтобы получить информацию обо всех имеющихся в компьютере звуковых устройствах и их состоянии, необходимо в Панели управления щёлкнуть по иконке «Звук» (см. рис. ниже).
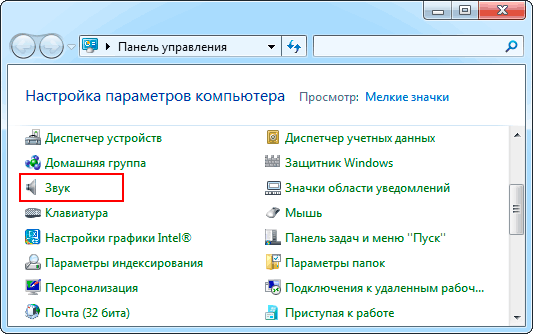
В открывшемся при этом окне на вкладке «Воспроизведение» будет отображён список всех имеющихся в компьютере аудиоустройств (см. рис. ниже). При необходимости через контекстное меню любое устройство можно отключить, включить, настроить и проверить. Указать устройство, которое будет использоваться операционной системой по умолчанию, позволяет одноимённая кнопка.
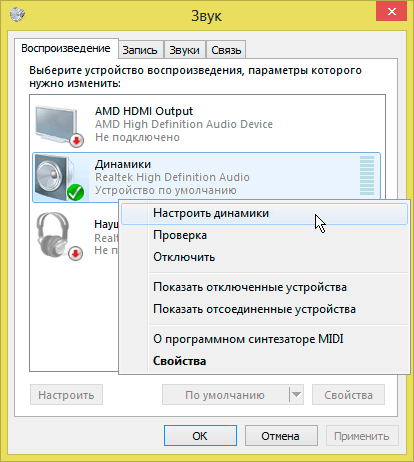
На вкладке «Запись» данного окна можно найти всю информацию об имеющихся входных гнёздах для микрофонов, встроенном микрофоне (если такой имеется) и микрофоне веб-камеры (если такая подключена).
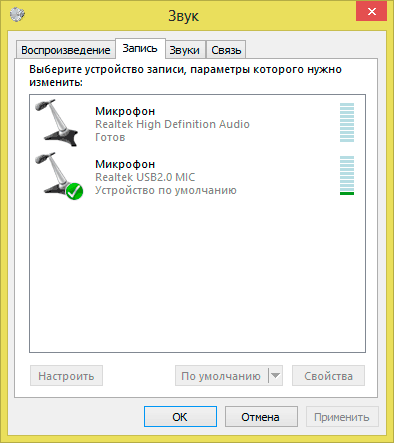
Если звук пропал после переустановки Windows
Если проблемы со звуком начались после переустановки операционной системы, то причиной тому, скорее всего, является отсутствие нужного драйвера. Чтобы убедиться в этом, необходимо открыть Диспетчер устройств (сделать это можно, например, через Панель управления) и найти раздел «Другие устройства», в котором обычно выводится список девайсов, нераспознанных операционной системой из-за отсутствия драйверов (см. рис. ниже). Звуковой карте в этом списке, как правило, соответствует устройство, в названии которого присутствуют слова «аудиоустройство», «мультимедиа аудиоконтроллер» или что-то в этом роде.
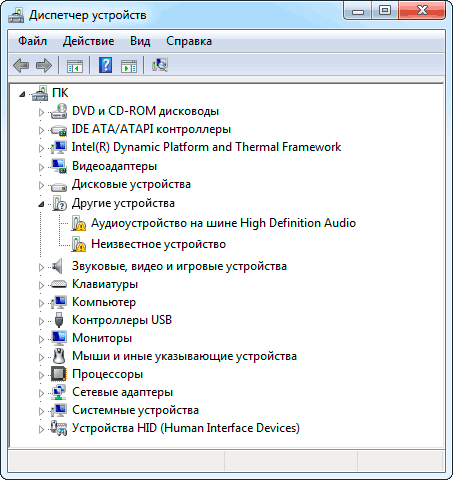
Установка драйвера с диска
Драйвер для интегрированной (встроенной) звуковой карты можно найти на DVD-диске, идущем в комплекте с материнской платой или компьютером. Драйвер для дискретной звуковой карты следует искать на CD-диске, идущем в комплекте со звуковой картой. Для установки драйвера с такого диска обычно требуется просто вставить диск в дисковод, подтвердить запуск установочной программы и на экран будет выведено диалоговое окно с установочным меню.
Примечание: В том случае, если на компьютере отсутствует устройство для чтения CD/DVD-дисков, всё содержимое диска необходимо сначала сбросить на флэшку на каком-либо другом компьютере и проделать всё описанное выше, но уже с флэшкой. Если на DVD-диске был предусмотрен автозапуск, он сработает и на флэшке.
Если автозапуск программы с DVD-диска по какой-либо причине не произошёл, попробовать запустить её можно и вручную. Для этого открываем диск в Проводнике, в корневом каталоге диска ищем файл с именем autorun.exe или setup.exe и запускаем его.
В случае, когда запуск программы с диска не происходит по причине её несовместимости с установленной версией операционной системы (при этом на экран выводится соответствующее сообщение), установку драйверов можно попробовать произвести через Диспетчер устройств. Возможно, что некоторые из драйверов при этом окажутся вполне подходящими для установленной версии Windows.
Для инициализации установки драйвера через Диспетчер устройств необходимо щёлкнуть правой кнопкой мыши по выбранному устройству в окне Диспетчера (см. рис. ниже) и в появившемся контекстном меню выбрать пункт «Обновить драйверы…».
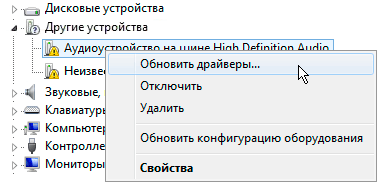
В появившемся при этом диалоговом окне «Обновление драйверов» следует выбрать пункт «Выполнить поиск драйверов на этом компьютере», а в следующем шаге указать диск или папку для поиска.
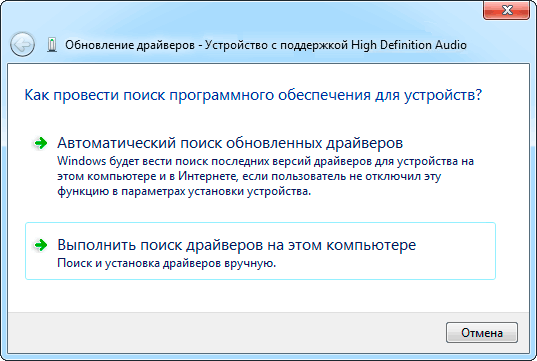
Поиск драйвера в Интернете
Если DVD-диск с драйверами по какой-либо причине отсутствует (например, с ноутбуками они не поставляются вообще) или имеющиеся на диске драйвера не подходят для установленной версии Windows, скачать подходящие драйвера можно попытаться с официального сайта производителя. Для этого на сайте следует найти раздел «Сервис», «Поддержка» или «Центр загрузок».
Вот адреса сайтов некоторых производителей:
- www.dell.ru — сайт производителя ноутбуков DELL;
- www.acer.com — сайт производителя ноутбуков Acer;
- ru.msi.com — сайт компании MSI — производителя комплектующих для ПК;
- www.asrock.com — сайт компании ASRock — производителя комплектующих для ПК;
- www.nvidia.com — сайт компании nVidia — производителя комплектующих для ПК;
- www.asus.com — официальный сайт компании ASUS;
- www.depo.ru — сайт производителя компьютеров DEPO.
К сожалению, на официальном сайте можно найти драйвера только к сравнительно новым моделям устройств и только для определённой версии операционной системы. Для старых устройств и старых операционных систем драйвера придётся искать на неофициальных ресурсах.
Выполнить поиск драйвера на неофициальных ресурсах можно по так называемому идентификатору устройства. Чтобы узнать данный идентификатор, необходимо в Диспетчере устройств щёлкнуть правой кнопкой мыши по проблемному устройству и в появившемся контекстном меню выбрать пункт «Свойства» (см. рис. ниже).
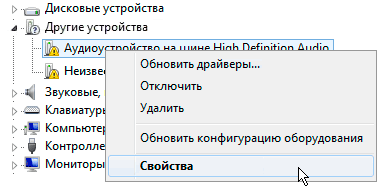
В открывшемся одноимённом окне следует перейти на вкладку «Сведения» и в поле «Свойство» выбрать пункт «ИД оборудования».
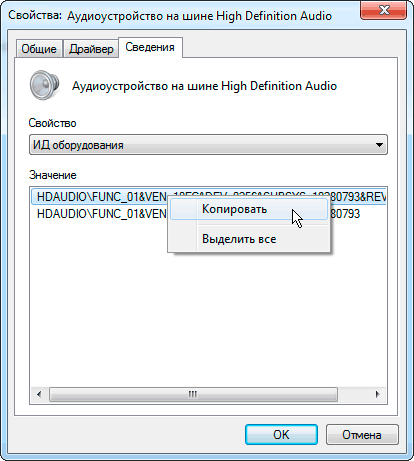
Чтобы не набирать идентификатор в поисковике вручную, его можно просто скопировать, щёлкнув строку с идентификатором правой кнопкой мыши и выбрав в контекстном меню пункт «Копировать» (см. рис. выше). После этого скопированную строку следует вставить в поле «Найти» любого поисковика и выполнить поиск.

Если драйвер удастся найти, установить его можно через Диспетчер устройств с помощью процедуры «Обновить драйвер…», как это было описано выше. Скачанный файл, скорее всего, будет представлять собой обычный или самораспаковывающийся архив, а потому предварительно его потребуется распаковать в какой-нибудь каталог на жёстком диске.
Другие статьи по схожей тематике