Иногда пользователи сталкиваются с тем, что время на компьютере не соответствует реальному. Отставание компьютерных часов на несколько минут для домашнего ПК не столь критично и, как правило, на него редко обращают внимание. А вот когда часы отстают на несколько часов, дней и даже лет, нормальное функционирование некоторых программ нарушается, и пользователь может столкнуться с определёнными проблемами.
Попробуем разобраться, почему это происходит, и что следует предпринять.
Как устроены компьютерные часы
Часов в компьютере вообще-то двое: аппаратные (hardware clock) и программные (software clock).
Аппаратные часы, которые по сложившейся традиции чаще называют часами реального времени (Real Time Clock, RTC), служат для отсчёта времени в те моменты, когда компьютер выключен. Они представляют собой микросхему, питание которой в автономном режиме осуществляется от литиевой батарейки. Показания аппаратных часов мы видим, когда заходим в первоначальные установки компьютера, в так называемый BIOS SETUP.
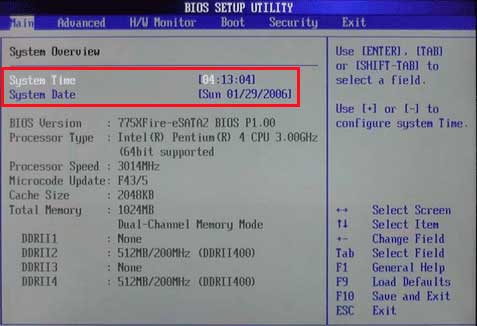
Точность аппаратных часов достаточно высокая, что обеспечивается использованием в них кварцевого резонатора. То есть это обычные кварцевые часы.
Программные же, а правильнее сказать, системные часы (system clock) являются частью операционной системы (ОС) и служат для отсчёта времени в те моменты, когда компьютер работает. Первоначальные показания они получают из часов аппаратных в момент загрузки ОС и дальше уже отсчитывают время самостоятельно. Время системных часов в операционной системе Windows обычно отображается в области уведомления, называемой треем.
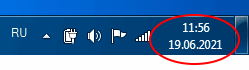
Для человека, не знакомого с компьютерными технологиями, это может показаться странным, но ведущими, то есть главными в компьютере считаются именно системные часы. Поэтому любое изменение показаний этих часов, произведённое вручную или с помощью какой-либо программы, приводит к корректировке показаний часов аппаратных.
Для обеспечения точности хода системные часы периодически сверяются, а точнее говоря, синхронизируются с часами так называемых серверов точного времени. Большинство компьютеров работают с серверами, имеющимися в сети Интернет, однако в локальных сетях крупных предприятий, где технологические процессы требуют более высокой точности, могут использоваться собственные (локальные) серверы времени.
Почему часы могут отставать
Причина первая
Системные часы являются программой и на их работу, как и на работу других программ, может сказываться загруженность компьютера при выполнении тех или иных задач. При сильной загрузке процессора операционная система иногда просто не успевает точно отсчитывать время, и часы начинают слегка отставать. Причём, каждый раз, когда в текущем сеансе работы отставание системных часов превышает одну минуту, ОС производит корректировку показаний аппаратных часов: они тоже переводятся на одну минуту назад, поскольку ведущими, как я уже говорил, являются часы системные.
Возникающее по этой причине отставание компьютерных часов может достигать порядка нескольких минут за месяц. Чтобы такого отставания не было, системные часы периодически должны сверяться с часами серверов точного времени, но часто этого не происходит и вот почему.
Во-первых, серверы точного времени — это сильно загруженные ресурсы (в том смысле, что нагрузка на них приходится очень большая). Особенно это касается сервера time.windows.com, который для всех компьютеров с операционной системой Windows назначается по умолчанию. Из-за большой загруженности данный сервер постоянно, как говорится, «падает», то есть перестаёт быть доступным, а потому своевременная синхронизация не выполняется.
Во-вторых, синхронизация должна происходить согласно установленному расписанию. Если компьютер используется каждый день и постоянно подключен к сети Интернет, то проблем обычно не возникает. А вот если ПК используется редко и не имеет постоянного соединения с сетью Интернет, то он может просто не вписываться в установленное расписание.
Для изменения параметров синхронизации системных часов необходимо в Панели управления щёлкнуть по иконке «Дата и время».
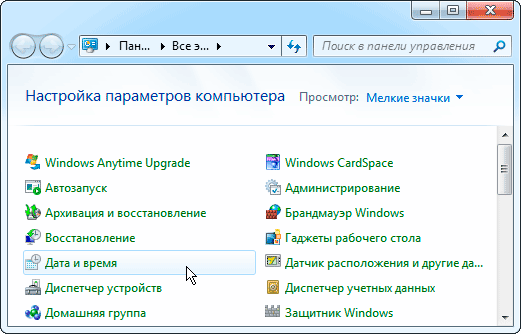
При этом на экран будет выведено одноимённое окно (см. рис. ниже). На открывшейся вкладке «Дата и время» необходимо, во-первых, убедиться, что для часов указан правильный часовой пояс.
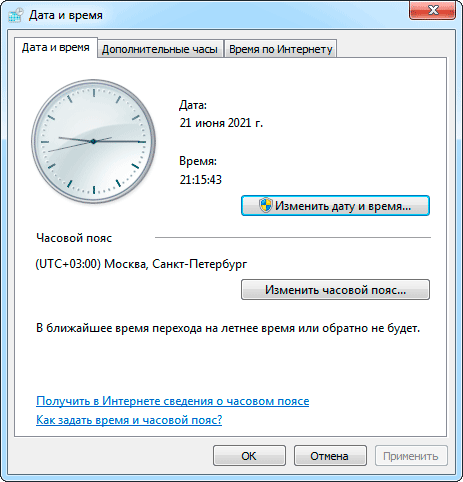
Если на вкладке есть предупреждение о переводе часов на зимнее/летнее время (такое ещё можно встретить на компьютерах, где установлен старый релиз Windows’XP или 32-разрядная Windows’7), то следует щёлкнуть по кнопке «Изменить часовой пояс» и в появившемся окне «Выбор часового пояса» убрать галочку «Автоматический переход на летнее время и обратно». Если этого не сделать, часы будут каждое лето переводиться на час вперёд.

На вкладке «Время по Интернету» можно увидеть информацию об используемом сервере точного времени (см. рис. ниже), дате последней успешно выполненной синхронизации и дате следующей сверки часов.
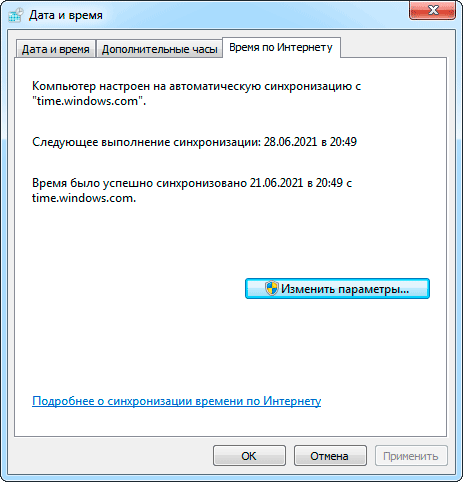
Если в качестве сервера точного времени указан time.windows.com (см. рис. выше), то его обязательно следует заменить. Для этого нажимаем кнопку «Изменить параметры».
В появившемся окне «Настройка времени по Интернету» (см. рис. ниже) убеждаемся, что галочка «Синхронизировать с сервером времени в Интернете» установлена. А в поле «Сервер» вместо time.windows.com вписываем адрес любого другого сервера времени, который менее загружен и ближе расположен. Например, можно использовать один из следующих серверов:
0.ru.pool.ntp.org1.ru.pool.ntp.org2.ru.pool.ntp.org3.ru.pool.ntp.org
Это сервера из пула www.ntppool.org. Подробную информацию о данном пуле серверов можно получить, если пройти по указанной ссылке.
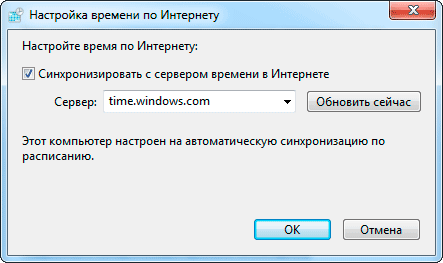
При работе с окном «Настройка времени по Интернету» следует обратить внимание на следующие моменты. Если изменить адрес сервера времени и просто нажать кнопку «ОК», в окне «Дата и время» появится информация о результатах текущей синхронизации с указанным сервером, а дата следующего сеанса синхронизации при этом не изменится. Если же в окне «Настройка времени по Интернету» воспользоваться кнопкой «Обновить сейчас», то будет не только выполнена текущая синхронизация, но и изменена дата следующей синхронизации, то есть расписание сверки часов изменится. Правда, период между сверками останется всё тот же — ровно неделя.
Если ваш компьютер сравнительно новый и выбранный вами сервер точного времени стабильно доступен, еженедельной синхронизации часов будет вполне достаточно. Если же синхронизация с периодичностью раз в неделю вас не устраивает, то изменить периодичность можно только непосредственно в реестре Windows.
Параметр SpecialPollInvertal, в котором хранится значение периода синхронизации, находится в ветке HKEY_LOCAL_MACHINE реестра (см. рис. ниже). Для изменения значения параметра необходимо щёлкнуть по нему правой кнопкой мыши и в появившемся контекстном меню выбрать команду «Изменить».
В окне редактирования параметра SpecialPollInvertal, если вы выберете десятичную систему исчисления, то увидите значение 604800. Это и есть величина периода в секундах (если вы помните, в неделе 60×60×24×7 секунд).
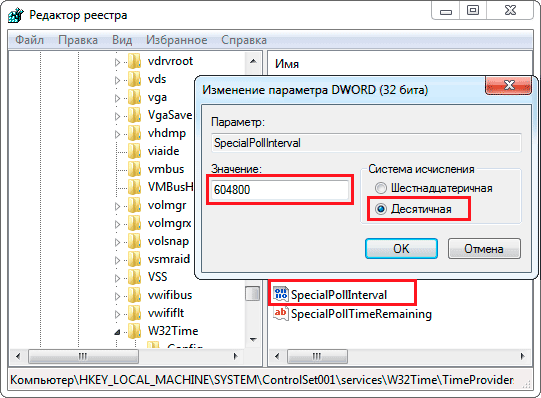
Если в качестве значения указать, например, 302400 секунд, то синхронизация будет выполняться два раза в неделю.
Причина вторая
Причиной отставания компьютерных часов может быть воздействие некоторых вирусов или отдельных программ-активаторов (кряков). Такие программы-активаторы меняют настройки даты, чтобы продлить тестовый бесплатный период триал-версий программ. Поэтому здесь будет уместен сугубо профилактический совет: если вы используете так называемые вылеченные программы, разберитесь в специфике их взлома, прежде чем устанавливать на ПК. Для борьбы же с вирусами следует использовать проверенные антивирусные программы.
Причина третья
Средний срок службы литиевой батареи CR2032, питающей аппаратные часы в автономном режиме, составляет примерно пять лет. Если ваш компьютер был куплен пять и более лет назад, и вы заметили, что часы на нём стали заметно отставать, значит пришло время менять батарейку.
Отставание часов по данной причине первоначально начнёт проявляться после длительных пребываний компьютера в выключенном состоянии. Когда напряжение, выдаваемое элементом питания, понизится до некой критической величины, компьютер может перестать загружаться вообще, либо при загрузке на чёрном экране будет появляться сообщение типа «CMOS battery has failed» («Батарея CMOS неисправна») или «CMOS checksum error – Default loaded» («Ошибка контрольной суммы CMOS – загрузка производится с параметрами по умолчанию»). После этого в нижней части экрана может появиться надпись: «Press F1 to resume, F2 to Setup» («Нажмите клавишу F1 для продолжения или F2 для входа в BIOS SETUP»).

Поскольку в современных компьютерах питание микросхемы часов и микросхемы, хранящей настройки BIOS, осуществляется от одного и того же элемента, то после входа в BIOS SETUP в подобной ситуации мы обнаружим, что все настройки компьютера сбросились к заводским значениям (значениям по умолчанию); часы при этом показывают 00:00, а в качестве месяца и года указана некая «древняя» дата (это дата изготовления микросхемы).
Для замены элемента питания, необходимо попасть внутрь системного блока. В зависимости от конструкции блока для этого потребуется открутить два или четыре винта на задней стенке корпуса. Найдя батарейку на материнской плате, следует отжать металлический зажим-защёлку в посадочном гнезде элемента (см. рис. ниже). Обычно батарейка при этом выскакивает из гнезда сама.

Отправляясь в магазин за новой батарейкой, старую батарейку лучше взять с собой для образца. Продаются они обычно в тех магазинах, где продают компьютеры или электротовары.
Вставлять новый элемент питания на место следует надписью вверх (это плюсовой вывод). Сначала подсовываете один край батарейки под фиксирующие пластмассовые выступы на стенках посадочного гнезда (см. рис. выше), а затем слегка нажимаете на батарею, чтобы она вошла под металлический защёлкивающийся зажим.
После замены элемента питания необходимо зайти в BIOS SETUP, установить необходимые параметры загрузки компьютера и выставить правильное время.
Другие статьи по схожей тематике