Владельцы больших городских квартир и частных домов с несколькими этажами нередко сталкиваются со слабым уровнем сигнала Wi-Fi в дальних по отношению к месту расположения роутера комнатах. Как следствие, на смартфонах и ноутбуках в таких комнатах наблюдается заметное снижение скорости загрузки файлов и плохое качество видео.
Одним из способов добиться нормального уровня сигнала во всех уголках дома или квартиры является использование дополнительных роутеров, настроенных особым образом.
Например, дополнительный роутер, настроенный на работу в режиме репитера (повторителя), принимает слабый сигнал Wi-Fi от основного роутера, усиливает его и раздаёт повторно, увеличивая тем самым зону покрытия сети (см. рис. ниже).
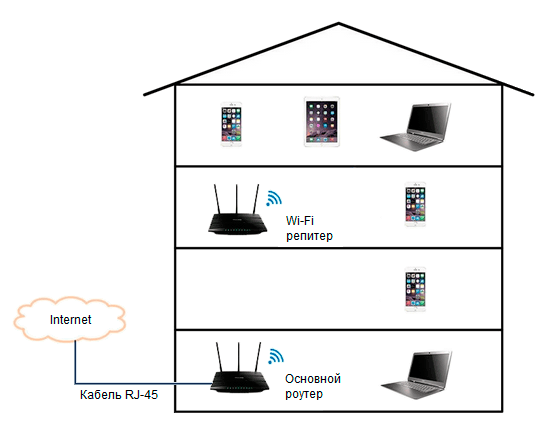
Дополнительный же роутер, настроенный на работу в режиме точки доступа (см. рис. ниже), получает доступ в Интернет по кабелю от основного роутера и создаёт дублирующую сеть Wi-Fi в удалённых помещениях.
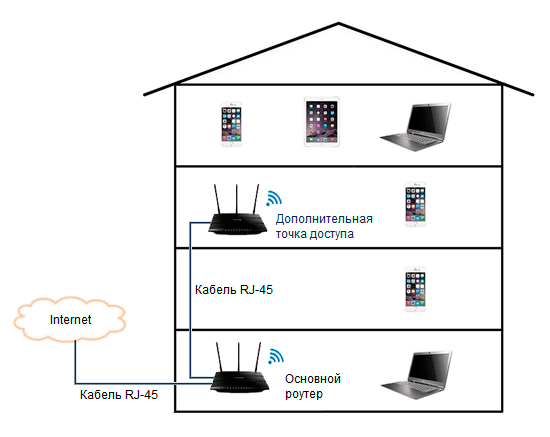
Однако покупка дополнительных роутеров дело не дешёвое, а потому многие предпочитают покупать для этих целей китайские мини-маршрутизаторы, представляющие собой компактные устройства, втыкаемые в розетку (см. рис. ниже). По качеству такие устройства сильно уступают полноценным роутерам, но для работы в качестве репитеров и точек доступа вполне сгодятся.

Настройка таких мини-маршрутизаторов не представляет большой сложности, но куции инструкции по настройке, которые идут в комплекте с устройством оставляют желать лучшего.
Как подключиться к мини-маршрутизатору для его настройки
Подключиться к мини-маршрутизатору для его настройки можно через беспроводную сеть Wi-Fi или с помощью кабеля RJ-45, который идёт в комплекте с маршрутизатором.
Подключение через беспроводную сеть
Для подключения к мини-маршрутизатору через беспроводную сеть необходимо выполнить следующие действия:
- втыкаем мини-маршрутизатор в сетевую розетку 220В. При этом на устройстве загорится сразу несколько светодиодов, но через некоторое время большая часть из них или погаснет, или перейдёт в мигающий режим. Это означает, что маршрутизатор готов к работе;
- щёлкаем мышью по значку сетевого подключения (
 или
или  ) в правом нижнем углу экрана. В появившемся списке обнаруженных беспроводных сетей находим сеть с именем «Wireless-N» и нажимаем кнопку «Подключение» (см. рис. ниже). Опцию «Подключаться автоматически» пока включать не следует;
) в правом нижнем углу экрана. В появившемся списке обнаруженных беспроводных сетей находим сеть с именем «Wireless-N» и нажимаем кнопку «Подключение» (см. рис. ниже). Опцию «Подключаться автоматически» пока включать не следует;
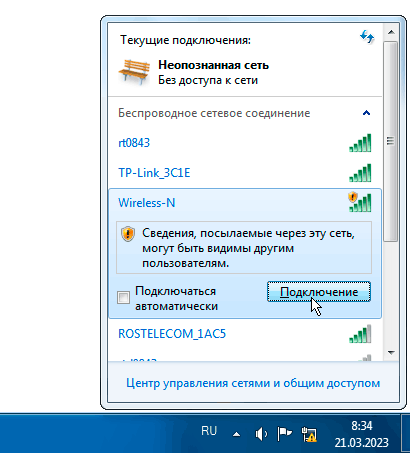
- в появившемся через пару секунд диалоге щёлкаем по надписи «Подключиться к сети без предварительной её установки и настройки» (см. рис. ниже).
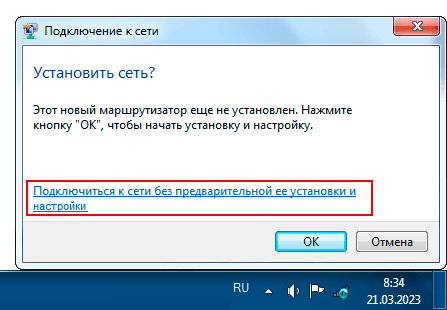
О том, что подключение произошло, будет свидетельствовать надпись «Подключено» напротив названия сети «Wireless-N» (см. рис. ниже). На этом процесс создания подключения заканчивается и можно переходить к настройке устройства.
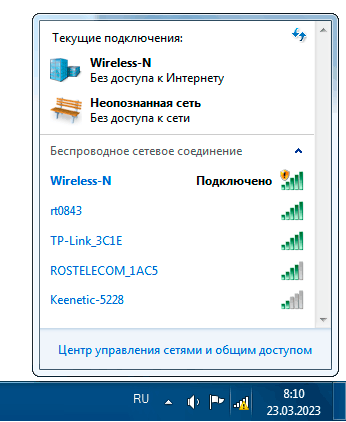
Примечание: Если при открытии списка подключений в строке, соответствующей подключению «Wireless-N», отсутствует значок ![]() , предупреждающей, что подключение производится к незащищённой сети, а при нажатии кнопки «Подключение» выводится диалог для ввода пароля сети (см. рис. ниже), то войти в настройки маршрутизатора с помощью Wi-Fi, скорее всего, не удастся. Так происходит, когда в маршрутизаторе ранее были изменены первоначальные (заводские) настройки. И единственным способом добраться до настроек в этом случае остаётся подключение по проводной сети с помощью кабеля RJ-45. Подробнее об этом я расскажу чуть далее.
, предупреждающей, что подключение производится к незащищённой сети, а при нажатии кнопки «Подключение» выводится диалог для ввода пароля сети (см. рис. ниже), то войти в настройки маршрутизатора с помощью Wi-Fi, скорее всего, не удастся. Так происходит, когда в маршрутизаторе ранее были изменены первоначальные (заводские) настройки. И единственным способом добраться до настроек в этом случае остаётся подключение по проводной сети с помощью кабеля RJ-45. Подробнее об этом я расскажу чуть далее.
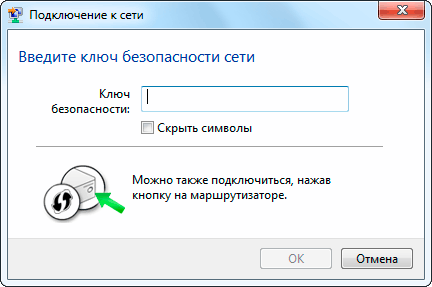
Подключение с помощью кабеля
Для подключения к мини-маршрутизатору через проводную сеть необходимо выполнить следующие действия:
- втыкаем мини-маршрутизатор в сетевую розетку 220В. При этом на устройстве загорится сразу несколько светодиодов, но через некоторое время большая часть из них или погаснет, или перейдёт в мигающий режим. Это означает, что маршрутизатор готов к работе;
- соединяем маршрутизатор с компьютером кабелем RJ-45. При этом на маршрутизаторе кабель следует втыкать в порт с надписью «LAN» (см. рис. ниже);
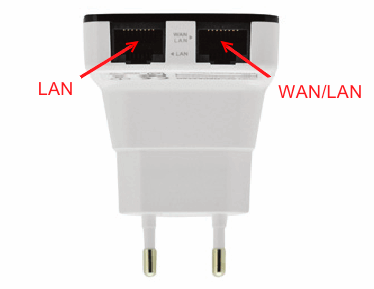
- щёлкаем правой кнопкой мыши по значку сетевого подключения (
 или
или  ) в правом нижнем углу экрана. В появившемся контекстном меню выбираем пункт «Центр управления сетями и общим доступом» (см. рис. ниже);
) в правом нижнем углу экрана. В появившемся контекстном меню выбираем пункт «Центр управления сетями и общим доступом» (см. рис. ниже);
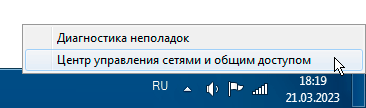
- в открывшемся окне центра управления сетями щёлкаем по надписи «Изменение параметров адаптера» (см. рис. ниже);
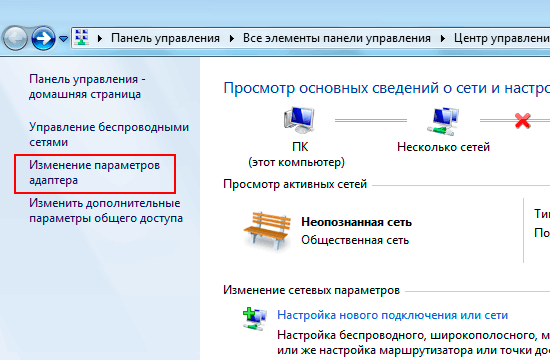
- в открывшемся окне «Сетевые подключения» щёлкаем правой кнопкой мыши по значку «Подключение по локальной сети» и в появившемся контекстном меню выбираем пункт «Свойства» (см. рис. ниже);
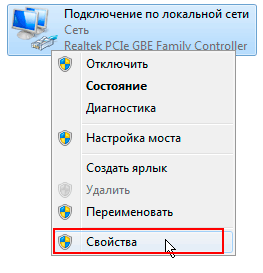
- в появившемся окне «Подключение по локальной сети» выделяем строку «Протокол Интернета версии 4 (TCP/IPv4)» и нажимаем кнопку «Свойства» (см. рис. ниже);
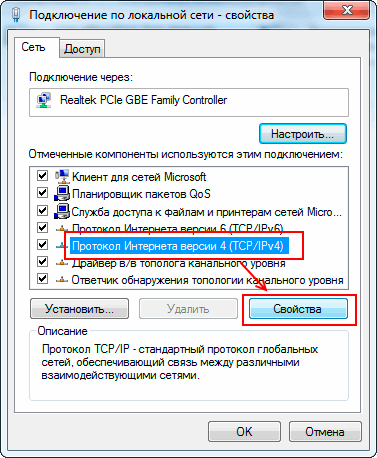
- в появившемся окне свойств протокола включаем опцию «Использовать следующие IP-адреса» (см. рис. ниже), после чего задаём IP-адрес компьютера (он может быть любым в диапазоне от 192.168.10.2 до 192.168.10.252) и маску подсети (255.255.255.0). Для сохранения настроек в окне свойств протокола нажимаем кнопку «ОК», а в окне свойств соединения — кнопку «Закрыть».
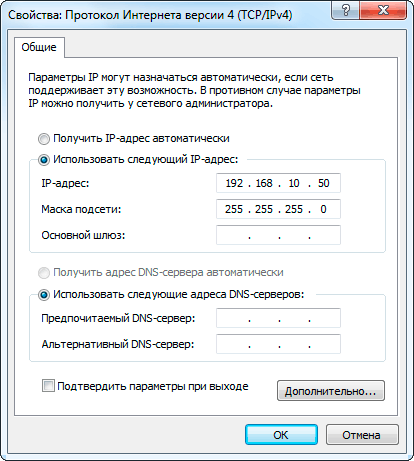
На этом процесс создания подключения заканчивается и можно переходить к настройке устройства.
Как войти в настройки маршрутизатора
Для доступа к настройкам маршрутизатора необходимо в адресной строке браузера набрать адрес http://192.168.10.253. При этом в браузере должно отобразиться окно входа в настройки (см. рис. ниже).
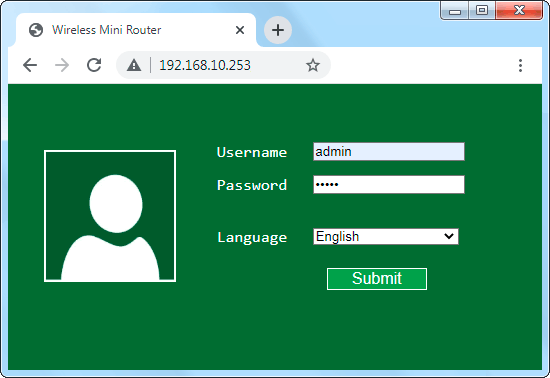
В окне входа в поле «Username» необходимо ввести логин admin (см. рис. выше), а в поле «Password» — пароль admin. После ввода логина и пароля нажимаем кнопку «Submit».
Примечание: Поле «Language» служит для выбора языка интерфейса, но русского языка, скорее всего, в этом списке нет.
После нажатия кнопки «Submit» откроется главное окно настроек маршрутизатора (см. рис. ниже).
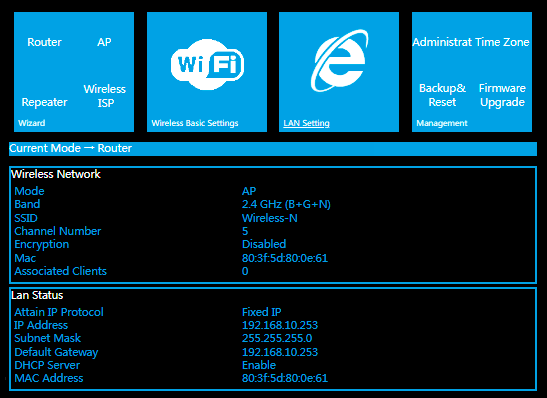
В верхней части главного окна настроек расположены кнопки синего цвета для перехода к различным настройкам. Для возврата в главное окно настроек служит кнопка «Home Page» в нижней части окна (см. рис. ниже). Кнопка «Advance» предоставляет доступ к расширенным настройкам. Кнопка «Logout» служит для выхода из настроек.
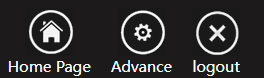
Если при входе в настройки возникли проблемы
Если после указания в адресной строке браузера адреса http://192.168.10.253 окно входа в настройки не отобразилось, то, возможно, заводские настройки маршрутизатора ранее были изменены (например, если маршрутизатор был куплен с рук). Причём, столкнуться с такой ситуацией можно только при попытке подключиться по беспроводной сети Wi-Fi. По проводной сети вход в настройки обычно происходит без проблем.
Как пишут в инструкции к маршрутизатору, для возврата маршрутизатора к заводским настройкам необходимо выполнить его перезагрузку с помощью кнопки «Reset», которая находится в углублении на правой стороне устройства (см. рис. ниже). Воспользовавшись спичкой или другим тонким предметом, кнопку следует нажать и удерживать в нажатом состоянии 8-10 секунд.

Однако перезагрузка маршрутизатора с помощью кнопки «Reset», скорее всего, также ничего не даст. Обычно кнопка сброса во многих подобных устройствах позволяет восстановить только заводской логин и пароль на вход в настройки и вернуть к заводским значения отдельных сетевых настроек.
Поэтому для получения доступа к настройкам мини-маршрутизатора в подобном случае можно воспользоваться только проводным соединением.
Если у вас нет проводного адаптера
Если у Вас в наличии только ноутбук и в нём нет проводного сетевого адаптера (отсутствует разъём RJ-45), можно обратиться за помощью к друзьям или родственникам, у которых имеется компьютер с таким адаптером. Вам необходимо будет выполнить подключение по проводной сети, как это было описано выше. Войдя же в окно настроек маршрутизатора, необходимо выполнить полный сброс настроек к заводским значениям.
Для полного сброса настроек маршрутизатора:
- в окне настроек щёлкаем по кнопке «Backup&Reset» (см. рис. ниже);
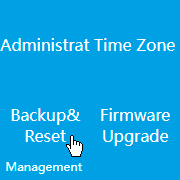
- в появившемся при этом диалоге щёлкаем по кнопке «Reset to Default Settings» (см. рис. ниже);
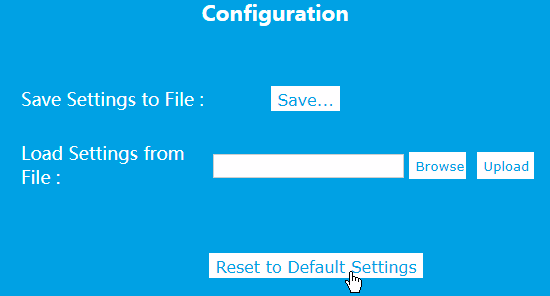
- в появившемся следом диалоге (см. рис. ниже) нажимаем кнопку «ОК» для подтверждения наших намерений;
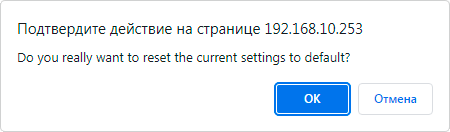
- после всех произведённых действий на экран будет выведено окно, информирующее о ходе перезагрузки устройства (см. рис. ниже). Дожидаемся полного окончания этого процесса (окно с индикатором после полного завершения процесса пропадёт с экрана).
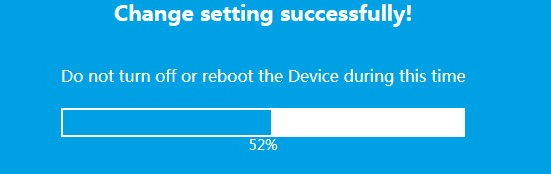
После полного завершения перезагрузки маршрутизатора окно настроек можно закрыть. Теперь все настройки устройства сброшены к заводским, и подключиться к нему можно любым способом.
Если сброс настроек Вы производили где-то у друзей или у родственников, дальнейшую настройку маршрутизатора, естественно, надо будет производить в том помещении (квартире, доме), где он будет использоваться, так как для настройки, например, режима репитера устройство должно «видеть» ту сеть Wi-Fi, сигналы которой оно будет ретранслировать.
Примечание: Если сброс настроек вы производили на чужом компьютере, не забудьте вернуть на нём прежние настройки протокола TCP/IP. А то хозяева компьютера с вашими настройками TCP/IP не смогут потом подключиться к своему роутеру. Если компьютер домашний, то, скорее всего, там используется автоматическое получение адресов (см. рис. ниже).
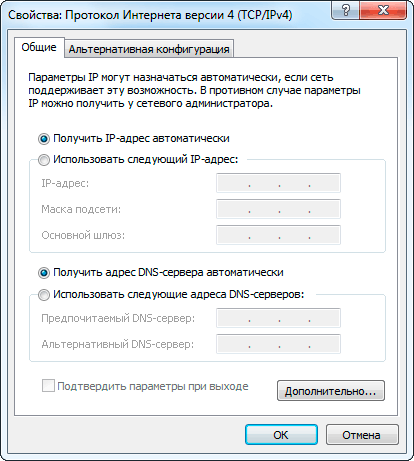
Настройка маршрутизатора для работы в режиме репитера
Настройка маршрутизатора для работы в режиме репитера начинается с нажатия кнопки «Repeater» (см. рис. ниже) в окне настроек.
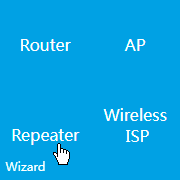
При этом на экран будет выведен список всех сетей Wi-Fi, доступных в данном помещении (см. рис. ниже). По названию в графе «SSID» находим свою сеть, сигналы которой репитер должен будет ретранслировать. Обращаем внимание на метод шифрования (графа «Encrypt»), используемый в этой сети. Для выбора сети нажимаем кнопку «Select», находящуюся в этой же строке.
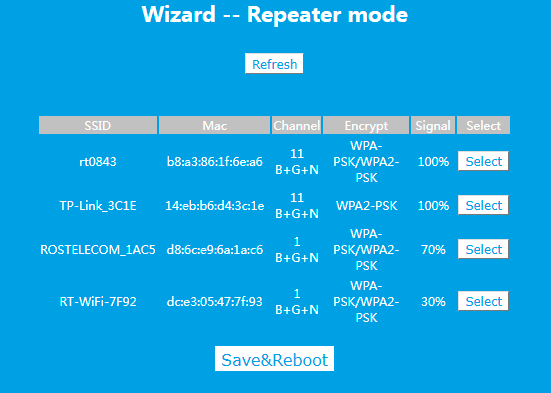
После выбора сети на экран будет выведено окно, где в поле «Key» необходимо указать пароль доступа к выбранной сети (см. рис. ниже). Значения других полей не меняем. Чтобы видеть вводимые символы, поставим «галочку» в чекбоксе «Unmask». После ввода пароля нажимаем кнопку «Save&Reboot».
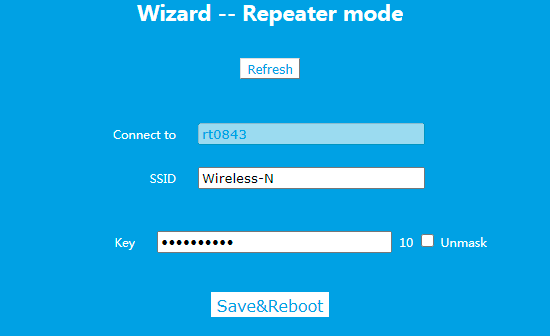
Процесс сохранения изменений и перезапуска программы устройства сопровождается выводом на экран окна информирующего о ходе данного процесса (см. рис. ниже). Дожидаемся полного его окончания (окно с индикатором после полного завершения процесса пропадёт с экрана).
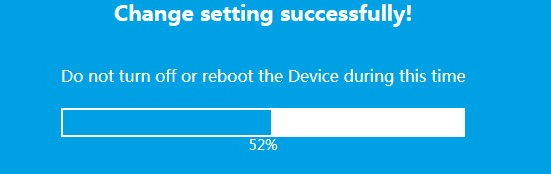
Как написано в инструкции к мини-маршрутизатору, после завершения данной процедуры маршрутизатор полностью готов к работе в режиме репитера. Проверить это можно, например, с помощью смартфона, попытавшись подключиться к сети с именем «Wireless-N» (пароль, скорее всего, будет такой же, как у основной сети Wi-Fi). Смартфон должен подключиться и получить доступ в Интернет (мобильный доступ в Интернет в это время должен быть отключен). Работу Интернета следует проверить в браузере смартфона.
Важно! Если настройки производятся по беспроводной сети, не следует закрывать окно настроек маршрутизатора пока не будут выполнены все необходимые действия. Как я уже говорил ранее, после внесения в настройки даже небольших изменений повторно открыть страницу http://192.168.10.253 по беспроводной сети уже не удастся.
Если проверка работы маршрутизатора с помощью смартфона дала положительный результат, то это уже успех. Но скорее всего, в настройки потребуется внести ещё несколько корректировок. Для этого в окне настроек щёлкаем по кнопке «Wireless Basic Setting» (см. рис. ниже).
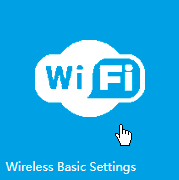
В открывшемся диалоге (см. рис. ниже) в поле «SSID» желательно изменить название сети создаваемой репитером (по умолчанию она называется «Wireless-N») на какое-то своё. Поскольку сейчас многие приобретают репитеры, то через некоторое время поблизости с Вами может оказаться несколько сетей с названиями «Wireless-N» и будет возникать путаница при подключении к нужной сети. Новое название набирается английскими символами, можно использовать цифры, а также символы «тире» и «нижнее подчёркивание». В поле «Key» можно указать новый пароль для этой сети (по умолчанию в это поле подставляется пароль от сети Wi-Fi, создаваемой роутером). Длина пароля должна быть не менее 8-и символов (символы английского алфавита и/или цифры).
Если предыдущая проверка работы маршрутизатора с помощью смартфона не дала положительного результата, то в поле «Encrypt» необходимо изменить метод шифрования (по умолчанию там установлено значение WPA2 Personal). Скорее всего, Вам подойдёт WPA/WPA2 Mixed.
После внесения всех изменений нажимаем кнопку «Apply».
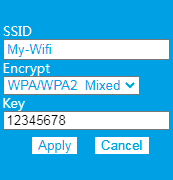
После того как изменения будут сохранены и программа маршрутизатора перезагрузится, следует выполнить повторную проверку работы устройства с помощью смартфона. Если имя сети и пароль Вы изменили, то сеть, естественно, будет называться уже не «Wireless-N» и пароль будет другим. Всё должно стопроцентно заработать, если был указан правильный метод шифрования.
На этом настройка репитера для клиентских беспроводных устройств, в общем-то, заканчивается. Есть ещё расширенные настройки (кнопка «Advance» в нижней части экрана), но неспециалисту туда лучше не лезть.
Настройка маршрутизатора для работы в режиме точки доступа
Настройка маршрутизатора для работы в режиме точки доступа начинается с нажатия кнопки «AP» (сокр. от англ. access point) в окне настроек.
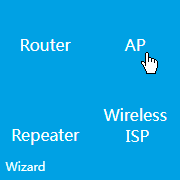
В открывшемся при этом окне (см. рис. ниже) в поле «SSID» указываем новое название сети (по умолчанию она называется «Wireless-N»). В поле «Channel» оставляем значение Auto. В поле «Security Mode» выбираем метод шифрования (обычно используется WPA/WPA2 Mixed). В поле «Key» указываем пароль для доступа к вновь создаваемой сети. Чтобы видеть вводимые символы, поставим «галочку» в чекбоксе «Unmask».
После завершения всех настроек нажимаем кнопку «Save&Reboot».
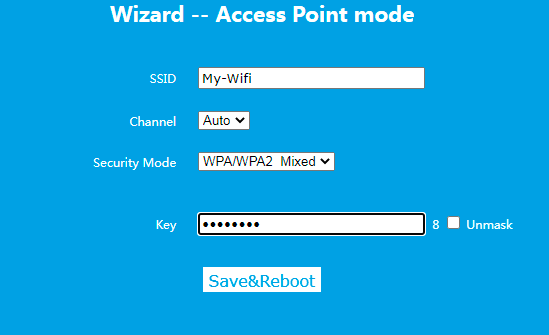
После того как изменения будут сохранены и программа маршрутизатора перезагрузится, устройство готово к работе в качестве дополнительной точки доступа. Для этого его необходимо соединить с основным роутером длинным кабелем RJ-45 (см. рис. ниже). Причём, в основном роутере кабель следует воткнуть в разъём «LAN», а в мини-маршурутизаторе — в разъём «WAN/LAN».
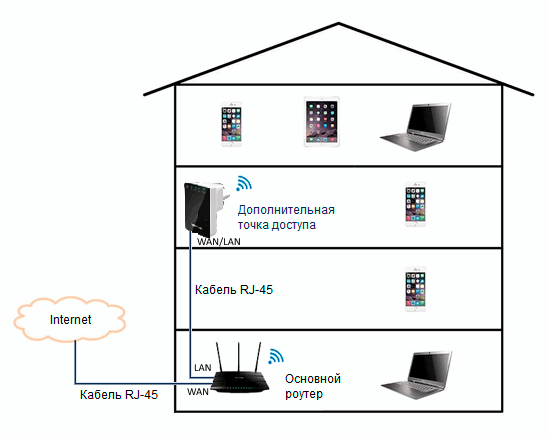
Как изменить пароль на вход в настройки
При необходимости можно изменить пароль на вход в настройки. Для этого щёлкаем по кнопке «Administration» (см. рис. ниже) в главном окне настроек.
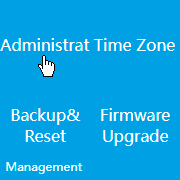
В открывшемся окне (см. рис. ниже) в поле «Router Username» указываем новый логин, а в поле «New password» — новый пароль. Для проверки новый пароль необходимо также повторить в поле «Re-enter to confirm». Для сохранения новых данных щёлкаем по кнопке «Apply».
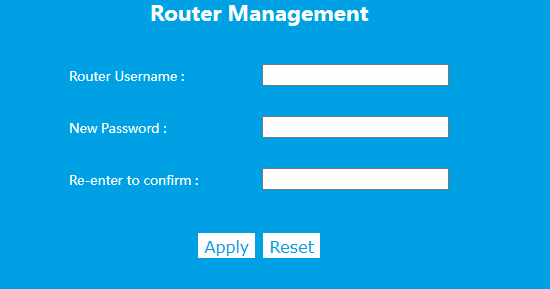
Другие статьи по схожей тематике