Так сложилось, что на практике технология Bluetooth чаще всего используется для подключения к компьютерам каких-то периферийных устройств: беспроводных мышей, клавиатур, беспроводных колонок и т.п. А вот о том, что Bluetooth позволяет ещё и передавать файлы с одного устройства на другое, мы вспоминаем, как правило, очень редко, только когда под руками нет сети Wi-Fi, проводной сети или подходящего USB-кабеля, позволяющего подключить телефон к компьютеру. И когда вдруг возникает необходимость в переброске файлов между устройствами, большинство пользователей даже не знают с чего начать.
В данной статье речь пойдёт о том, как настроить Bluetooth для передачи файлов на устройство или с устройства, где установлена ОС Windows’7. Об особенностях настройки Bluetooth на устройствах с ОС Windows’10 я расскажу в отдельной статье, так как в интерфейс последних релизов этой операционной системы было внесено много изменений, и он стал довольно сильно отличаться от интерфейса предыдущих версий Windows.
Как узнать, что в компьютере есть блютуз
Чтобы компьютер мог подключиться к беспроводной сети Bluetooth, в нём должен присутствовать соответствующий адаптер. Встроенные Bluetooth-адаптеры, как правило, имеются в большинстве ноутбуков, во многих неттопах (мини-ПК) и моноблоках. В десктопы (то есть в так называемые настольные компьютеры, системный блок у которых обычно размещается под столом) встроенные адаптеры обычно устанавливаются только по заказу. Чаще в десктопах используются внешние (подключаемые) адаптеры, навроде тех, что показаны на рисунке ниже.

Обычно о том, что в компьютере имеется работающий Bluetooth-адаптер, свидетельствует наличие иконки Bluetooth-подключения (![]() ) в области уведомления Панели задач (см. рис. ниже). Чаще всего данная иконка размещается в группе иконок, появляющейся при нажатии кнопки
) в области уведомления Панели задач (см. рис. ниже). Чаще всего данная иконка размещается в группе иконок, появляющейся при нажатии кнопки ![]() .
.
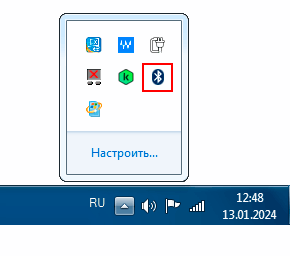
Иногда иконка ![]() в области уведомления может отсутствовать. Её вывод может быть запрещён в настройках области уведомления или отключен в свойствах Bluetooth-подключения. В этом случае, чтобы убедиться, что в компьютере имеется Bluetooth-адаптер, следует щёлкнуть по значку сетевого подключения (
в области уведомления может отсутствовать. Её вывод может быть запрещён в настройках области уведомления или отключен в свойствах Bluetooth-подключения. В этом случае, чтобы убедиться, что в компьютере имеется Bluetooth-адаптер, следует щёлкнуть по значку сетевого подключения (![]() или
или ![]() ), находящемуся там же, в области уведомления. В появившемся при этом списке сетевых подключений и соединений (см. рис. ниже) необходимо щёлкнуть по ссылке «Центр управления сетями и общим доступом».
), находящемуся там же, в области уведомления. В появившемся при этом списке сетевых подключений и соединений (см. рис. ниже) необходимо щёлкнуть по ссылке «Центр управления сетями и общим доступом».
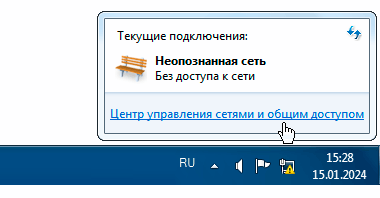
Кстати, при щелчке правой кнопкой мыши по тому же значку сетевого подключения (![]() или
или ![]() ) на экран выводится контекстное меню (см. рис. ниже), в котором также есть команда открытия центра управления сетями.
) на экран выводится контекстное меню (см. рис. ниже), в котором также есть команда открытия центра управления сетями.
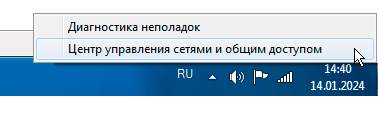
В открывшемся окне центра управления сетями следует перейти в раздел «Изменение параметров адаптера» (см. рис. ниже).
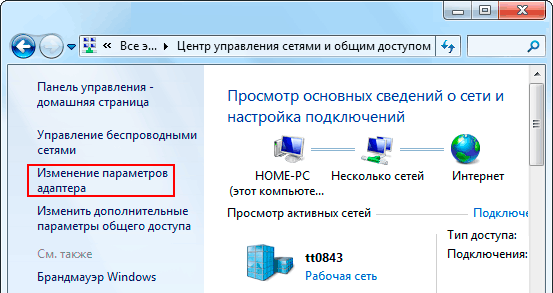
При переходе в вышеназванный раздел в окне будет выведен список возможных сетевых подключений (см. рис. ниже). Если в компьютере имеется работающий Bluetooth-адаптер, в списке подключений должен присутствовать элемент «Сетевое подключение Bluetooth».
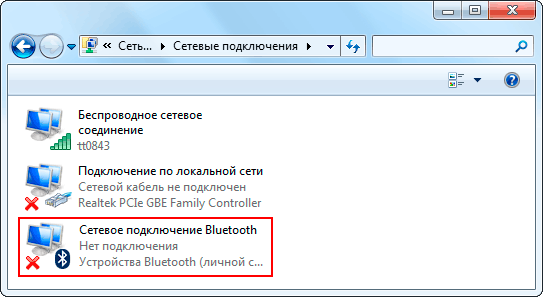
Если же элемент «Сетевое подключение Bluetooth» отсутствует в списке подключений, то Bluetooth-адаптер в компьютере: либо отсутствует совсем, либо отключен (в Диспетчере устройств или в BIOS), либо для имеющегося в компьютере Bluetooth-адаптера просто не установлены необходимые драйвера.
Примечание: Подключаемые Bluetooth-адаптеры, поставляемые в комплекте с беспроводными мышами и клавиатурами, а также специальные Bluetooth-адаптеры, предназначенные для подключения аудиоустройств (колонок, наушников и т.п.) являются узкоспециализированными устройствами и не предназначены для передачи файлов через беспроводную сеть. Поэтому такие подключения никогда не фигурируют в списке сетевых подключений.
Настройка параметров Bluetooth
Для настройки параметров Bluetooth следует щёлкнуть по иконке ![]() в области уведомления Панели задач и в появившемся при этом меню выбрать пункт «Открыть параметры» (см. рис. ниже).
в области уведомления Панели задач и в появившемся при этом меню выбрать пункт «Открыть параметры» (см. рис. ниже).
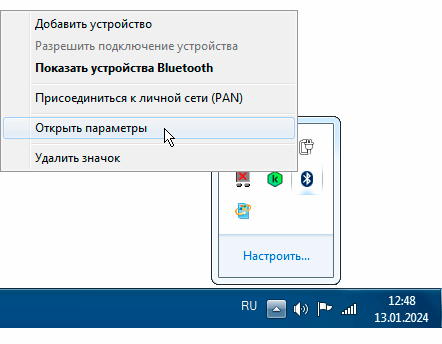
Кстати, если иконка ![]() в области уведомления отсутствует, открыть окно параметров можно и по-другому:
в области уведомления отсутствует, открыть окно параметров можно и по-другому:
- сначала открываем окно сетевых подключений, как это было описано выше;
- в окне сетевых подключений щёлкаем правой кнопкой мыши по значку сетевого подключения Bluetooth и в появившемся при этом контекстном меню выбираем пункт «Свойства» (см. рис. ниже);
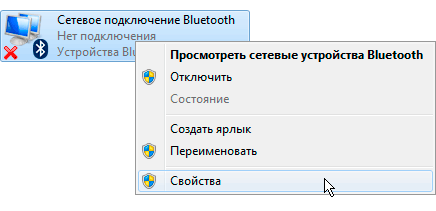
- в открывшемся же окне свойств сетевого подключения переходим на вкладку «Bluetooth» (см. рис. ниже) и щёлкаем по ссылке «Параметры Bluetooth».
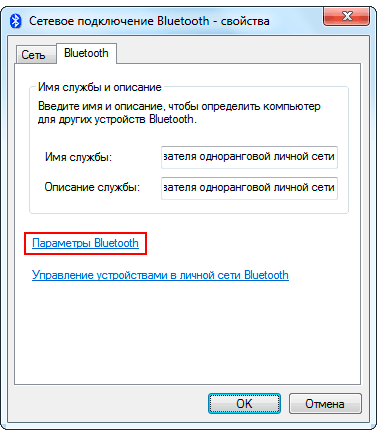
В открывшемся окне «Параметры Bluetooth» (см. рис. ниже) необходимо установить галочку «Разрешить устройствам Bluetooth обнаруживать этот компьютер», которая по умолчанию снята. Также следует обратить внимание на галочку «Отображать значок Bluetooth в области уведомлений», отвечающую за вывод иконки ![]() в области уведомлений.
в области уведомлений.
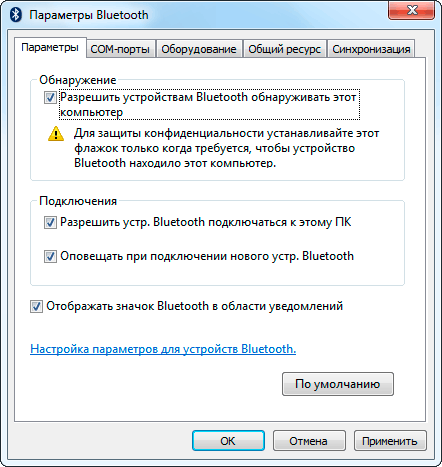
Примечание: Если с помощью Bluetooth необходимо соединить два компьютера, то вышеописанные настройки должны быть выполнены для обоих компьютеров.
Сопряжение устройств
Чтобы два любых Bluetooth-устройства могли обмениваться какими-то служебными данными или файлами, для этих устройств должна быть выполнена операция сопряжения. В результате данной операции устройства получают всю необходимую информацию друг о друге. Если в качестве одного из этих устройств выступает компьютер, а в качестве другого — телефон, на компьютер в процессе сопряжения загружаются и сразу же устанавливаются драйвера телефона.
Сразу же хочу заметить, что процесс сопряжения устройств может быть связан с определёнными трудностями. Дело в том, что технологии Bluetooth постоянно развиваются, и только за последние пятнадцать лет вышло несколько версий стандарта Bluetooth (это версии 4.0, 4.1, 4.2, 5.0, 5.1, 5.2, 5.3 и 5.4). По этой причине устройства, выпущенные в разные годы, были произведены в соответствии с разными стандартами. И если Bluetooth-устройства пятой версии вполне нормально стыкуются с устройствами четвёртой и даже более ранних версий, то устройства четвёртой версии плохо ладят с устройствами, выпущенными позднее.
Что требуется для сопряжения устройств
Для запуска процесса сопряжения необходимо чтобы устройства «увидели» друг друга. Компьютер становится виден в сети Bluetooth, когда в параметрах Bluetooth мы устанавливаем галочку «Разрешить устройствам Bluetooth обнаруживать этот компьютер». Для появления же в этой сети телефона, в последнем должен быть включен модуль Bluetooth.
В большинстве телефонов включение модуля Bluetooth производится нажатием на иконку с изображением соответствующего логотипа (см. рис. ниже). Эта иконка обычно присутствует в опускающейся шторке, появляющейся при проведении пальцем по экрану сверху вниз. О включении модуля Bluetooth будет свидетельствовать изменение цвета иконки.
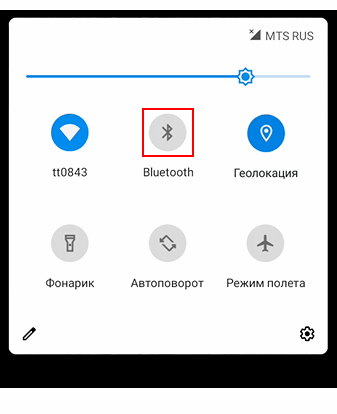
Запуск процесса сопряжения
Запуск процесса сопряжения может быть инициирован с любого из двух сопрягаемых устройств. Если заведомо известны версии адаптеров Bluetooth в сопрягаемых устройствах, то инициировать процесс сопряжения следует с того устройства, где версия адаптера выше. Например, в компьютерах, в которых до сих используется ОС Windows’7, наверняка стоит адаптер четвёртой версии, а то и более ранней. В телефоне же, если он не очень старый, наверняка установлен модуль Bluetooth 5-ой версии, а потому пробовать запускать процесс сопряжения лучше с телефона.
Запуск процесса сопряжения с компьютера
С компьютера процесс сопряжения может быть запущен командой «Добавить устройство» из меню, появляющегося при щелчке по иконке ![]() в области уведомления (см. рис. ниже).
в области уведомления (см. рис. ниже).
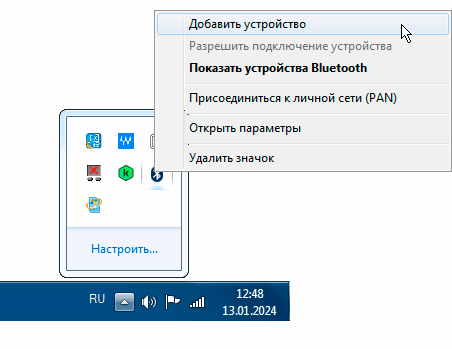
При выборе данной команды на экран будет выведено окно «Добавление устройства», в котором по прошествии некоторого времени (нескольких секунд или даже десятков секунд) должен отобразиться список обнаруженных поблизости Bluetooth-устройств (см. рис. ниже). Если такой список в окне отобразился, то в этом списке необходимо выбрать нужное устройство и нажать кнопку «Далее» для продолжения процесса.
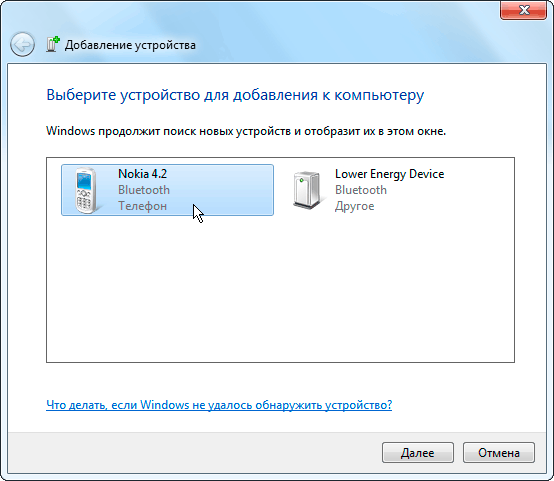
Если же Windows не удалось обнаружить ни одного устройства, либо какое-то устройство сначала появилось в окне, но потом пропало, значит на компьютере, скорее всего, установлен Bluetooth-адаптер старой версии. В таком случае следует закрыть окно «Добавление устройства» нажатием кнопки «Отмена» и попытаться запустить процесс сопряжения со второго устройства, то есть с телефона (или с другого компьютера, если сопряжение выполняется для двух компьютеров).
Запуск процесса сопряжения с телефона
Для того чтобы инициировать процесс сопряжения с телефона необходимо войти в настройки последнего с помощью соответствующей иконки (![]() ). В настройках же следует найти раздел, отвечающий за подключение устройств (см. рис. ниже).
). В настройках же следует найти раздел, отвечающий за подключение устройств (см. рис. ниже).
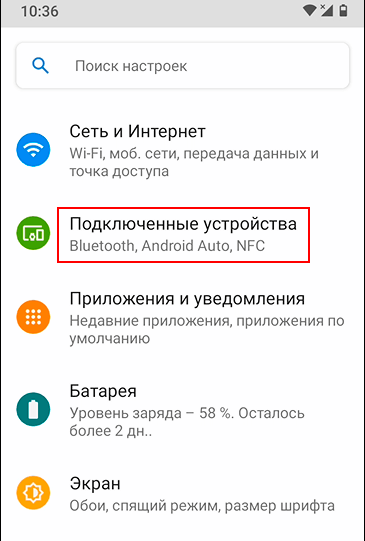
Войдя в этот раздел необходимо запустить команду «Добавить устройство» (см. рис. ниже).
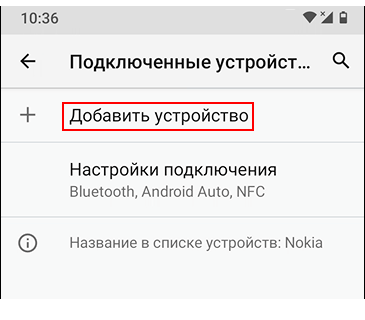
После запуска вышеуказанной команды телефон начнёт поиск доступных Bluetooth-устройств, находящихся поблизости. Список найденных устройств (а их может быть найдено и несколько) будет отображаться в окне добавления устройства (см. рис. ниже).
Когда поиск доступных устройств закончится, необходимо выбрать из полученного списка нужное устройство, то есть ткнуть в него пальцем, и тем самым запустить процесс сопряжения.
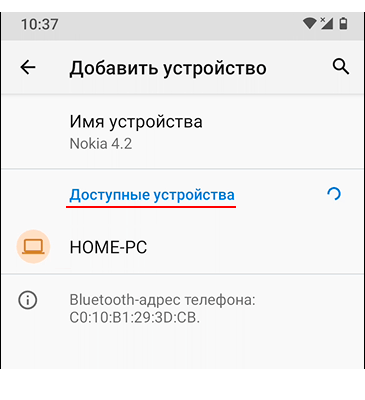
Как протекает процесс сопряжения
После того как процесс сопряжения будет запущен (не важно, с какого из двух устройств), на экраны обоих устройств будет выведен запрос на подтверждение правильности результата обмена кодами подключения.
На компьютере такой запрос будет выведен в окне «Добавление устройства» (см. рис. ниже). В случае совпадения кода здесь надо просто нажать кнопку «Далее».
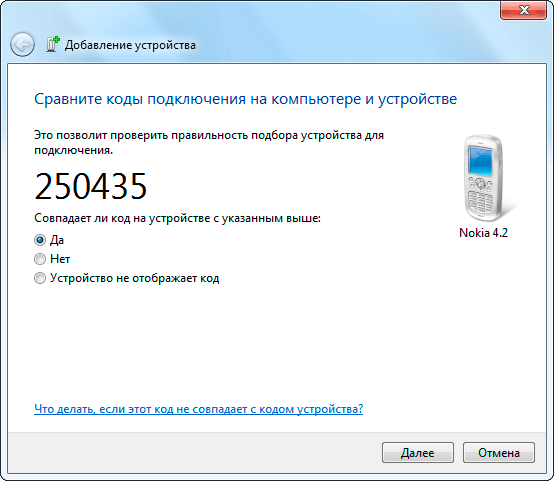
Диалог подтверждения кода, выведенный на телефоне (см. рис. ниже), позволяет также разрешить доступ к сохранённым контактам и журналу звонков телефона. Для подтверждения кода и продолжения процесса сопряжения здесь следует ткнуть пальцем в надпись «Добавить».
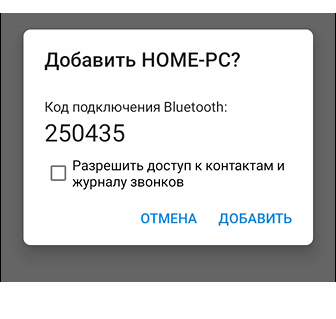
В процессе сопряжения на компьютер будут загружаться и сразу же устанавливаться драйвера телефона. Свидетельством тому будут многочисленные сообщения, появляющиеся в области уведомления Панели задач (см. рис. ниже).
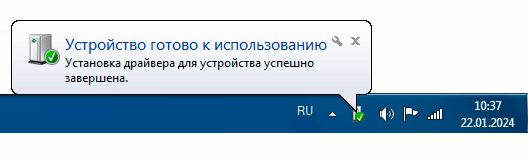
После полного завершения операции сопряжения в телефоне сопряжённое устройство будет добавлено в список «Другие устройства» (см. рис. ниже). Если раньше такой список в разделе «Подключенные устройства» отсутствовал, то он будет создан.
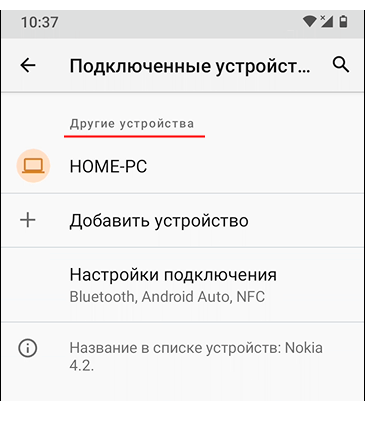
На компьютере же сопряжённое устройство будет добавлено в окно «Устройства и принтеры» (см. рис. ниже), но само окно «Устройства и принтеры» при этом на экране не появится.
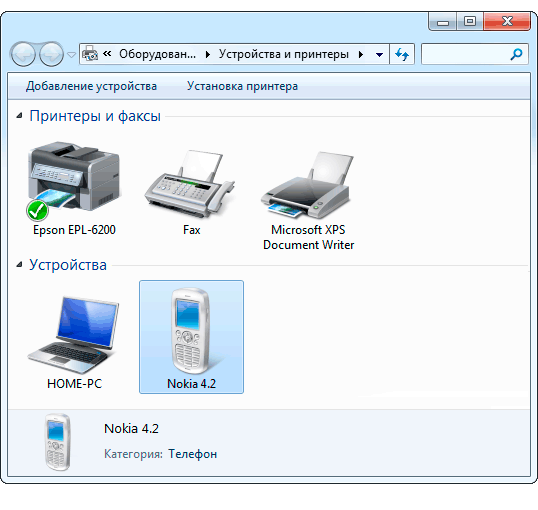
Свидетельством завершения процесса сопряжения на компьютере будет вывод на экран окна «Операции Bluetooth» (см. рис. ниже).

Как отправить файлы с компьютера на телефон
Начать отправку файлов с компьютера на телефон можно сразу же после завершения процесса сопряжения. Для этого необходимо щёлкнуть по кнопке «Отправить», расположенной в секции «Операции с файлами» окна «Операции Bluetooth» (см. рис. выше).
Команда для отправки файлов имеется также в контекстном меню, появляющемся при щелчке правой кнопкой мыши по значку сопряжённого устройства в окне «Устройства и принтеры» (см. рис. ниже).
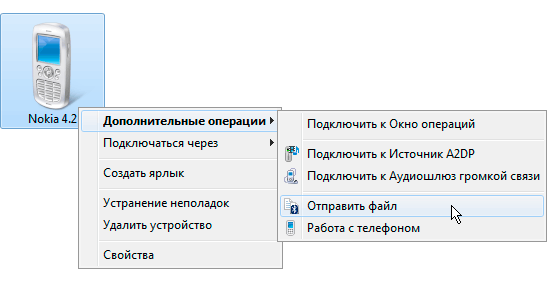
При работе в Проводнике отправка файла может быть произведена посредством контекстного меню, появляющегося при щелчке правой кнопкой мыши по значку файла, который необходимо переслать на телефон (см. рис. ниже).
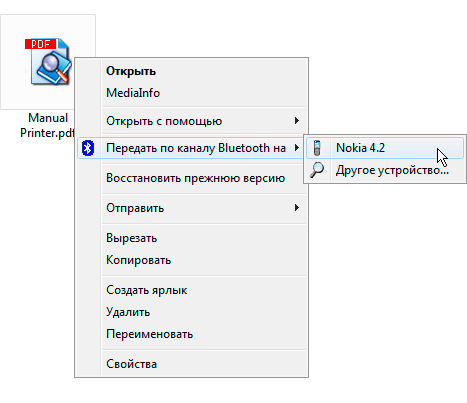
При отправке файла любым из перечисленных выше способов на экран выводится окно диспетчера файловых задач. После открытия данного окна отправку всех последующих файлов можно производить и непосредственно из него, добавляя файлы в список для отправки с помощью кнопки «Добавить» (см. рис. ниже).
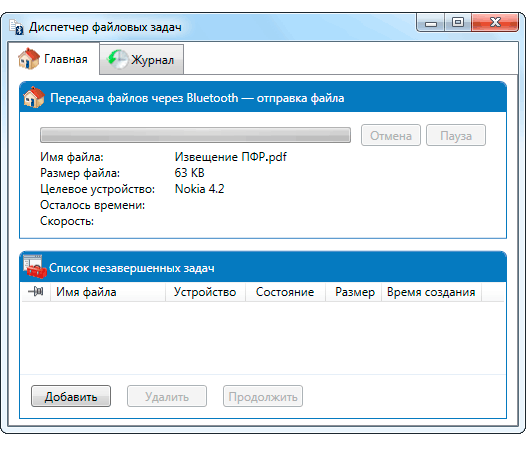
В момент отправки файла на экране телефона появляется диалоговое окно, в котором необходимо подтвердить принятие файла. Загружаемые в телефон файлы помещаются в папку «Download».
Как отправить файлы с телефона на компьютер
Для отправки файла с телефона на компьютер необходимо найти этот файл в файловом менеджере и выделить, ткнув пальцем в иконку файла. Иконка файла при этом будет заменена «галочкой» (см. рис. ниже), а в верхней части экрана появится иконка «Поделиться» (![]() ).
).
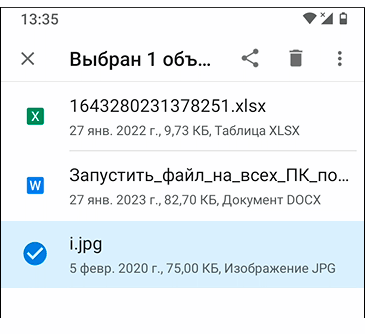
При нажатии на иконку «Поделиться» на экран будет выведен список контактов и приложений, куда может быть отправлен выбранный файл. В этом списке следует выбрать «Bluetooth» (см. рис. ниже).
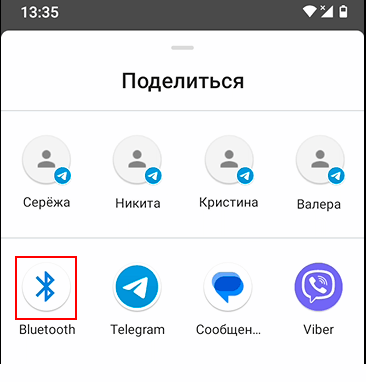
После нажатия на иконку «Bluetooth» на экран будет выведен список сопряжённых устройств (см. рис. ниже), из которого следует выбрать нужное устройство.
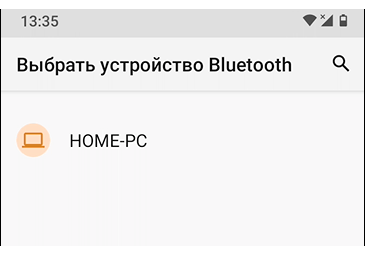
После выбора устройства Bluetooth телефон будет пытаться передать на выбранное устройство указанный файл. На компьютере при этом появится диалог, запрашивающий разрешение на приём файла (см. рис. ниже). Если планируется неоднократная передача файлов, в диалоге можно выбрать опцию «Всегда разрешать этому устройству доступ к данной службе на моем компьютере». При установке данной опции компьютер будет принимать все последующие файлы без вывода запроса.
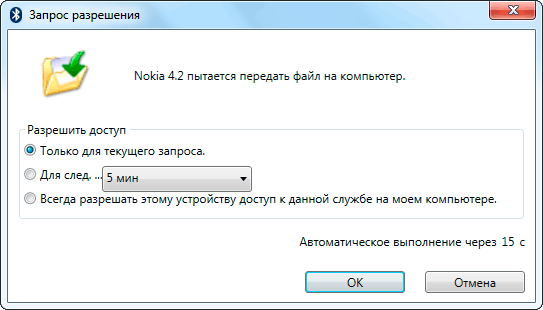
По завершению процесса передачи на экран телефона будет выведено соответствующее сообщение. На компьютере переданный файл следует искать в папке «Bluetooth Folder» (по умолчанию она вложена в папку «Документы»).
Кстати, изменить местоположение папки для приёма переданных файлов при необходимости можно в окне параметров Bluetooth на вкладке «Общий ресурс» (см. рис. ниже).
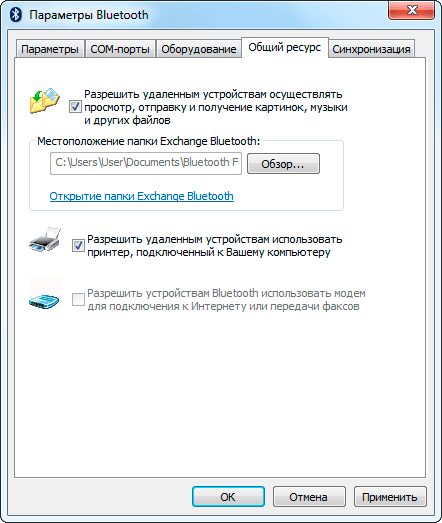
После завершения обмена файлами
В целях безопасности после завершения обмена файлами модуль Bluetooth в телефоне следует выключить, а в компьютере необходимо снять галочку «Разрешить устройствам Bluetooth обнаруживать этот компьютер» в окне параметров Bluetooth. Кстати, на телефоне модуль Bluetooth, будучи оставленным во включенном состоянии, ещё и ускоряет разрядку аккумулятора.
Если в дальнейшем перебрасывать файлы между данными устройствами больше не планируется, добавленные устройства можно вообще удалить из соответствующих списков. В компьютере для этого необходимо открыть окно «Устройства и принтеры» и, щёлкнув правой кнопкой мыши по значку устройства, выбрать в контекстном меню пункт «Удалить устройство» (см. рис. ниже).

В телефоне для удаления устройства необходимо включить модуль Bluetooth (список сопряжённых устройств отображается только при включенном модуле!) и войти в настройки телефона. В настройках следует зайти в раздел «Подключенные устройства», найти в списке устройств нужное и нажать иконку с изображением шестерёнки справа от элемента списка (см. рис. ниже).
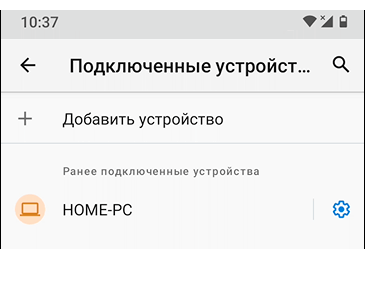
В открывшемся при этом окне настроек сопряжённого устройства имеется кнопка для его удаления (см. рис. ниже).
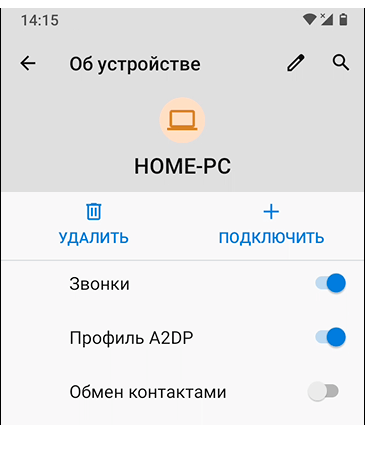
Другие статьи по схожей тематике