Несколько слов об устройстве
Манипулятор «мышь» относится к простейшим устройствам Plug and Play, то есть к устройствам, функционирующим по принципу «Подключил и работай». При подключении мыши к компьютеру не требуется искать какие-то драйвера — операционная система сама всё найдёт и настроит. Исключение составляют разве что специализированные, например, игровые манипуляторы, снабжённые какими-то дополнительными, нестандартными кнопками. В комплекте с такими нестандартными мышами всегда продаётся диск с драйверами и дополнительными программами.
Естественно, что при первом подключении новой мыши к компьютеру операционной системе требуется несколько секунд (а то и больше) на определение типа устройства и подбор соответствующих драйверов. Аналогичные действия выполняются и в случае переподключения устройства к другому порту (входу), в котором данное устройство ещё не использовалось. Порт распознаёт слёту только «знакомую» ему мышь.
Поэтому, подключив новую мышь к ПК или переподключив её в другой порт, дождитесь появления соответствующего сообщения:
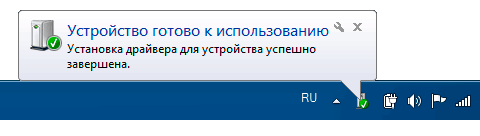
О подключении мыши к ПК
Большинство используемых в настоящее время манипуляторов «мышь» подключаются к компьютерам через USB-порты. Однако в продаже до сих пор имеются и мыши, подключаемые к порту PS/2. Последний не используется в ноутбуках, но довольно часто ещё встречается в стационарных компьютерах.

Штекер мыши, предназначенной для подключения к порту PS/2, обычно имеет зелёный цвет (см. рис. выше) и втыкается в разъём зелёного (!!!) цвета на задней панели системного блока. Если его воткнуть в такой же разъём сиреневого цвета, мышь работать не будет, так как сиреневый разъём на системном блоке предназначен для подключения клавиатуры. Однако, надо заметить, в компьютерах, выпущенных в последние годы, часто встречается комбинированный двухцветный разъём, рассчитанный на подключение любого из этих устройств. Возможно также одновременное подключение обоих устройств к данному разъёму через специальный переходник (см. рис. ниже).
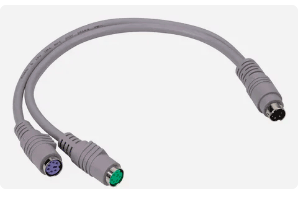
Втыкая штекер мыши или переходник в порт PS/2, не следует толкать его туда со всей силы!!! В разъёме, находящемся на системном блоке, предусмотрены специальные прорези — так называемые направляющие пазы (см. рис. ниже), которые должны определять ориентацию штекера в вертикальной плоскости. Кроме того, в разъёме имеется специальный паз для «ключа» — пластмассового лепестка, имеющегося на штекере. Прежде чем втыкать штекер в разъём, необходимо внимательно рассмотреть последний и воткнуть штекер в соответствии с имеющимися прорезями.
Пластмасса, которая сегодня используется для изготовления разъёмов, к сожалению, очень мягкая и легко заминается. Поэтому, если втыкать не глядя, можно запросто согнуть, а то и сломать металлические контакты. Загнутые контакты потом не так-то просто выпрямить; при этом они опять же часто ломаются. А мышь же со сломанными контактами обычно годится только на выброс.
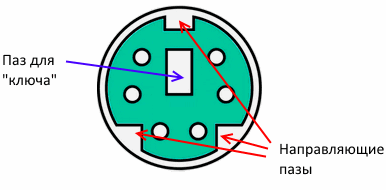
Мышь с разъёмом PS/2 при необходимости можно подключить к USB-порту и наоборот. Для этого в продаже имеются соответствующие переходники (см. рис. ниже).
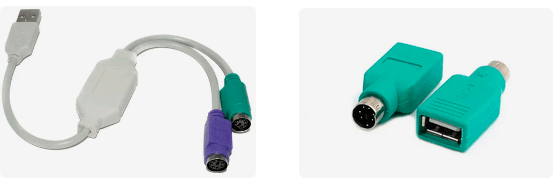
И ещё один важный момент, о котором многие пользователи, как правило, не знают. Порт USB — это порт для так называемого «горячего» подключения. То есть втыкать и вытаскивать из него устройства можно и во время работы компьютера. Порты же PS/2 не рассчитаны на «горячее» подключение, а потому, вытаскивая и втыкая штекера PS/2 при работающем компьютере, вы можете сжечь контроллер порта!!! К тому же устройства PS/2 распознаются системой только (!!!) в момент загрузки Windows. Если такое устройство будет подключено уже после загрузки, операционная система его не увидит, и работать устройство не будет.
Если указатель мыши не движется по экрану
Если указатель мыши совсем не движется по экрану, то первое, что в такой ситуации необходимо сделать, это перевернуть мышь и убедиться, что светодиод оптического датчика, который находится на нижней стороне мыши, не погас. У большинства используемых ныне оптических мышей он светится красным светом. Хотя, надо заметить, встречаются мыши и с другими типами датчиков.
Перевернув мышь, следует также обратить внимание на пластмассовые выступы-упоры, которыми мышь скользит по столу. Они зачастую буквально обрастают грязью, а со временем ещё и стираются. Мыши со слишком грязными и стёртыми упорами могут работать неправильно.
Если светодиод оптического датчика не светится, а раньше светился, значит, на него перестало поступать напряжение питания. В беспроводных мышах причиной тому могут быть севшие батарейки. В проводных мышах виной может быть плохой контакт в разъёме, либо обрыв в проводе.
В беспроводной мыши в этом случае следует вскрыть отсек для батарей и для начала пальцем покрутить батарейки в своих посадочных местах (см. рис. ниже). Контакты батарей могли просто окислится (такое часто происходит, когда мышью редко пользуются), а при вращении батарей оксидная пленка протрётся. Если же такая терапия не помогла, батареи следует заменить.

В проводной же мыши следует проверить состояние провода, идущего к компьютеру. Его могли перегрызть домашние животные. Наконец, он мог переломиться сам (как правило, в том месте, где он входит в корпус мыши). Подтверждением обрыва в проводе будет моргание светодиода оптического датчика при надавливании, кручении или шевелении провода в месте предполагаемого обрыва.
Ещё одной причиной неработоспособности проводной мыши может быть плохой контакт в разъёме. Чтобы убедиться в этом, USB-штекер мыши надо просто вытащить и снова воткнуть (может быть даже в другой USB-порт). Если мышь была подключена к USB-хабу (разветвителю), её следует попробовать переподключить к USB-порту напрямую. Мыши с разъёмом PS/2, как я уже сказал ранее, переподключать можно только при выключенном компьютере, так как на включенном это небезопасно и не даст никакого эффекта. Прежде, чем воткнуть штекер PS/2 в порт, будет не лишним обратить внимание на состояние контактов в штекере — их могли загнуть или даже обломить ранее (я рассказывал об этом в начале статьи). О том, как выключить компьютер при неработающей мыши, речь пойдёт далее.
Примечание: В случае с беспроводной мышью можно тоже попробовать переткнуть USB-адаптер. Только не забывайте, что после перетыкания адаптера в другой порт, операционной системе потребуется несколько секунд (а то и больше) на определение типа воткнутого устройства и подбор соответствующих драйверов. И, кстати, если батарейки сильно подсели, светодиод датчика возможно будет светиться, но его яркости может быть недостаточно для нормальной работы.
Если светодиод датчика исправно светится
Если светодиод оптического датчика исправно светится, а указатель мыши, тем не менее, не движется по экрану (вообще не движется!!!), то, скорее всего, «завис» компьютер. Самое лучшее в такой ситуации — это не спешить и окончательно убедиться в этом. Потому что необходимое в таком случае принудительное выключение ПК и перезагрузка в лучшем случае могут закончиться потерей последних введённых данных, а в худшем — приведут к необходимости переустановки операционной системы со всеми вытекающими отсюда последствиями.
Чтобы ещё раз убедиться в неработоспособности компьютера, щёлкните правой клавишей мыши. Щелчок правой клавишей мыши по любому месту экрана вызывает на экран соответствующее контекстное меню. Если меню появилось, то проблема кроется в самой мыши. Значит, закрыть приложения и перезагрузить компьютер можно с помощью клавиатуры. А как это сделать, я расскажу далее.
Если же система не прореагировала на нажатие клавиши мыши, убедиться в неработоспособности компьютера можно также с помощью клавиатуры. Например, на клавиатурах стационарных компьютеров обычно имеются светодиодные индикаторы «Num Lock» (вместо надписи «Num Lock» может использоваться символ «1») и «Caps Lock» (вместо надписи «Caps Lock» может использоваться символ «A»). Эти индикаторы включаются и выключаются при нажатии одноимённых клавиш. На «зависшем» компьютере индикаторы реагировать на нажатие клавиш не будут.

На ноутбуках, где вышеназванные индикаторы обычно отсутствуют, проверить работоспособность ноутбука можно, например, с помощью клавиши Tab (в текстовых редакторах она перемещает курсор, в прочих программах — фокус между элементами окна) или комбинации клавиш Alt+Tab (перемещает фокус между открытыми окнами приложений). Можно попробовать также комбинацию Ctrl+Alt+Del (Ctrl+Alt+Delete), позволяющую вызвать на экран Диспетчер задач. Другие клавиши и их комбинации в такой ситуации лучше не использовать, тем более, в сочетании с беспорядочным щёлканьем клавишей мыши.
Если система реагирует на нажатие клавиш, значит, закрыть приложения и перезагрузить компьютер можно с помощью клавиатуры. О том, как это сделать, разговор пойдёт далее.
Если же компьютер или ноутбук действительно «завис», то выключить его, скорее всего, удастся только с помощью кнопки выключения питания на передней панели системного блока или на верхней панели ноутбука. Для этого кнопку нажимают и удерживают в нажатом состоянии до тех пор, пока компьютер не выключится. О том, что компьютер выключился, будет свидетельствовать отсутствие шума вентиляторов. Понятно, что несохранённые данные при этом будут утеряны, к тому же возможно произойдёт повреждение некоторых файлов и даже самой операционной системы. Поэтому прибегать к подобному выключению следует, только полностью убедившись, что компьютер стопроцентно «завис».
Если указатель мыши движется урывками
Если указатель мыши движется по экрану неравномерно, урывками, то причины такого неравномерного движения могут быть разные. Одной из причин плохой реакции манипулятора на движения руки могут быть, например, обросшие грязью и стёршиеся выступы-упоры на нижней стороне мыши, которыми она скользит по столу. Из-за изменившегося просвета между столом и оптическим датчиком, последний начинает неправильно оценивать пройденное манипулятором расстояние.
Причиной движения указателя рывками может быть также коврик со слишком контрастным рисунком, где перемежаются слишком светлые и тёмные участки. Самый идеальный коврик для мыши — однотонный с тканевым покрытием.
Указатель мыши плохо движется и в том случае, если мышь возить по стеклу или по зеркальной поверхности. Если у вас нет коврика, подложите хотя бы обычный лист бумаги.
Когда компьютер «тормозит»
Двигаться по экрану урывками указатель мыши может не только при возникновении какой-то неисправности, но и в том случае, когда компьютер занят выполнением какой-то операции, требующей значительных ресурсов. К таким операциям относятся, например, операции с большими массивами данных, большими файлами или просто с большим количеством файлов. В такие моменты процессор просто не успевает обрабатывать сигналы, поступающие от устройств ввода, и начинает что называется «тормозить». Особенно актуально это для старых компьютеров с небольшими объёмами оперативной памяти.
Если вы сами не запускали подобной операции на компьютере, её могла запустить, например, антивирусная программа. Кстати, особой тормознутостью отличается так любимый многими, но совершенно бесполезный Avast.
Первое, чего ни в коем случае не следует делать в ситуации, когда компьютер «тормозит», так это беспорядочно щёлкать клавишей мыши. Такое кликанье даже по пустому, как нам видится, экрану может привести к самым непредсказуемым последствиям. Некоторые особо нетерпеливые пользователи умудряются таким беспорядочным кликаньем не только удалить какие-то файлы, но и испортить программу и саму операционную систему.
Если мышь плохо реагирует на нажатие клавиш
Внутри мыши под её клавишами находятся микропереключатели, которые со временем могут ломаться. Со временем также изнашиваются упоры на нижней стороне клавиш, с помощью которых нажатие передаётся на микропереключатель. С такими неисправностями мышь годится только на выброс.
Покупая новую мышь для офисной работы, следует отдавать предпочтение устройствам от известных производителей, таких как Genius, Logitech, A4Tech, Oklick и т.д. Не стоит экономить копейки и покупать дешёвые сторублёвые манипуляторы от малоизвестных китайских производителей, которые выходят из строя уже через пол года, а то и раньше.
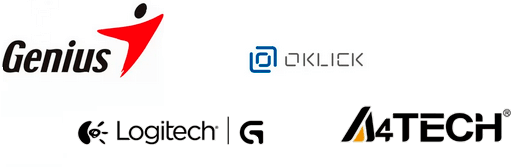
Настройка параметров мыши
Некоторые параметры работы мыши можно подстроить под себя. Для этого необходимо открыть Панель управления и щёлкнуть по иконке «Мышь».
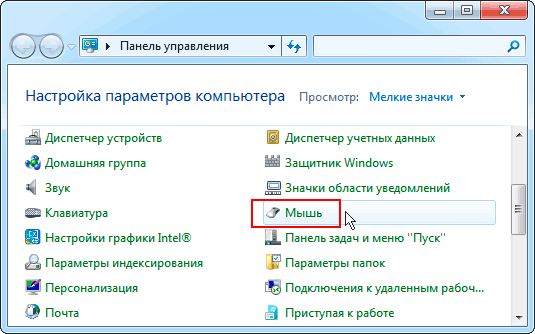
В открывшемся при этом окне свойств на вкладке «Кнопки мыши» можно установить параметры работы кнопок.
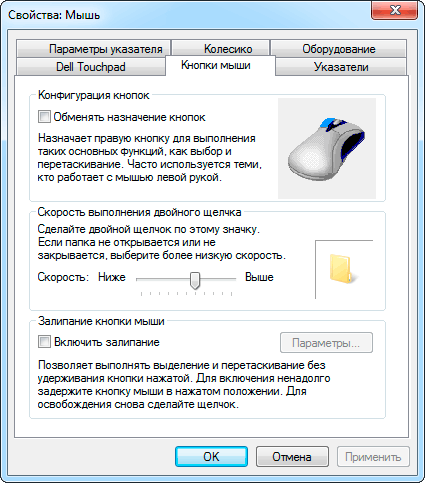
На вкладке «Колёсико» можно установить параметры колёсика.
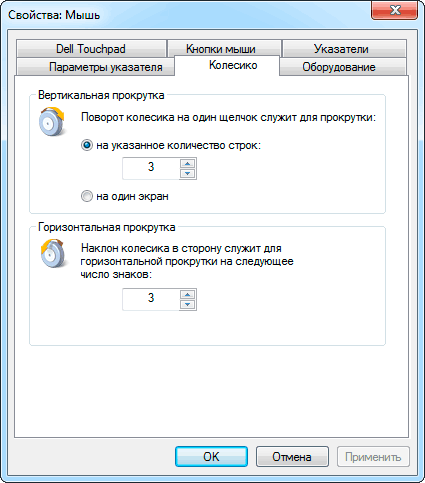
На вкладке «Параметры указателя» задать параметры указателя.
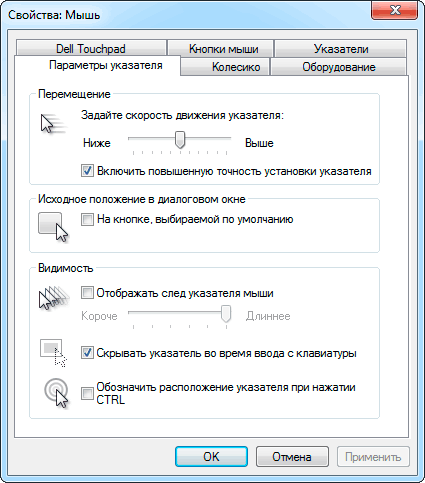
Как завершить работу с приложениями и выключить компьютер без мыши
Если вдруг перестала работать мышь и необходимо выключить или перезагрузить компьютер, сделать это можно и без неё. Например, переключаться между окнами приложений позволяют комбинации клавиш Alt+Esc и Alt+Tab (подробнее я писал об этом ранее). Закрыть активное окно можно с помощью комбинации Alt+F4.
При закрытии главного окна приложения на экран может быть выведено диалоговое окно, предлагающее выполнить сохранение внесённых изменений (см. рис. ниже). Если присмотреться, то можно заметить, что одна из кнопок диалогового окна имеет окраску или начертание рамки, отличающиеся от окраски или начертания рамок других кнопок. Это значит, что данная кнопка является активной. А потому нажатие клавиши Enter на клавиатуре будет равнозначно щелчку мыши по данной кнопке.

Выбрать другую кнопку в диалоговом окне и сделать её активной можно с помощью клавиш со стрелками (← →) либо клавиши Tab. Клавиша Tab, кроме того, позволяет переключаться между неоднородными элементами диалоговых окон: кнопками, чекбоксами, списками и т.п.
Если в диалоговом окне имеется чекбокс («галочка»), поставить или снять отметку в нём можно с помощью клавиши «Пробел». Имеющиеся в окне списки открываются клавишей со стрелкой вниз (↓). Ненужные диалоговые окна убираются с экрана клавишей Esc.
После того, как будут сохранены все данные и закрыты главные окна приложений, можно приступить к выключению или перезагрузке компьютера. Обычно для этого достаточно нажатия комбинации клавиш Alt+F4. В появившемся при этом диалоговом окне Windows также необходимо выбрать нужную кнопку с помощью клавиш со стрелками (← →) либо клавиши Tab, а затем нажать Enter.
А ещё выключить компьютер можно через стартовое меню Windows, которое вызывается нажатием клавиши Win. В меню переход между пунктами осуществляется с помощью клавиш со стрелками и клавиши Tab. Запуск команды меню происходит при нажатии клавиши Enter.
Другие статьи по схожей тематике