Ввести необходимые для декларирования данные, проверить их корректность, а по завершении ввода сформировать готовую печатную форму 3-НДФЛ или файл электронного отчёта в формате XML позволяет компьютерная программа «Декларация», разработанная Главным научным инновационным внедренческим центром (ГНИВЦ).
Скачать установочный файл программы можно с официального сайта ГНИВЦ (прямая ссылка на страницу загрузки: www.gnivc.ru
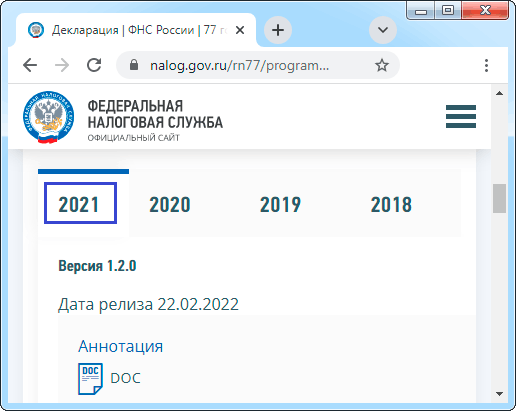
На выбранной вкладке для загрузки установочного файла необходимо щёлкнуть по надписи «Программа установки» («Файл установки») либо нажать кнопку «Загрузить».
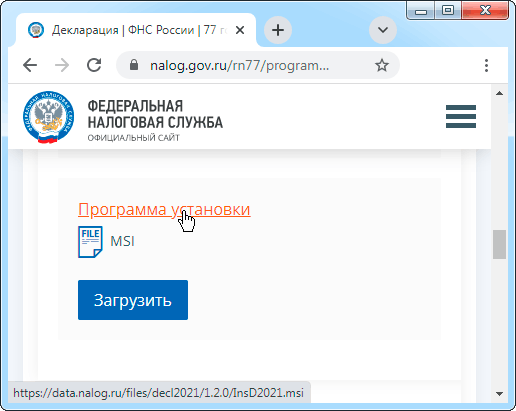
Если предстоит сдавать декларацию также за какой-то предыдущий год, выбираем вкладку с номером этого года и скачиваем соответствующий установочный файл. Выходные формы деклараций разных лет отличаются друг от друга!
Установка программы на ПК
Запуск установки программы производится двойным кликом по скачанному файлу, либо одинарным кликом правой кнопкой мыши и последующим выбором в появившемся контекстном меню пункта Установить.
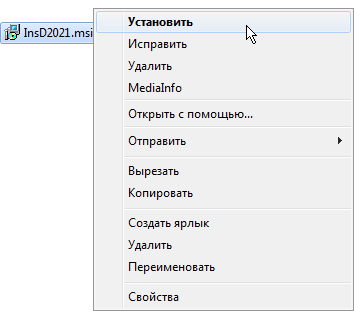
Установка программы происходит достаточно стандартно. В появляющихся окнах мастера установки необходимо просто щёлкать по кнопке «Далее».
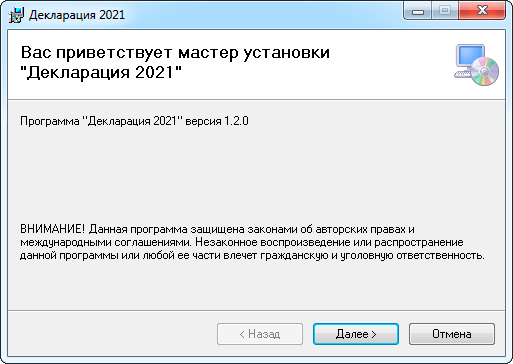
Во втором шаге следует подтвердить принятие лицензионного соглашения.
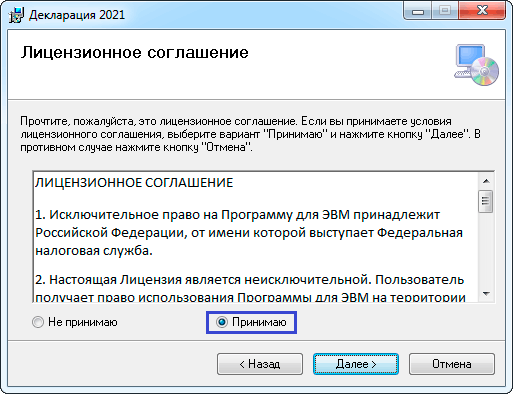
На этапе выбора каталога для установки можно оставить всё как есть или указать другой каталог и диск.
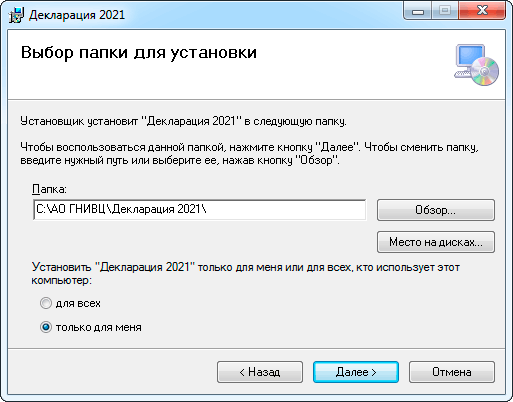
После подтверждения установки программы на экране может появиться диалоговое окно системы контроля учётных записей, в котором следует нажать кнопку «Да».
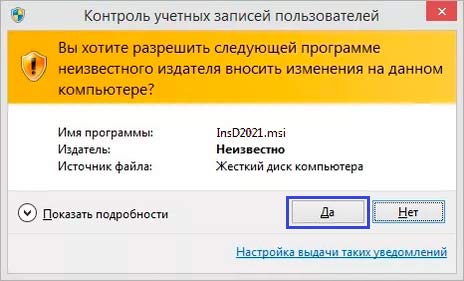
После этого необходимо просто дождаться окончания процесса установки и закрыть окно мастера.
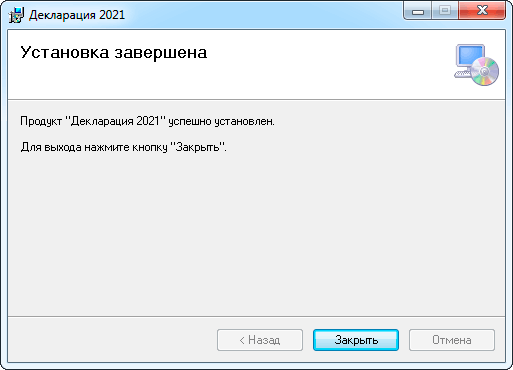
По завершению установки самой программы «Декларация» на компьютер будет предложено установить также дополнительную компоненту «Печать НД с PDF417». Данная компонента нужна для правильного отображения штрих-кодов на печатных формах декларации.
Установка дополнительной компоненты, как и установка самой программы, осуществляется последовательным нажатием кнопок «Далее» на всех этапах установки.
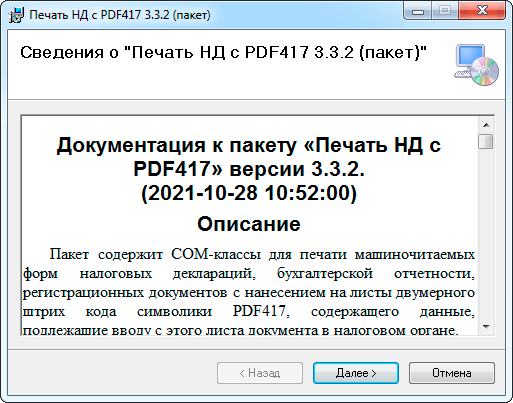
Примечание: Компонента «Печать НД с PDF417» входит в состав многих бухгалтерских программ. Если у Вас на компьютере уже имеется установленная последняя версия компоненты, мастер установки обнаружит это и процесс установки будет отменён. Если же у Вас стоит более ранняя версия компоненты, то она будет обновлена.
Внимание! Последние версии компоненты «Печать НД с PDF417» не работают под операционной системой Windows XP.
Работа с программой
Запуск программы осуществляется через стартовое меню Windows либо с помощью ярлыка на Рабочем столе.
Разделы декларации следует заполнять последовательно, начав с раздела «Задание условий», где необходимо указать тип декларации, категорию налогоплательщика, номер налоговой инспекции и код территориально-муниципального образования (ОКТМО).
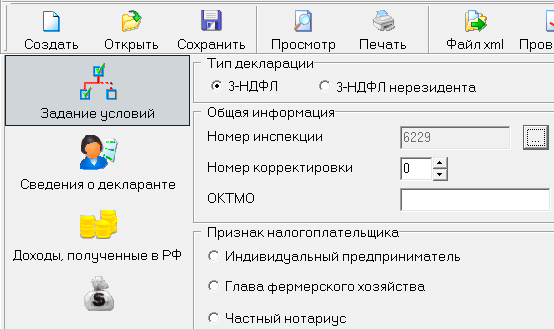
Примечание: Если Вы не знаете номера своей инспекции и код ОКТМО, их можно найти на портале ФИАС (fias.nalog.ru), указав в поле для поиска адрес регистрации, записанный в паспорте.
Затем заполняются разделы «Сведения о декларанте», «Доходы, полученные в РФ» и т.д.
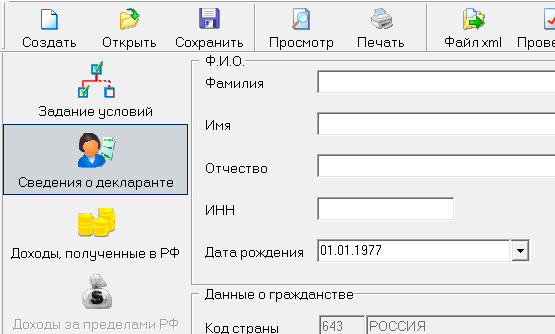
Если заполнить декларацию за один сеанс работы не удаётся, необходимо выполнить сохранение введённых данных на диск. Для этого следует щёлкнуть по кнопке «Сохранить» на Панели инструментов или выбрать в меню пункты «Файл -> Сохранить». В открывшемся окне сохранения файла необходимо выбрать каталог и указать имя файла.
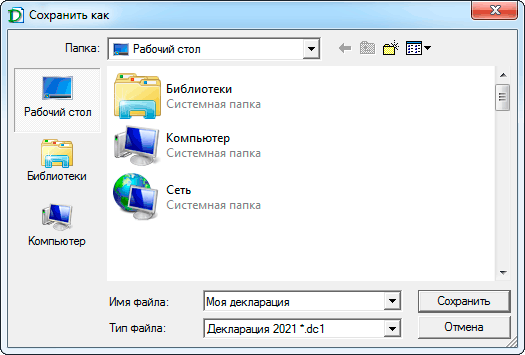
В следующем сеансе работы необходимо будет сначала загрузить ранее сохранённые данные из файла, воспользовавшись кнопкой «Открыть» на Панели инструментов или выбрав в меню пункты «Файл -> Открыть». В появившемся окне открытия файла необходимо выбрать каталог и указать ранее сохранённый файла. Причём продолжить заполнение декларации можно на любом компьютере, где установлена программа «Декларация» за соответствующий отчётный год. Надо только иметь при себе файл с ранее введёнными данными.
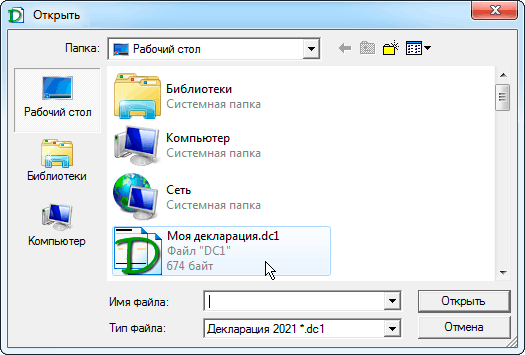
После завершения заполнения всех разделов следует выполнить проверку отчёта на наличие ошибок, воспользовавшись кнопкой «Проверка» на Панели инструментов или выбрав в меню пункты «Декларация -> Проверить».
Печать бумажной формы декларации выполняется посредством кнопки «Печать», а выгрузка электронной формы отчёта в XML-файл — посредством кнопки «Файл xml».
Примечание: Если декларацию предполагается сдавать в электронной форме, в налоговую инспекцию необходимо представить именно выгруженный XML-файл отчёта, а не файл с промежуточными результатами заполнения, о работе с которым я рассказывал выше.
Другие статьи по схожей тематике