Посмотреть установленные на компьютере сертификаты электронно-цифровых подписей можно несколькими способами.
Просмотр сертификатов с помощью диспетчера сертификатов
Чтобы вызвать диспетчер сертификатов текущего пользователя, в командной строке или в окне команды «Выполнить» следует набрать certmgr.msc и нажать Enter.

На экране при этом появится окно диспетчера сертификатов для текущего пользователя (см. рис. ниже). Чтобы просмотреть нужные сертификаты, в левой области окна необходимо развернуть папку соответствующего хранилища сертификатов.

В хранилище «Доверенные корневые центры сертификации» должен находиться корневой сертификат Минцифры РФ (ранее — Минкомсвязь РФ), осуществляющего функции головного удостоверяющего центра в России. В хранилище «Промежуточные центры сертификации» должен находиться кросс-сертификат непосредственно того удостоверяющего центра, где были получены цифровые подписи. В хранилище «Личное» хранятся личные сертификаты владельцев цифровых подписей.
Примечание: Если на компьютере установлен КриптоПро CSP, открыть окно диспетчера сертификатов текущего пользователя можно также через соответствующий пункт меню Windows (см. рис. ниже).

Просмотр сертификатов с помощью консоли управления Windows
Для вызова консоли управления Windows (Microsoft Management Console), в командной строке или в окне команды «Выполнить» следует набрать mmc и нажать Enter.

В главном меню появившегося окна консоли необходимо последовательно выбрать в пункты «Файл -> Добавить или удалить оснастку…» (см. рис. ниже).

При этом на экран будет выведено диалоговое окно «Добавление и удаление оснасток» (см. рис. ниже). Здесь в списке доступных оснасток нужно выбрать пункт «Сертификаты» и щёлкнуть по кнопке «Добавить >».

В появившемся диалоге «Оснастка диспетчера сертификатов» (см. рис. ниже) просто щёлкаем по кнопке «Готово», после чего в окне «Добавление и удаление оснасток» (см. рис. выше) нажимаем «ОК».

Дальнейшая работа с окном консоли ничем не отличается от работы с окном диспетчера сертификатов.

Доступ к сертификатам через свойства обозревателя
Чтобы получить доступ к сертификатам через окно свойств обозревателя Internet Explorer необходимо в Панели управления найти соответствующий ярлык (см. рис. ниже). В Windows’7 он назывался «Свойства браузера», в более поздних версиях Windows — «Свойства обозревателя».

Щёлкнув по ярлыку, открываем окно свойств и переходим на вкладку «Содержание», где для вывода списка сертификатов щёлкаем по кнопке «Сертификаты» (см. рис. ниже).

Для выбора хранилища в окне «Сертификаты» используются соответствующие вкладки.

Доступ к сертификатам через свойства других браузеров
Получить доступ к сертификатам можно также через свойства других браузеров. Например, в Google Chrome для этого следует в настройках зайти в раздел «Конфиденциальность и безопасность» и открыть подраздел «Безопасность», где имеется кнопка для вывода списка сертификатов (см. рис. ниже).
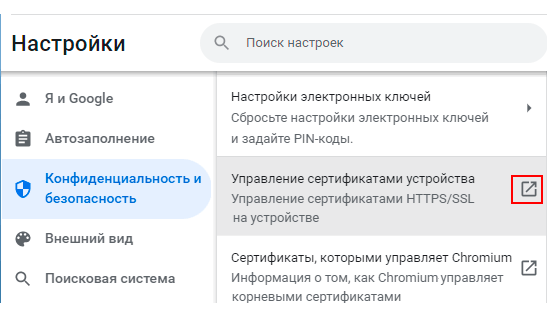
Аналогичным образом список сертификатов можно вызвать и из браузера Opera (см. рис. ниже).
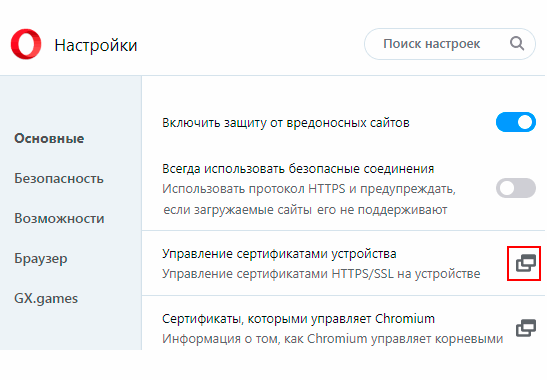
В Яндекс.Браузере ссылка на список сертификатов находится в разделе «Системные» в подразделе «Сеть» (см. рис. ниже).
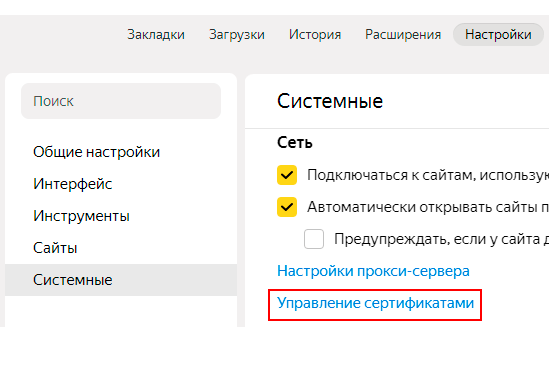
Другие статьи по схожей тематике