Первое, что потребуется для работы с электронно-цифровой подписью (ЭЦП) на портале госуслуг, так это, прежде всего, сама квалифицированная цифровая подпись. Коммерческие предприятия сейчас получают такие подписи в налоговой инспекции.
Второе, что необходимо для работы с электронными подписями, это установленная на компьютере криптографическая утилита КриптоПро CSP или VipNet CSP, в зависимости от того, под которую из них изготовлена ЭЦП.
Для обеспечения взаимодействия криптографических средств компьютера с функционалом портала госуслуг необходимо также установить специальный плагин, скачать который можно со страницы https://ds-plugin.gosuslugi.ru
Надо заметить, данная страница автоматически определяет установленную на компьютере операционную систему и загрузка соответствующей версии плагина обычно начинается автоматически уже через пару секунд после перехода по вышеприведённой ссылке.
Если же нужен плагин для другого компьютера с другой операционной системой, то соответствующую версию плагина следует выбрать из приведённого на данной странице списка.
Установка плагина
Для корректной работы плагина перед установкой актуальной версии рекомендуется удалить его предыдущую версию (если таковая когда-то устанавливалась на компьютер). Сделать это можно через Панель управления Windows, предварительно закрыв все окна браузеров.
В Панели управления щёлкаем по значку «Программы и компоненты» и в появившемся списке установленных программ находим «Плагин пользователя систем электронного правительства» (издателем программы является «Ростелеком»). Выделяем нужную строку и кликаем по кнопке «Удалить».
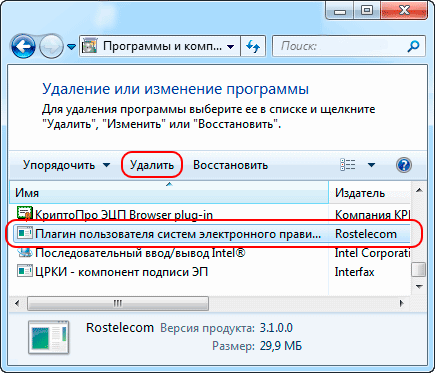
Далее рекомендуется также вручную очистить папку C:\Users\%USERNAME%\AppData\Roaming\Rostelecom\IFCPlugin. Открыть её можно через окно команды «Выполнить», скопировав указанный путь в окно и щёлкнув по кнопке «ОК».
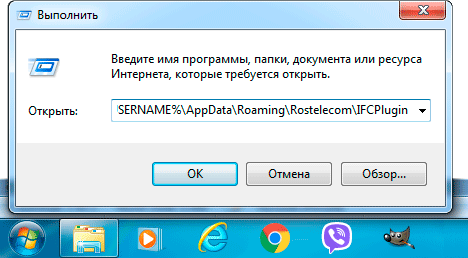
После полного удаления старой версии программы приступаем к установке актуальной. Для этого просто запускаем скачанный файл и дожидаемся окончания процесса установки. Выполнять всё это следует при закрытых окнах браузеров.
Когда установка плагина будет завершена, переходим к настройке браузера.
Настройка браузера Internet Explorer
Для того чтобы настроить Internet Explorer для работы с электронной подписью, необходимо выполнить следующие действия:
- Открыть браузер и зайти в «Свойства браузера».
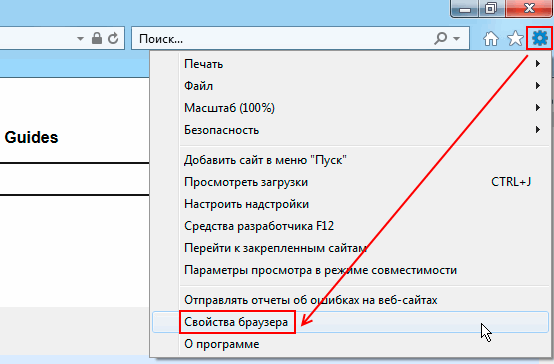
- В окне свойств браузера необходимо перейти на вкладку «Безопасность», выбрать зону «Надёжные сайты» и кликнуть по кнопке «Сайты». В открывшийся при этом список необходимо добавить маски имён узлов
https://*.esia.gosuslugi.ruиhttps://*.gosuslugi.ru(см. рис. ниже). После внесения узлов в список окно «Надежные узлы» следует закрыть с помощью кнопки «Закрыть».
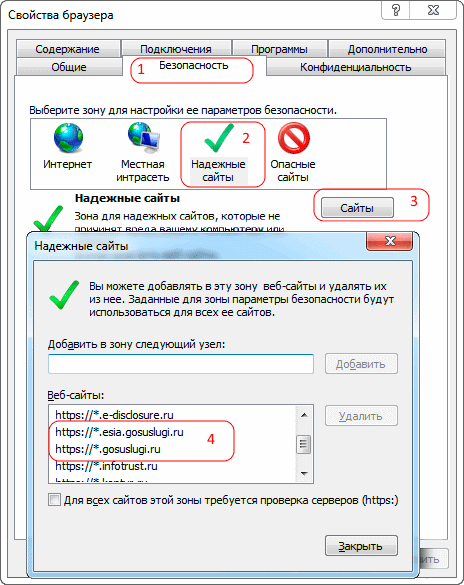
- После добавления указанных имён в список надежных узлов нажимаем кнопку «Другой…», расположенную ниже.
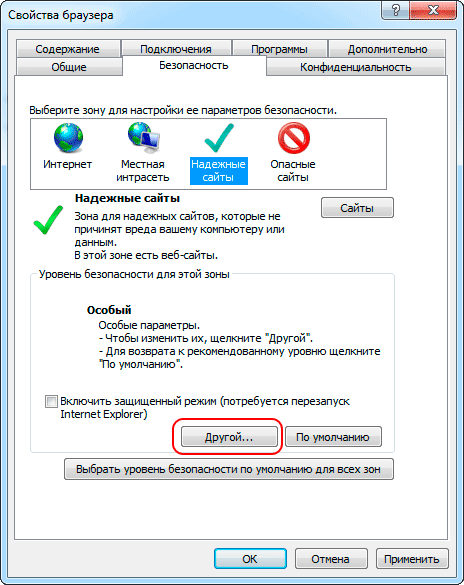
- В открывшемся окне «Параметры безопасности – зона надежных сайтов» находим строку «Доступ к источникам данных за пределами домена» и устанавливаем для неё значение «Включить».
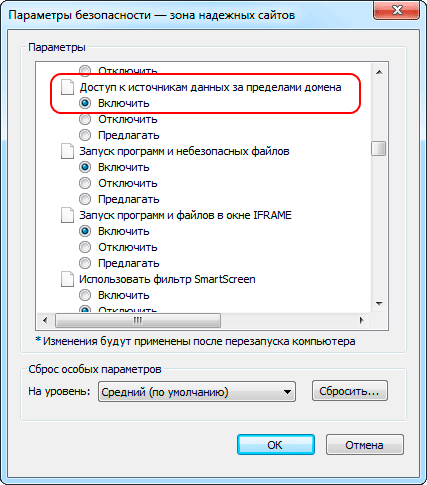
- Также включаем все элементы в разделе «Элементы ActiveX и модули подключения».
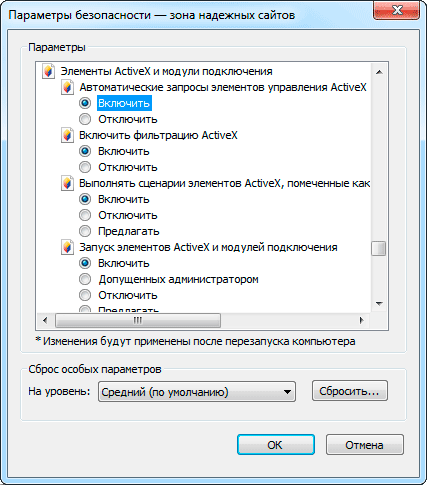
- После нажатия кнопки «ОК» появится окно с предупреждением: «Вы действительно хотите изменить настройку для этой зоны?». Нажимаем кнопку «Да».

- Далее переходим на вкладку «Конфиденциальность» и в параметрах настройки для зоны Интернета выставляем уровень «Низкий», а также убираем галочку «Включить блокирование всплывающих окон».
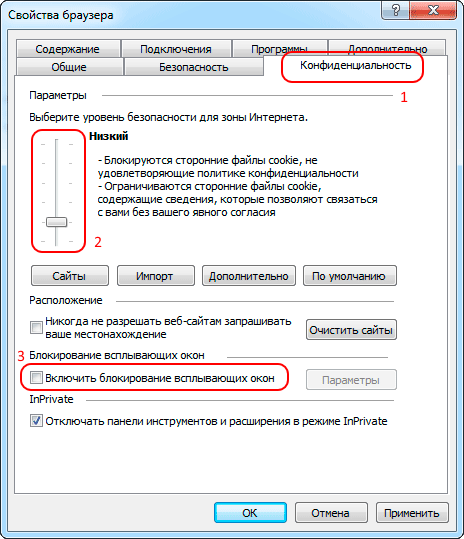
- На вкладке «Дополнительно» проверяем, включена ли опция «TLS 1.0». При наличии опций «TLS 1.1» и «TLS 1.2» они так же должны быть включены.
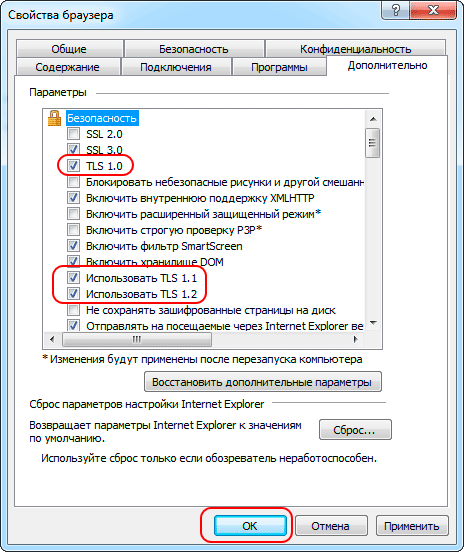
- После выполнения всех вышеперечисленных установок жмём на кнопку «ОК», а чтобы новые установки вступили в силу, перезапускаем браузер (т.е. закрываем и снова открываем).
- Через меню браузера переходим к настройке надстроек.
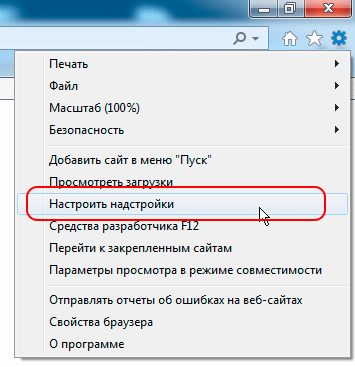
- В окне «Управление надстройками» необходимо выбрать опцию «Все надстройки» и убедиться, что плагин пользователя систем электронного правительства находится в состоянии «Включено», о чём будет свидетельствовать соответствующая надпись в графе «Состояние» (см. рис. ниже). В случае, если плагин отключен, кликаем правой кнопкой мыши по выделенной строке и в открывшемся меню выбираем пункт «Включить».
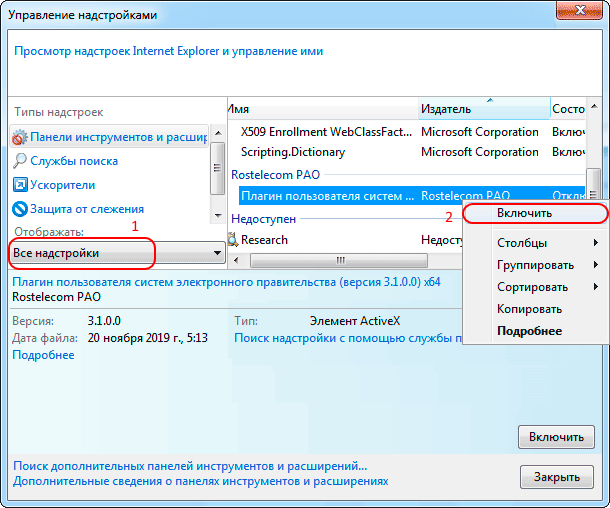
На этом настройка браузера Internet Explorer заканчивается. Для верности можно ещё раз перезапустить браузер (закрыть и снова открыть).
Настройка браузера Google Chrome
Для работы с порталом госуслуг следует использовать браузер Google Chrome версии не ниже 29.0.
После установки плагина открываем браузер и включаем расширение для плагина госуслуг, кликнув по кнопке в появившемся сообщении.
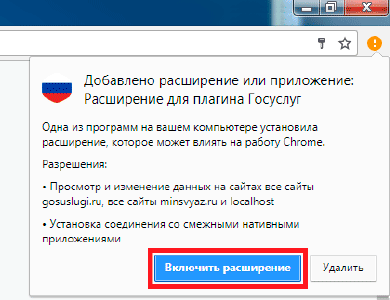
Если сообщение по каким-либо причинам не появилось, необходимо проверить наличие установленного расширения (возможно, оно устанавливалось на этом компьютере ранее). Для этого в главном меню браузера последовательно выбираем пункты «Дополнительные инструменты −> Расширения».
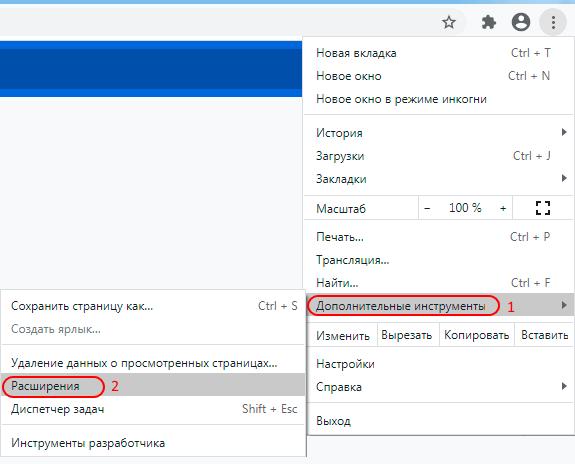
Убеждаемся, что данное расширение присутствует и оно включено.
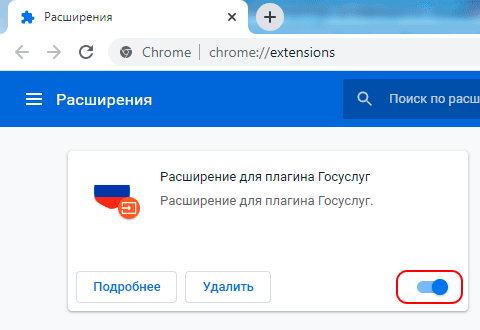
Если же расширение отсутствует (такое может быть, если его ранее устанавливали, а потом удалили), переходим ещё раз на страницу загрузки плагина (https://ds-plugin.gosuslugi.ru
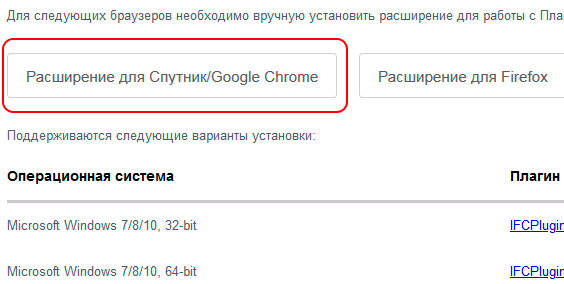
Перейдя на страницу интернет-магазина, щёлкаем по кнопке «Установить».
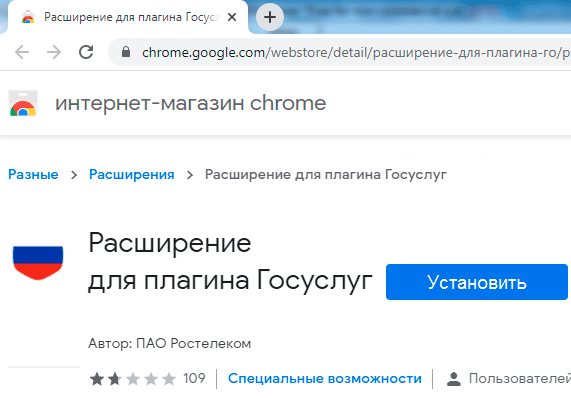
На этом настройка браузера Google Chrome заканчивается, и он готов к работе с порталом госуслуг.
Настройка браузеров Opera и Яндекс
Для браузеров Opera и Яндекс специальные расширения от производителей отсутствуют, но можно воспользоваться расширением из интернет-магазина Chrome. Для этого на странице загрузки плагина (https://ds-plugin.gosuslugi.ru
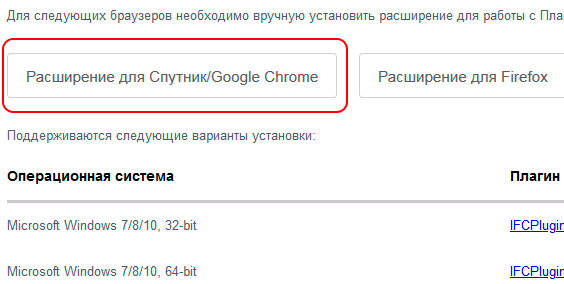
Перейдя на страницу интернет-магазина, щёлкаем по кнопке «Установить».
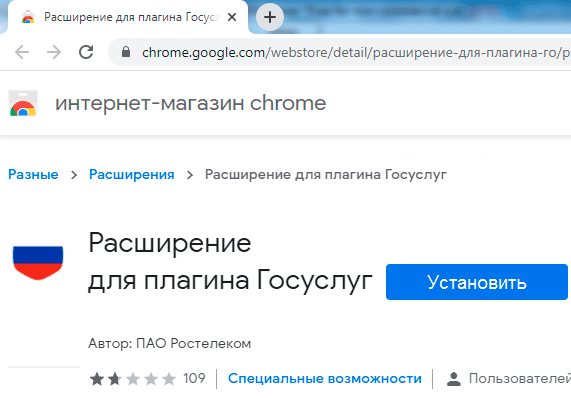
В появившемся окне подтверждаем установку расширения.
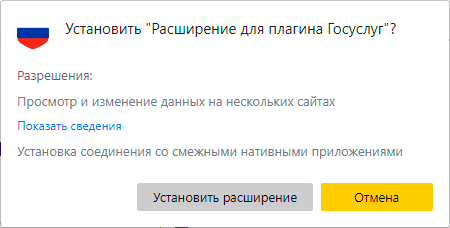
О завершении установки расширения будет свидетельствовать соответствующее сообщение в правом верхнем углу окна браузера.
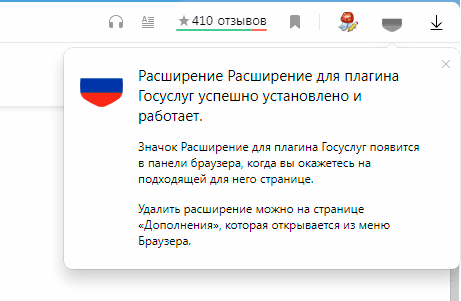
Несколько слов о настройке браузера Mozilla Firefox
Созданное в своё время Ростелекомом расширение для плагина Госуслуг должно было поддерживаться в Mozilla Firefox версии 50 и выше. Однако уже в версии 52 создатели браузера по определённым соображениям отключили эту поддержку, наряду с поддержкой других подобных расширений. Для пользователей же, привыкших к работе со старыми расширениями, была выпущена версия Mozilla Firefox 52 ESR, которую можно было скачать по ссылке: https://www.mozilla.org
Если у Вас ещё стоит устаревшая версия Мозиллы или версия ESP, Вы можете попробовать настроить браузер для работы с порталом Госуслуг (процесс настройки очень схож с процессом настройки браузера Google Chrome), но, по-моему, проще использовать другой браузер, хотя бы для работы именно с этим порталом.
Другие статьи по схожей тематике
- Как установить КриптоПро ЭЦП Browser plug-in
- Криптографическая утилита КриптоПро CSP
- Криптопровайдер VipNet CSP
- Стандартные PIN-коды для токенов
- Установка сертификата ЭЦП на компьютер
- Настройка рабочего места для работы с сайтом fzs.roskazna.ru
- Настройка рабочего места для работы на портале nalog.ru