Для полноценной работы с интерактивными сервисами на официальном сайте ФНС России www.nalog.gov.ru для юридических лиц и индивидуальных предпринимателей необходима квалифицированная электронная подпись. Также на рабочем месте должны быть установлены следующие программные средства:
- Операционная система Windows’7 SP1 или более новая, либо Mac OS X версии 10.14 и выше;
- Программа-криптопровайдер с поддержкой алгоритмов шифрования ГОСТ 34.10-2001, ГОСТ 28147-89 и ГОСТ Р 34.11-2012. Это может быть, например, КриптоПро CSP версии 4.0 R4 и выше, VipNet CSP версии 4.4.2.2388 и выше, Signal-COM CSP версии 3.4 и выше;
- Браузер с поддержкой шифрования защищенных соединений по ГОСТ 34.10-2001, ГОСТ 28147-89 и ГОСТ Р 34.11-2012. К числу рекомендованных относятся браузеры:
- Яндекс Браузер версии 22.7.3.822 или выше;
- Chromium-GOST актуальной версии;
- Программный компонент для работы с электронной подписью с использованием веб-браузера — КриптоПро ЭЦП browser plug-in;
- Драйвер используемого ключевого носителя.
Кроме того, на компьютер необходимо будет установить следующие сертификаты:
- Сертификат Головного Удостоверяющего Центра (ГУЦ);
- Сертификат удостоверяющего центра Минкомсвязи;
- Сертификат Минцифры;
- Сертификат удостоверяющего центра ФНС;
- Личный сертификат пользователя.
Если будет использоваться квалифицированная электронная подпись, полученная не в территориальном налоговом органе, а в коммерческом удостоверяющем центре, потребуется также установка корневых сертификатов данного удостоверяющего центра.
Примечание: Для работы с сервисом «Личный кабинет налогоплательщика для физического лица» электронная подпись в общем-то не требуется, однако налогоплательщик-физическое лицо может при желании использовать имеющуюся у него электронную подпись для получения доступа к личному кабинету. И для этого ему тоже потребуются перечисленные выше программные средства.
А теперь обо всём этом подробнее.
Криптопровайдер
Как уже было сказано ранее, для использования электронной подписи на рабочем компьютере должна быть установлена программа-криптопровайдер с поддержкой алгоритмов шифрования ГОСТ 34.10-2001, ГОСТ 28147-89 и ГОСТ Р 34.11-2012. Из наиболее распространённых к таковым относятся:
- КриптоПро CSP версии 4.0 R4 и выше. Для операционных систем Windows’11 и Mac OS X, а также для работы с функционалом перевыпуска сертификатов версия криптопровайдера должна быть не ниже 5.0.12000;
- VipNet CSP версии 4.4.2.2388 и выше;
- Signal-COM CSP версии 3.4 и выше (ссылка для скачивания…).
Выбор конкретного криптопровайдера определяется имеющейся в наличии квалифицированной электронной подписью. Дело в том, что большинство организаций, занимающихся изготовлением электронных подписей, как правило, специализируются на изготовлении подписей под какую-то одну конкретную программу. И подпись, изготовленная, например, под КриптоПро CSP, не годится для работы с VipNet CSP или Signal-COM CSP, так как ключевые контейнеры, изготовленные под разные криптопровайдеры, имеют разные форматы. Поэтому перед выбором криптопровайдера следует проконсультироваться со службой техподдержки организации, выдавшей электронную подпись.
При выборе криптопровайдера (а точнее, ещё при заказе электронной подписи) следует учитывать тот факт, что на одном компьютере нельзя использовать для работы с электронной подписью сразу несколько криптопровайдеров.
Если будет использоваться КриптоПро CSP
Если для работы на портале в качестве криптопровайдера будет использоваться КриптоПро CSP, необходимо запустить криптопровайдер от имени администратора (см. рис. ниже) и в открывшемся окне перейти на вкладку «Настройки TLS».
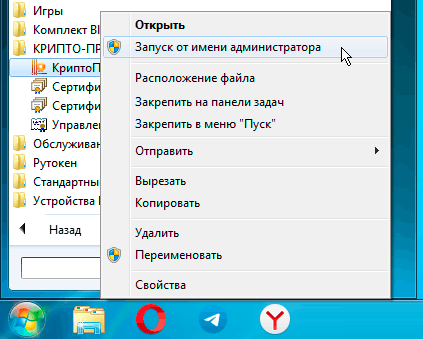
На вкладке «Настройки TLS» следует убрать «галочку» напротив пункта «Не использовать устаревшие cipher suite-ы» (см. рис. ниже) и нажать кнопку «ОК».
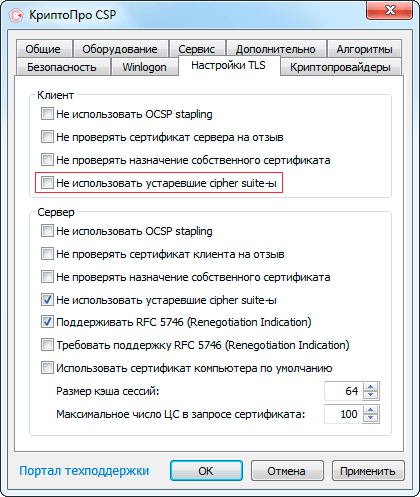
После произведенных настроек необходимо перезагрузить компьютер.
Если будет использоваться VipNet CSP
Если для работы на портале в качестве криптопровайдера будет использоваться VipNet CSP, необходимо запустить криптопровайдер и в открывшемся окне перейти в раздел «Дополнительно». В данном разделе необходимо включить опцию «Поддержка алгоритмов 2012 года в TLS-сессиях» и отключить «Поддержка TLS 1.2» (см. рис. ниже).
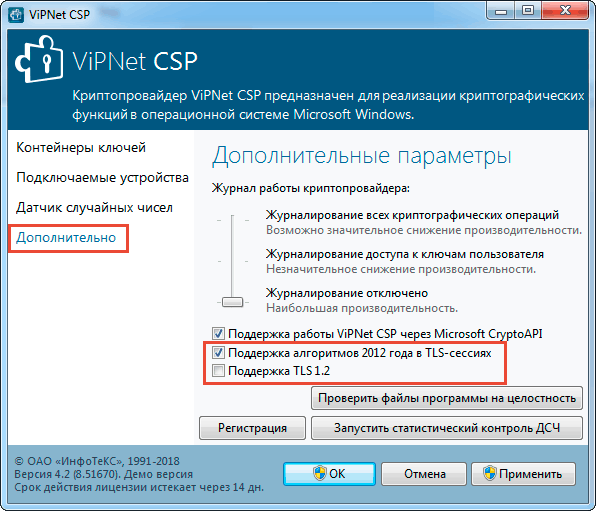
После произведенных настроек необходимо перезагрузить компьютер.
Браузер
К числу рекомендованных для работы с порталом nalog.ru относятся браузеры:
- Яндекс Браузер версии 22.7.3.822 или выше (ссылка для скачивания…). Браузер работает только с криптопровайдером КритоПро CSP!
- Chromium-GOST актуальной версии (ссылка для скачивания…).
В браузерах должна быть включена поддержка cookies.
Если будет использоваться Яндекс Браузер
Если для работы на портале будет использоваться Яндекс Браузер, необходимо зайти в настройки браузера (пункт «Настройки» в главном меню) и в разделе «Системные» включить поддержку ГОСТ-шифрования (см. рис. ниже).
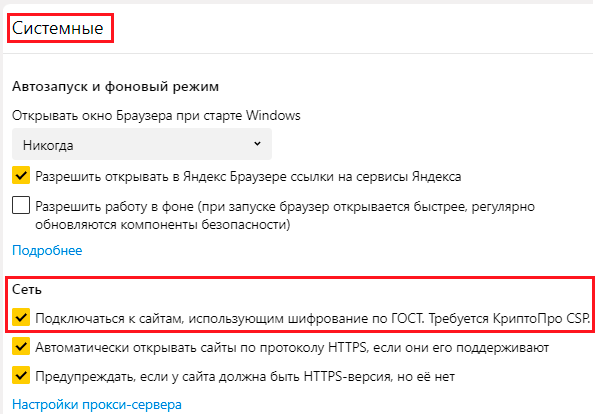
КриптоПро ЭЦП browser plug-in
Для обеспечения взаимодействия криптопровайдера с программным кодом интернет-портала на ПК требуется установить КриптоПро ЭЦП Browser plug-in. Скачать установочный файл программы можно со страницы www.cryptopro.ru
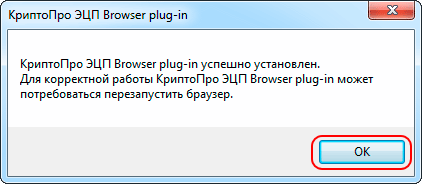
Дальнейший процесс подключения плагина к браузеру зависит от марки браузера. Дело в том, что для подключения плагина требуется установка соответствующего расширения.
Подключение плагина к Chromium-GOST
После установки плагина при загрузке или перезагрузке браузера в правом верхнем углу окна должен появиться диалог (см. рис. ниже), в котором необходимо щёлкнуть по кнопке «Включить расширение».
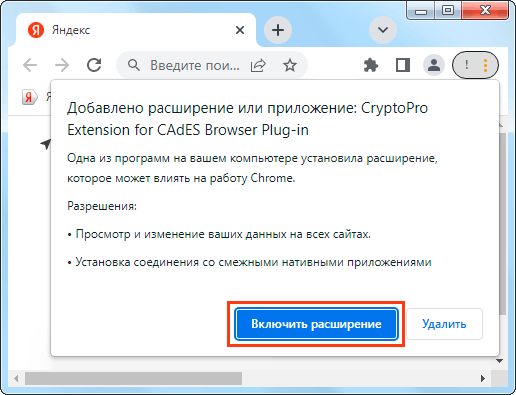
Если диалог не появился или появился и быстро пропал, для повторного его вывода на экран следует щёлкнуть по кнопке вызова главного меню и выбрать в меню пункт «Добавлено новое расширение» (см. рис. ниже). В появившемся при этом диалоге, как я уже сказал ранее, необходимо щёлкнуть по кнопке «Включить расширение».
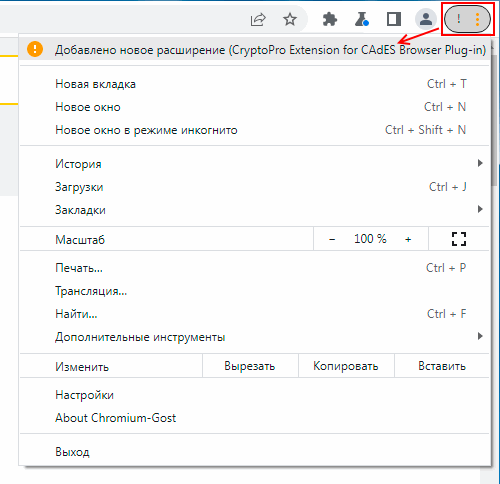
Чтобы убедиться, что всё было сделано правильно, необходимо в главном меню последовательно выбрать пункты «Дополнительные инструменты -> Расширения». В открывшемся одноимённом окне среди других возможных расширений должно присутствовать расширение CroptoPro Extension for CAdES Browser Plug-in (см. рис. ниже) и оно должно быть включено (движок выключателя должен быть сдвинут вправо).
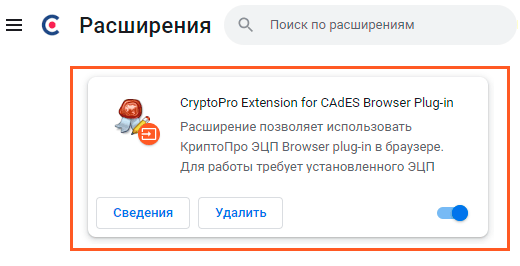
Примечание: Если на Вашем компьютере ранее уже выполнялась установка расширения CryptoPro Extension for CAdES Browser Plug-in, а потом оно был удалено, его потребуется установить отдельно. Для этого перейдите по ссылке и установите расширение из интернет-магазина Chrome.
Подключение плагина к Яндекс Браузеру
После загрузки или перезагрузки браузера необходимо:
- в главном меню выбрать пункт «Расширения»;
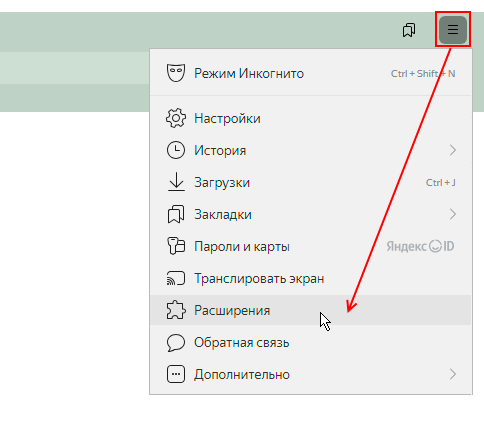
- в списке установленных и рекомендуемых расширений найти строку «КриптоПро ЭЦП» (см. рис. ниже) и щёлкнуть по надписи-ссылке «Установить»;
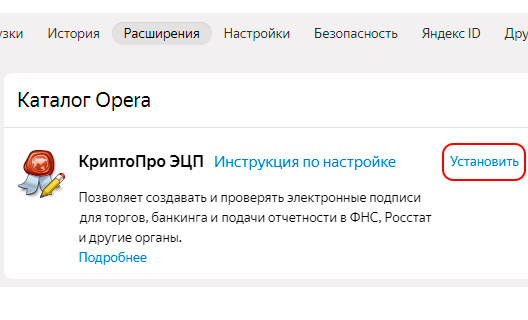
- на открывшейся при этом странице интернет-магазина Opera (см. рис. ниже) щёлкнуть по кнопке «Добавить в Яндекс.Браузер»;
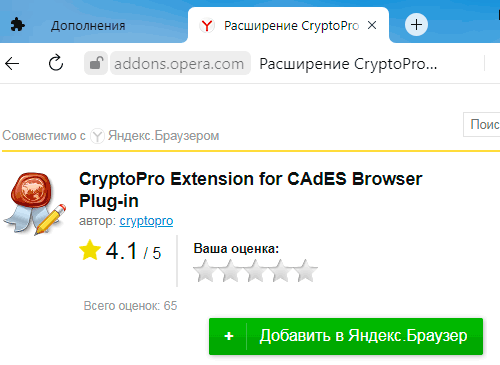
- в появившемся окне-предупреждении щёлкнуть по кнопке «Установить расширение»;
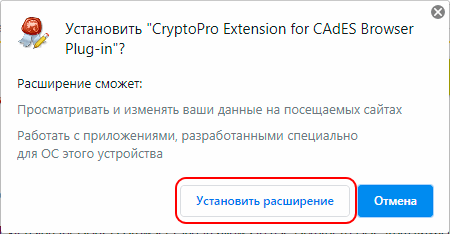
- после установки расширения может появиться диалог, предлагающий включить установленное расширение (см. рис. ниже). В данном диалоге необходимо щёлкнуть по кнопке «Включить»;
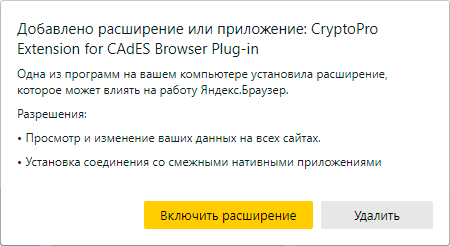
- если диалог для включения расширения не появился, браузер необходимо перезагрузить (то есть закрыть и снова открыть). Затем, пройдя ещё раз в раздел Дополнения, найти установленное расширение и включить его «вручную», передвинув движок выключателя вправо (см. рис. ниже).
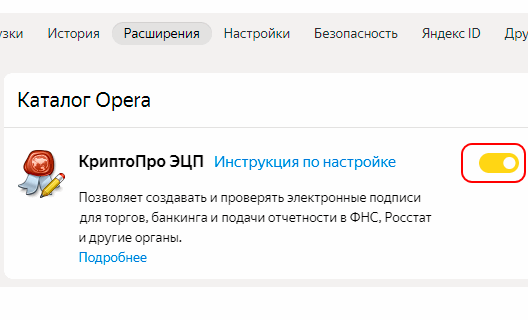
Кстати, о том, что расширение работает, в Яндекс Браузере свидетельствует ещё и специальная кнопка на панели инструментов, появляющаяся при включении данного расширения (см. рис. ниже). При щелчке мышью по этой кнопке открывается меню, где есть прямая ссылка на страницу проверки работоспособности плагина (это может потребоваться в дальнейшем, например, для проверки работоспособности какой-нибудь из подписей).
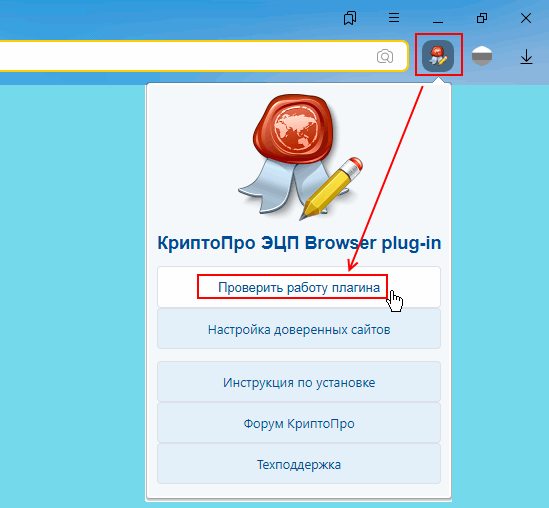
Драйвер используемого ключевого носителя
Если в качестве ключевого носителя используются съёмные носители типа Рутокен или другие подобные, на компьютере должен быть установлен драйвер используемого устройства. Скачать драйвер Рутокен можно с официального сайта производителя. Драйвера к токенам других производителей можно найти, например, на сайте ООО «Эримекс» (прямая ссылка на страницу загрузки: erim.ru
Установка сертификатов
Для работы с электронной подписью, как я уже говорил ранее, на компьютере должный быть установлены следующие сертификаты:
- Сертификат Головного Удостоверяющего Центра (ГУЦ);
- Сертификат удостоверяющего центра Минкомсвязи;
- Сертификат Минцифры;
- Сертификат удостоверяющего центра ФНС;
- Личный сертификат пользователя.
Первые три сертификата из вышеприведённого списка, являющиеся корневыми сертификатами, можно найти на портале уполномоченного федерального органа в сфере использования электронной подписи (прямая ссылка на страницу загрузки — e-trust.gosuslugi.ru
Установка корневых сертификатов
Сертификаты Головного Удостоверяющего Центра (скачать…), удостоверяющего центра Минкомсвязи (скачать…) и Минцифры (скачать…) устанавливаются в хранилище «Доверенные корневые центры сертификации». Для установки каждого из этих сертификатов необходимо выполнить следующие действия:
- щёлкнуть правой кнопкой мыши по скачанному файлу и в появившемся контекстном меню выбрать пункт «Установить сертификат» (см. рис. ниже);
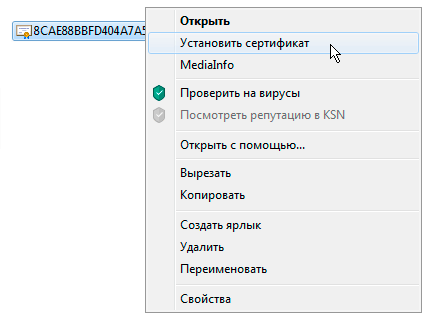
- в появившемся окне Мастера импорта сертификатов нажать кнопку «Далее»;
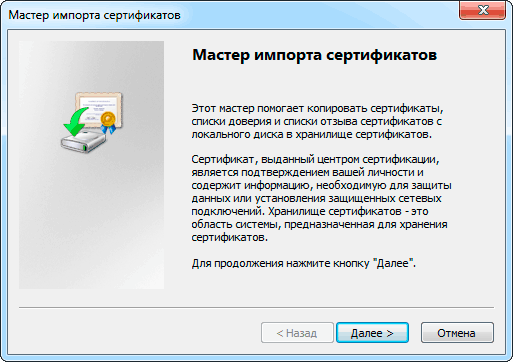
- выбор хранилища сертификатов осуществляется вручную. Поэтому выбираем опцию «Поместить все сертификаты в следующее хранилище» (см. рис. ниже) и нажимаем кнопку «Обзор…»;
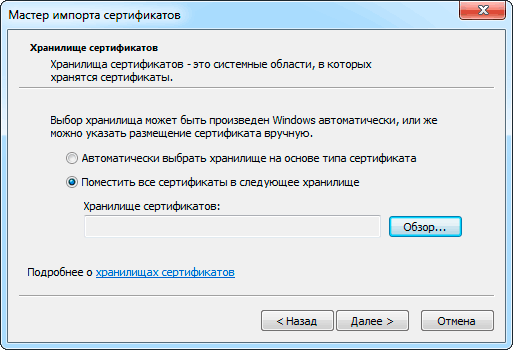
- в появившемся окне со списком хранилищ выбираем пункт «Доверенные корневые центры сертификации»;

- после выбора хранилища щёлкаем по кнопке «Далее»;
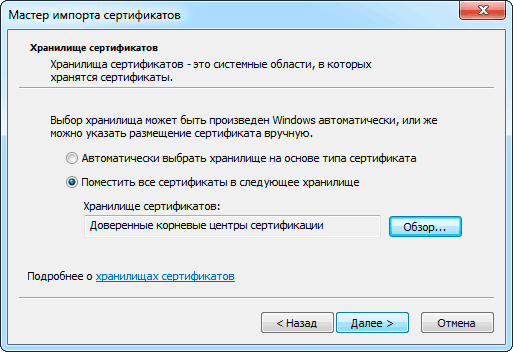
- для завершения импорта нажимаем кнопку «Готово»;
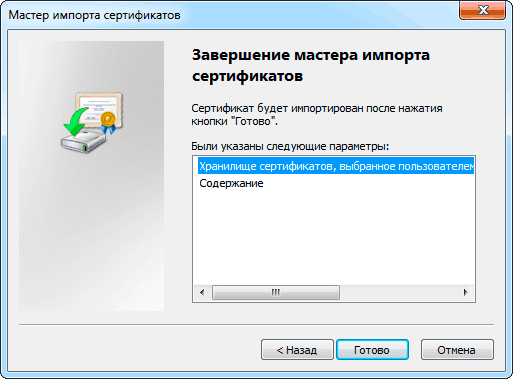
- в появившемся окне-предупреждении системы безопасности нажимаем кнопку «Да».
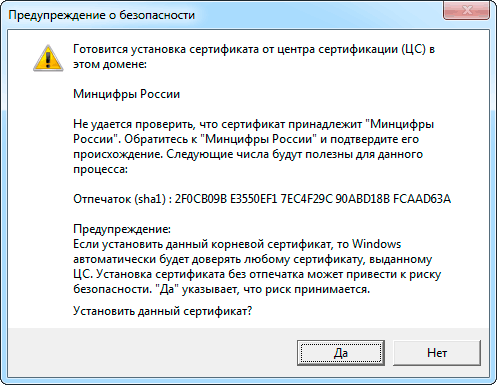
Завершится импорт сертификата выводом соответствующего сообщения.
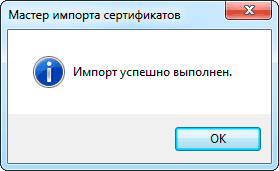
Установка сертификата ФНС
Загрузить файл сертификата удостоверяющего центра ФНС, как я уже сказал ранее, можно с портала www.nalog.gov.ru (прямая ссылка на страницу загрузки — www.nalog.gov.ru/rn77/related_activities/ucfns/ccenter_res/). Подходящий сертификат необходимо выбрать из трёх предложенных там, в соответствии с датой получения сертификата личной подписи.
Установка сертификата УЦ ФНС производится так же, как и установка корневых сертификатов, только при выборе хранилища необходимо выделить пункт «Промежуточные центры сертификации» (см. рис. ниже).
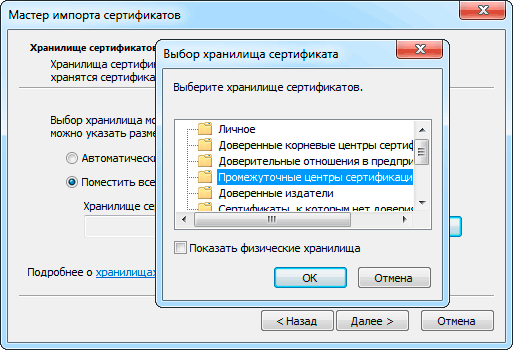
Установка сертификата коммерческого удостоверяющего центра
Если будет использоваться квалифицированная электронная подпись, полученная не в территориальном налоговом органе, а в коммерческом удостоверяющем центре, потребуется также установка корневого сертификата данного удостоверяющего центра. Как и сертификат ФНС, сертификат коммерческого УЦ устанавливается в хранилище «Промежуточные центры сертификации».
Найти и скачать сертификаты коммерческих удостоверяющих центров можно на их официальных сайтах в разделах «Техподдержка» или «Загрузки».
Установка личного сертификата пользователя
Установка сертификата электронной подписи пользователя производится в хранилище сертификатов «Личное» с помощью имеющейся на ПК программы-криптопровайдера.
Установка из КриптоПро CSP
Порядок установки сертификата электронной подписи пользователя с помощью КриптоПро CSP следующий:
- съёмный носитель с ЭЦП (флешку или токен) вставляем в USB-порт компьютера и запускаем программу КриптоПро CSP;
- после открытия окна программы, переходим на вкладку «Сервис» и щёлкаем по кнопке «Просмотреть сертификаты в контейнере…»;
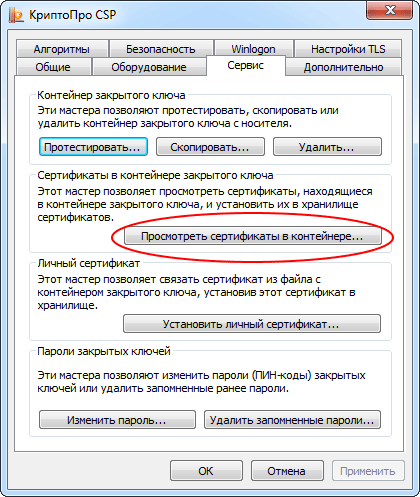
- в появившемся при этом окне щёлкаем по кнопке «Обзор…»;
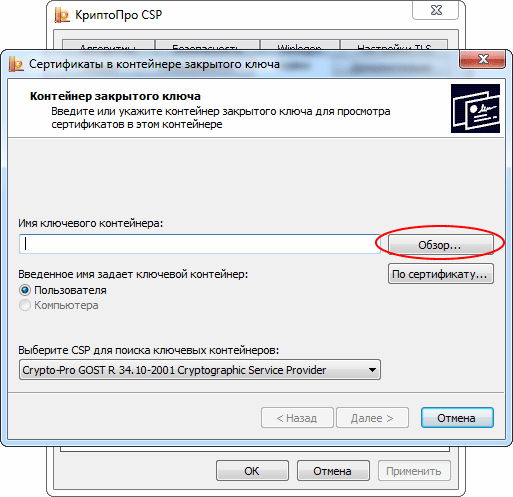
- после щелчка по кнопке «Обзор» на экран будет выведен список всех ключевых контейнеров, имеющихся на съёмных носителях и в реестре. То есть их может быть много, если Вы ранее уже работали с цифровыми подписями. Поэтому будем внимательны и выберем нужный;
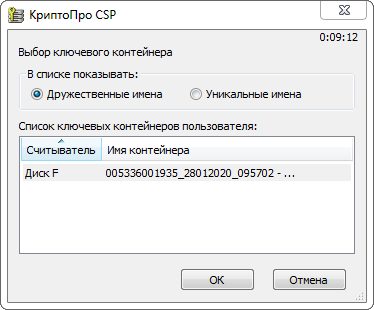
- после выбора контейнера, щёлкнем по кнопке «Далее>»;
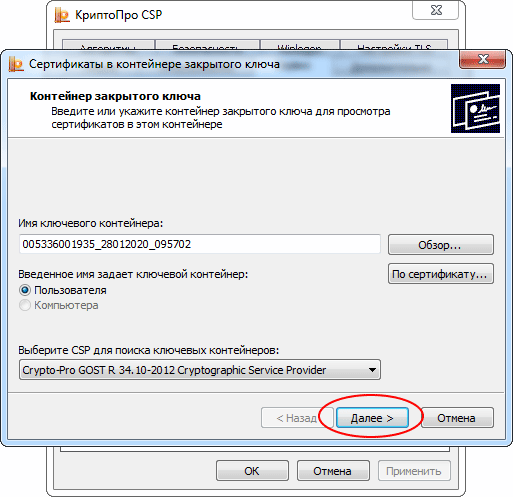
- после щелчка по кнопке «Далее» на экран будут выведены сведения о сертификате ЭЦП (см. рис. ниже). Сверим, тот ли это сертификат. Если всё в порядке, щёлкнем по кнопке «Установить» и дождёмся, пока на экран будет выведено сообщение об успешной установке сертификата.
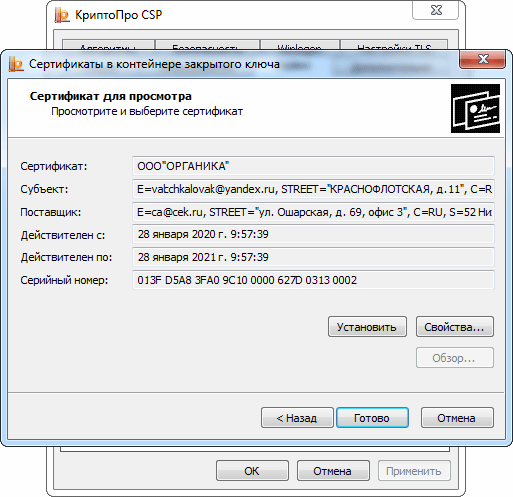
Установка из VipNet CSP
Порядок установки сертификата электронной подписи пользователя с помощью VipNet CSP будет следующим:
- съёмный носитель с ЭЦП (флешку или токен) вставляем в USB-порт компьютера и запускаем программу VipNet CSP;
- после открытия окна программы, переходим раздел «Контейнеры ключей», выбираем нужный контейнер и нажимаем кнопку «Свойства»;
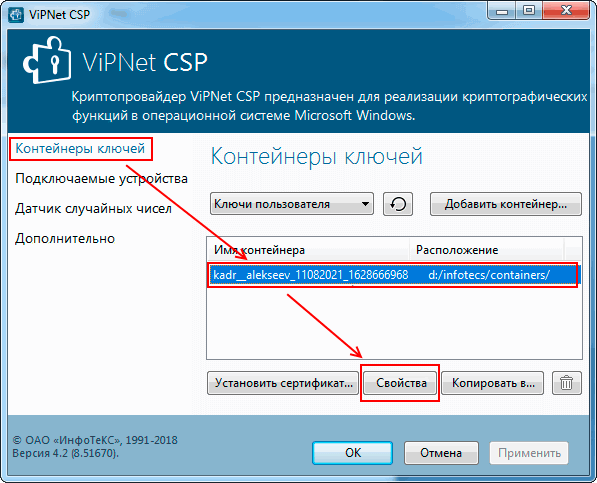
- в появившемся окне «Свойства контейнера ключей» нажимаем кнопку «Открыть», а в окне «Сертификат» — кнопку «Установить сертификат…»;
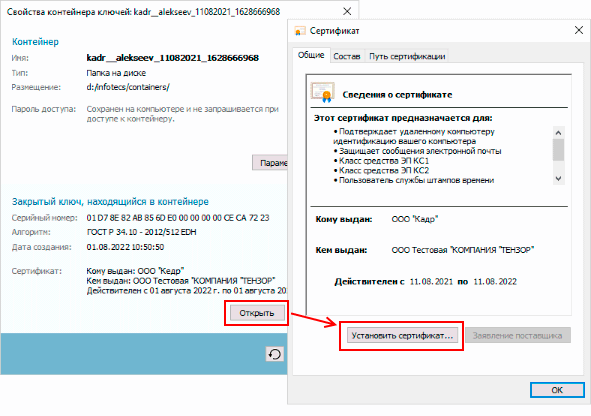
- в открывшемся окне «Мастер импорта сертификатов», с которым мы уже сталкивались при установке корневых сертификатов, ничего не меняя, нажимаем «Далее», «Далее» и «Готово». После чего дожидаемся сообщения «Импорт успешно завершен».
Настройка антивирусных программ
Чтобы избежать проблем при работе с защищённой частью портала рекомендуется отключить в антивирусных программах https-сканирование, которое часто встречается в антивирусах Avast и ESET.
В антивирусе Касперского, возможно, придётся добавить в исключения страницы https://lkulgost.nalog.ru/ (для ЮЛ) и https://lkipgost2.nalog.ru/ (для ИП).
Заключительная проверка правильности выполненных настроек
Чтобы в дальнейшем избежать проблем при работе с сервисами портала, будет не лишним выполнить онлайн-проверку рабочего места на предмет его готовности к работе.
Проверка готовности к работе с личным кабинетом юридического лица
Для проверки готовности использования сервиса «Личный кабинет юридического лица» открываем главную страницу портала www.nalog.gov.ru и в секции «Юридические лица» щёлкаем по надписи-ссылке «Личный кабинет» (см. рис. ниже).
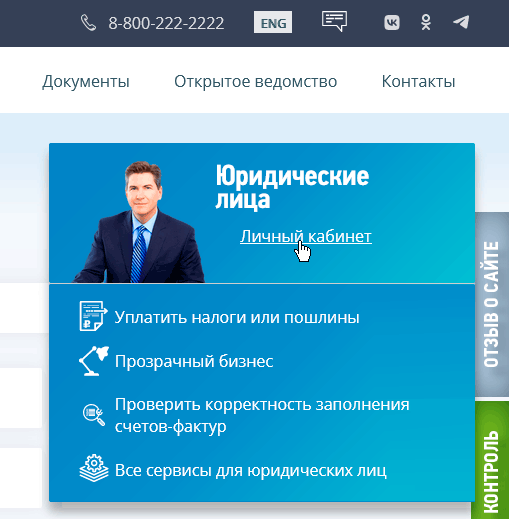
На открывшейся после клика странице необходимо щёлкнуть по кнопке «Диагностика подключения с помощью программного криптопровайдера» (см. рис. ниже).
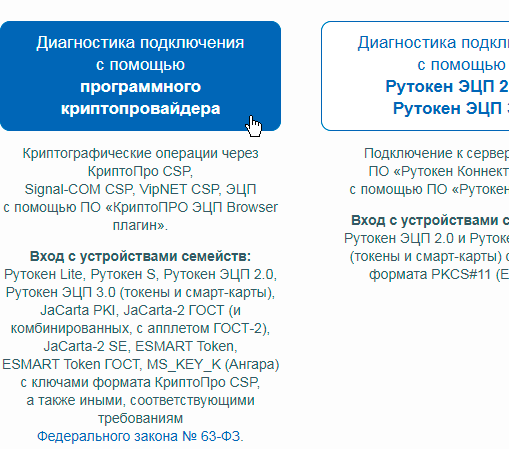
На странице диагностики щёлкаем по кнопке «Начать проверку» (см. рис. ниже).
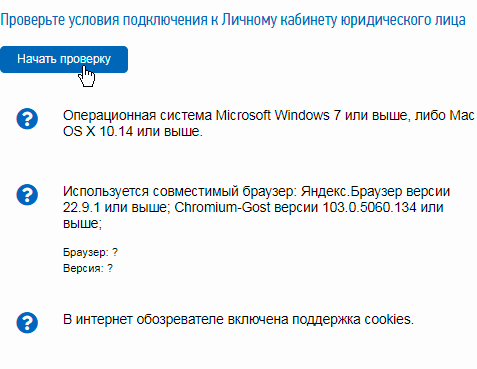
В появившемся при этом диалоге службы безопасности нажимаем кнопку «Да» (см. рис. ниже).
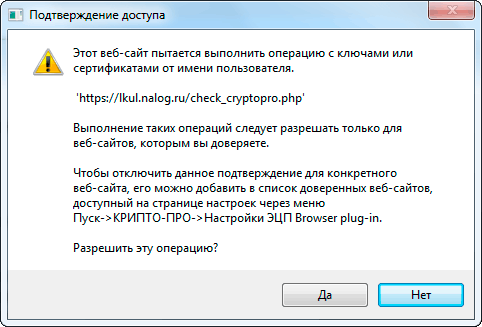
После этого диагностическим сервисом портала будет произведена проверка установленного на рабочем месте программного обеспечения и выполненных настроек. Результаты проверки будут выведены на странице ниже.
В случае успешного завершения проверки в нижней части страницы также появится кнопка для перехода в Личный кабинет налогоплательщика (см. рис. ниже).
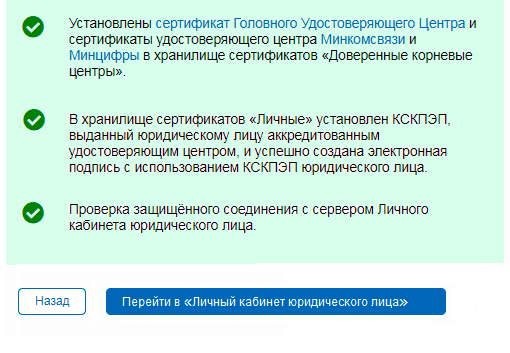
Если же в результате проверки будут выявлены ошибки, их необходимо будет устранить и произвести повторную проверку.
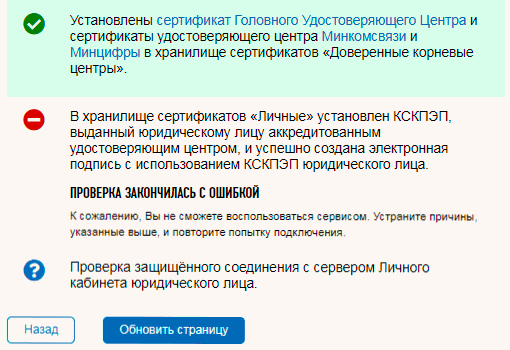
Проверка готовности к работе с личным кабинетом индивидуального предпринимателя
Для проверки готовности использования сервиса «Личный кабинет индивидуального предпринимателя» открываем главную страницу портала www.nalog.gov.ru и в секции «Индивидуальные предприниматели» щёлкаем по надписи-ссылке «Личный кабинет» (см. рис. ниже).
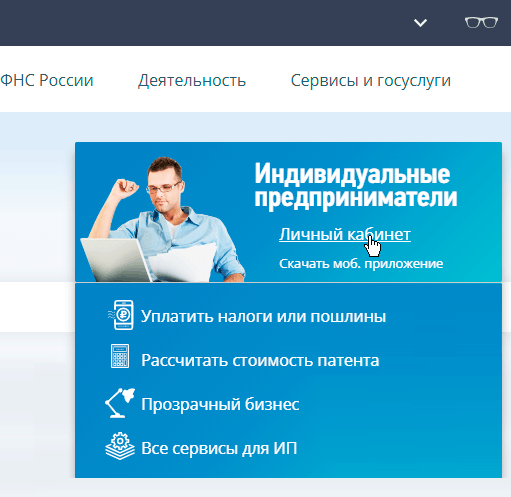
На открывшейся странице входа в личный кабинет выбираем способ входа «Ключ ЭП» (см. рис. ниже).
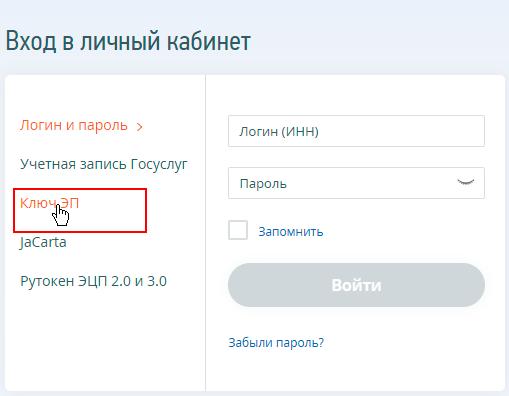
На открывшейся странице с пошаговой инструкцией выбираем пункт 3 (см. рис. ниже), предлагающий выполнить проверку условий подключения.
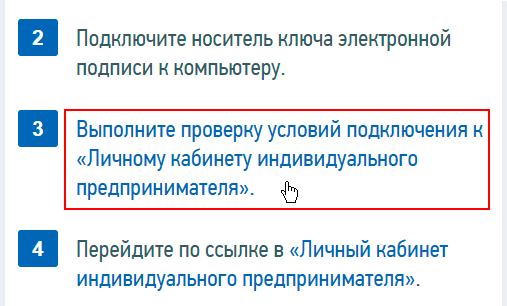
На открывшейся странице проверки щёлкаем по кнопке «Начать проверку» (см. рис. ниже).
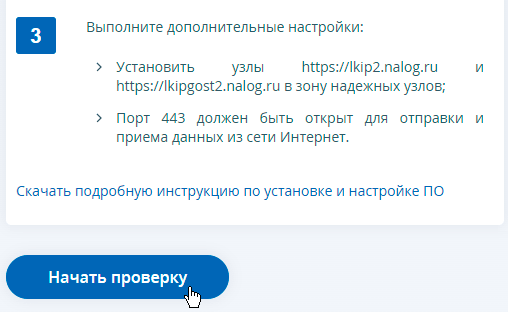
В появившемся при этом диалоге службы безопасности нажимаем кнопку «Да» (см. рис. ниже).
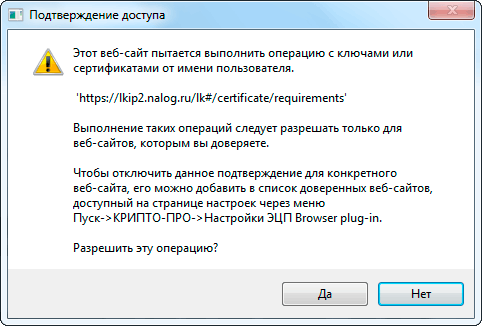
После этого диагностическим сервисом портала будет произведена проверка установленного на рабочем месте программного обеспечения и выполненных настроек. Результаты проверки будут выведены на странице ниже.
В случае успешного завершения проверки можно будет сразу перейти в Личный кабинет налогоплательщика и приступить к работе. Если же в результате проверки будут выявлены ошибки, их необходимо будет устранить и произвести повторную проверку.
Другие статьи по схожей тематике