Перемещение по ячейкам
Под перемещением по ячейкам понимается перемещение маркера выделения текущей ячейки, представляющего собой рамку чёрного цвета.
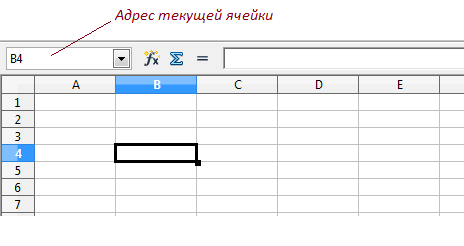
Для перемещения маркера выделения по табличному полю в нужном направлении обычно используются клавиши курсора (клавиши со стрелками). Однако в некоторых случаях для перестановки маркера в нужное место таблицы удобнее воспользоваться следующими клавишами:
- Home — устанавливает маркер выделения в начало текущей строки;
- End — устанавливает маркер на последнюю ячейку в текущей строке, содержащую данные либо не содержащую таковых, но имеющую рамку или окрашенную в фоновый цвет, отличный от белого. Если текущая строка абсолютно пустая (то есть в ней отсутствуют ячейки с данными, с рамкой или окрашенные в иной фоновый цвет), маркер будет установлен в начало строки;
- Ctrl+← — устанавливает маркер выделения на первую слева ячейку, содержащую данные. Если слева от текущей ячейки отсутствуют ячейки с данными, маркер будет установлен в начало текущей строки;
- Ctrl+→ — устанавливает маркер выделения на первую справа ячейку, содержащую данные. Если справа от текущей ячейки отсутствуют ячейки с данными, маркер будет установлен в конец текущей строки;
- Ctrl+↑ — устанавливает маркер выделения на первую сверху ячейку, содержащую данные. Если сверху от текущей ячейки отсутствуют ячейки с данными, маркер будет установлен в начало текущего столбца;
- Ctrl+↓ — устанавливает маркер выделения на первую снизу ячейку, содержащую данные. Если снизу от текущей ячейки отсутствуют ячейки с данными, маркер будет установлен в конец текущего столбца;
- Ctrl+Home — устанавливает маркер выделения в начало таблицы, на ячейку A1;
- Ctrl+End — устанавливает маркер выделения в нижний правый угол прямоугольной области, охватывающей ячейки с данными;
- Page Down или PgDn — перемещает маркер на одну страницу вниз (то есть на нижележащую область таблицы, занимающую один полный экран);
- Page Up или PgUp — перемещает маркер на одну страницу вверх (то есть на вышележащую область таблицы, занимающую один полный экран). Если в момент нажатия клавиши маркер уже находился на первой странице таблицы (то есть в самой верхней её области), он устанавливается на ячейку первой строки текущего столбца;
- Ctrl+Page Down или Ctrl+PgDn — перемещает маркер на текущую ячейку соседнего листа, ярлык которого находится слева;
- Ctrl+Page Up или Ctrl+PgUp — перемещает маркер на текущую ячейку соседнего листа, ярлык которого находится справа.
Выделение ячеек
Для выполнения каких-либо операций с ячейкой или группой ячеек их необходимо, прежде всего, выделить. Для выделения одной конкретной ячейки надо просто щёлкнуть по ней левой кнопкой мыши. О том, что ячейка выделена и активна, будет свидетельствовать маркер выделения в виде рамки чёрного цвета (см. рис. ниже).
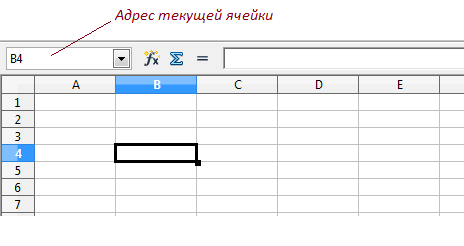
Также выбрать конкретную ячейку можно с помощью клавиш курсора (клавиш со стрелками), передвигая ими маркер выделения в нужном направлении.
Ещё один способ выбора конкретной ячейки — это указать её адрес в поле адреса Панели формул (см. рис. ниже). Например, если в поле адреса набрать адрес S99 (имя столбца в адресе можно вводить без учёта регистра) и нажать клавишу Enter, маркер выделения переместится на указанную ячейку. Данный способ очень удобен для выбора ячейки, находящейся на табличном поле за пределами видимости, — лист таблицы при этом будет автоматически «прокручен» в нужном направлении.
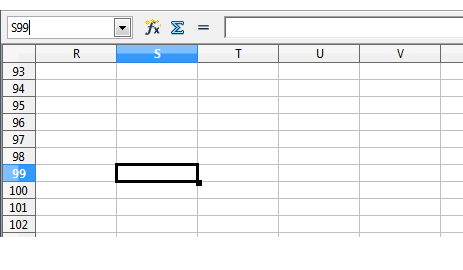
Примечание: После работы с ячейками, находящимися на табличном поле за пределами видимости, для быстрого возврата к началу таблицы (к ячейке A1) можно воспользоваться комбинацией клавиш Ctrl+Home (ассоциация с англ. Home — «домой», «возвращаться»).
Для выполнения групповых операций с ячейками чтобы выбрать диапазона ячеек (то есть сразу нескольких смежных ячеек таблицы), необходимо провести указателем мыши по нужным ячейкам при нажатой левой кнопке мыши (см. рис. ниже). О том, что ячейки выбраны, будет свидетельствовать их изменившаяся окраска. Маркер выделения при этом установится на последней выбранной ячейке, указывая на то, что данная ячейка диапазона активна.

Выбрать целый диапазон ячеек при необходимости можно и за два клика. Для этого в окне открытой таблицы выделяем щелчком первую (например, верхнюю левую) ячейку диапазона, нажимаем и удерживаем клавишу Shift, после чего щёлкаем последнюю (например, нижнюю правую) ячейку диапазона. При этом все ячейки, расположенные между первой и последней ячейками, поменяют окраску, что будет свидетельствовать о выборе этих ячеек.
Используя клавишу Shift выбрать диапазон ячеек можно также с помощью клавиш курсора (клавиш со стрелками). Для этого выделяем первую ячейку диапазона, нажимаем клавишу Shift и начинаем двигать маркер выделения в нужном направлении клавишами курсора.
Ещё один способ выбора диапазона ячеек — это указать его адрес в поле адреса Панели формул. Адрес диапазона, как Вы наверно помните, состоит из адресов первой и последней его ячеек, записанных через двоеточие. Например, если в поле адреса набрать адрес S54:U60 (имена столбцов в адресе можно вводить без учёта регистра) и нажать клавишу Enter, приложение автоматически выделит указанный диапазон (см. рис. ниже). Данный способ выделения очень удобен для выбора диапазона, все или отдельные ячейки которого находятся на табличном поле за пределами видимости, — лист таблицы при этом будет автоматически «прокручен» в нужном направлении.
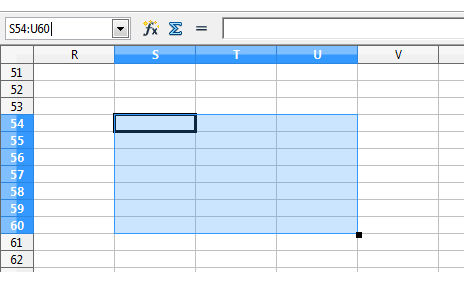
Примечание: После работы с ячейками, находящимися на табличном поле за пределами видимости, для быстрого возврата к началу таблицы (к ячейке A1) можно воспользоваться комбинацией клавиш Ctrl+Home (ассоциация с англ. Home — «домой», «возвращаться»).
Выбрать все ячейки столбца или все ячейки строки позволяют заголовки столбцов и строк, выполненные в виде кнопок (см. рис. ниже). Например, для выбора всех ячеек какого-либо столбца необходимо просто щёлкнуть по кнопке его заголовка. Для выбора всех ячеек какой-либо строки необходимо также просто щёлкнуть по кнопке её заголовка. Угловая кнопка на пересечении заголовков столбцов и строк называется «Выделить все» и служит для выбора сразу всех ячеек таблицы.
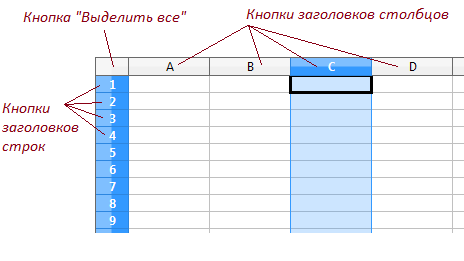
Примечание: Выбрать все ячейки сразу позволяет также комбинация клавиш Ctrl+A (ассоциация с англ. All — «все», «всё», «всецело»).
Для выбора диапазона столбцов или строк (то есть сразу нескольких смежных столбцов или строк таблицы) необходимо провести указателем мыши по кнопкам заголовков столбцов или строк при нажатой левой кнопке мыши (см. рис. ниже).
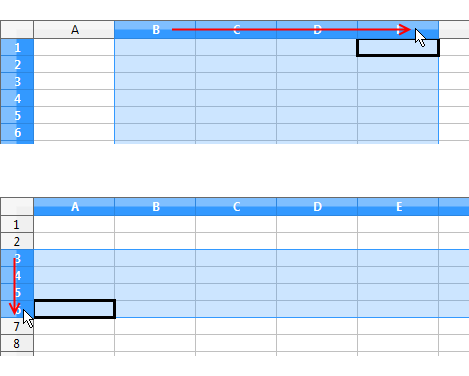
Кроме того, для выбора диапазона столбцов или строк можно прибегнуть к помощи клавиши Shift. Для этого выделяем щелчком по заголовку первый столбец (или первую строку) диапазона, нажимаем и удерживаем клавишу Shift, после чего щёлкаем по заголовку последнего столбца (или строки) диапазона.
При необходимости можно выбирать и несмежные ячейки, столбцы, строки и их диапазоны. Например, чтобы выбрать несколько несмежных диапазонов ячеек, как на нижеприведённом рисунке, надо как обычно выбрать первый диапазон, нажать клавишу Ctrl и при нажатой клавише Ctrl произвести выбор остальных диапазонов.
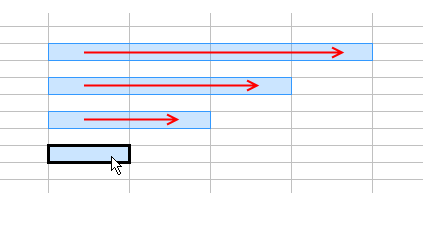
Повторный щелчок при нажатой клавише Ctrl по уже выбранной ячейке отменяет её выбор. Повторное проведение указателем мыши при нажатой левой кнопке мыши и удерживаемой клавише Ctrl по уже выбранным ячейкам также отменяет их выбор. Это позволяет выделять области самой разной формы (см. рис. ниже).
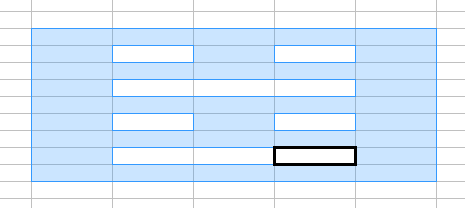
Ввод данных в ячейки
Чтобы ввести данные в нужную ячейку, необходимо её выделить (установить на неё маркер выделения), а затем начать набирать на клавиатуре нужную информацию или вставить находящееся в буфере обмена значение. Если во время набора информации была допущена ошибка, например, был введён не тот символ, для того чтобы подкорректировать введённое значение следует щёлкнуть указателем мыши по тому месту в введённом значении, которое требует корректировки. После этого курсор ввода можно будет перемещать по вводимой строке вперёд-назад с помощью клавиш курсора (клавиши ←, →). Для удаления символа слева от курсора используется клавиша Backspace, для удаления символа справа от курсора — клавиша Delete.
Подтверждением завершения ввода будет нажатие одной из следующих клавиш:
- Enter — для перемещения маркера на ячейку вниз;
- Shift+Enter — для перемещения маркера на ячейку вверх;
- Tab — для перемещения маркера на ячейку вправо;
- Shift+Tab — для перемещения маркера на ячейку влево.
Подтвердить завершение ввода можно также щёлкнув по кнопке «Принять» на Панели формул (см. рис. ниже). Кнопка появляется на панели при начале ввода информации в выделенную ячейку. Щелчок по кнопке подтверждает ввод информации, но маркер выделения при этом никуда не перемещается, и ячейка с введёнными значениями остаётся выделенной.
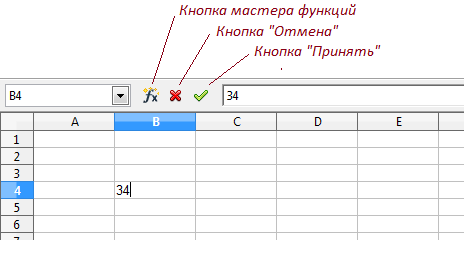
Если при вводе данных в ячейку до закрепления результата ввода клавишами Enter или Tab нажать клавишу Esc или щёлкнуть по кнопке «Отмена» на Панели формул, то набранная информация будет удалена. При этом если до начала ввода в ячейке уже присутствовало какая-то информация, она будет возвращена на место.
Автозавершение вводимой информации
При вводе часто повторяющихся слов или словосочетаний в ячейки одного столбца Calc предлагает завершение набираемого слова (подставляемый текст при этом подсвечивается чёрным цветом). Если предложенное продолжение слова Вас устраивает, нажмите клавишу Enter и оно будет автоматически завершено; в противном случае просто продолжите ввод. Если же предложенное продолжение слова требует корректировки или дополнения, щёлкните мышью по предложенному тексту в нужном месте и подредактируйте или дополните его.
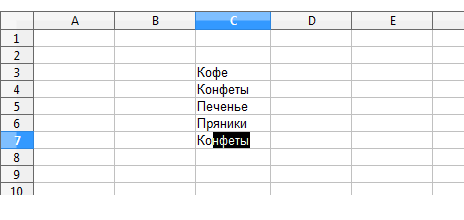
В случае, когда в столбце содержатся несколько слов, имеющих одинаковые начальные символы, и Calc предлагает не то продолжение слова, которое Вам требуется, для просмотра и выбора варианта продолжения слова, используйте клавиши Tab (для просмотра вариантов в прямом направлении) и Shift+Tab (для просмотра в обратном направлении).
Для просмотра списка всех доступных вариантов подстановки следует воспользоваться комбинацией клавиш Ctrl+D. Из появившегося при этом списка вариантов (см. рис. ниже) нужный вариант подстановки можно выбрать, щёлкнув по нему мышкой.
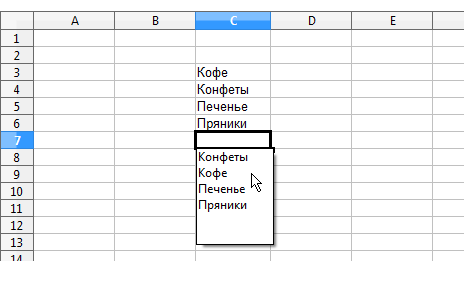
Автозаполнение ячеек
Если необходимо ввести в смежные ячейки повторяющуюся информацию (текст, даты или числа), можно воспользоваться функцией автозаполнения, которая автоматически создаёт ряды данных по заданному образцу.
Например, чтобы заполнить несколько смежных ячеек столбца последовательностью цифр, необходимо:
- в первую из этих ячеек ввести цифру, с которой будет начинаться последовательность, например, единицу;
- вернуть обратно маркер выделения, сместившийся на соседнюю ячейку при вводе начальной цифры (см. рис. ниже);
- навести указатель мыши на маленький чёрный квадратик в правом нижнем углу выделенной ячейки, называемый маркером автозаполнения. При наведении на него указателя мыши указатель принимает вид маленького крестика;
- нажать левую клавишу мыши и протащить указатель мыши вниз. При этом в маленьком жёлтом окошке рядом с указателем будут отображаться цифры, которые будут подставлены в ячейки после завершения операции заполнения;
- после того, как указатель мыши будет протащен на нужное количество ячеек, левую клавишу мыши следует отпустить. При этом произойдёт заполнение ячеек цифрами.
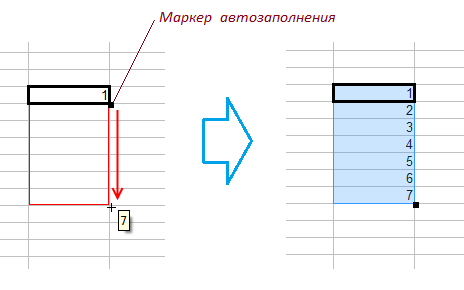
Примечание: При автозаполнении для заполняемых ячеек устанавливается такой же формат данных, как у ячейки исходной. Если исходная ячейка имела рамку и/или фоновый цвет, ячейки заполняемые также получают рамку и/или фоновый цвет.
Приведённый выше пример является всего лишь частным случаем использования функции автозаполнения. А вообще производить заполнение смежных ячеек можно как по вертикали, так и по горизонтали.
В случае заполнения ячеек последовательностью цифр начальная цифра последовательности может быть любой. При протаскивании указателя мыши вниз или вправо последовательность цифр получается нарастающей, при «протаскивании» указателя мыши вверх или влево — убывающей.
Аналогичным образом ячейки можно заполнять датами и текстовыми значениями. При заполнении текстовыми значениями текст будет просто копироваться, а присутствующие в тексте цифры нарастать или убывать, в зависимости от направления протаскивания указателя мыши. При использовании в качестве исходного текстового значения полного или сокращённого названия дня недели (например, «пн» или «понедельник») ячейки будут заполняться последовательностью названий дней недели, при использовании полного или сокращённого названия месяца (например, «янв» или «январь») — последовательностью названий месяцев.
Применять функцию автозаполнения можно не только к одному столбцу или строке, но и к нескольким смежным столбцам или строкам. Для этого ячейки с исходным текстом перед автозаполнением необходимо выделить как диапазон (см. рис. ниже).
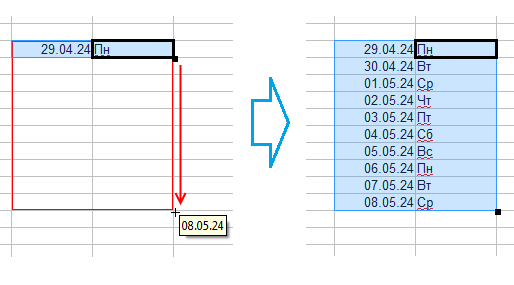
Примечание: Если протаскивание указателя мыши выполнить при нажатой клавише Ctrl, то будет происходить простое копирование исходной ячейки.
При необходимости пользователь может также создавать какие-то свои последовательности значений для автозаполнения. Для этого следует в главном меню программы выбрать пункты «Сервис -> Параметры…», а в открывшемся окне параметров программы в левом поле выбрать раздел «OpenOffice Calc — Списки сортировки» (см. рис. ниже). Для добавления новой последовательности значений необходимо щёлкнуть по кнопке «Создать» и в поле «Элементы» набрать значения создаваемой последовательности (каждый элемент записывается с новой строки; для перевода на новую строку используется клавиша Enter). Новая последовательность будет добавлена после нажатия кнопки «Добавить». После добавления новой последовательности окно «Параметры» следует закрыть, нажав кнопку «ОК».
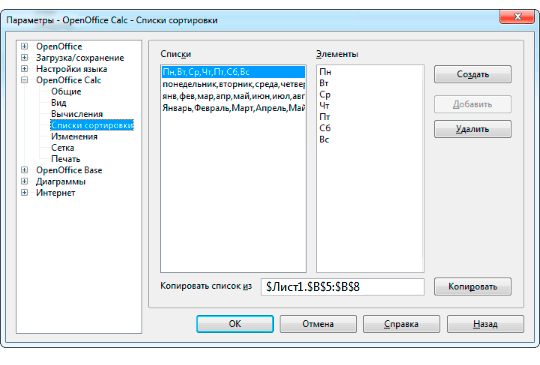
Ввод данных в выделенном диапазоне ячеек
В случае, когда заполнить данными или отредактировать требуется только какую-то определённую область таблицы, будет удобнее предварительно выделить эту область как диапазон (см. рис. ниже) и произвести ввод или изменение данных в выделенном диапазоне ячеек. Это удобно тем, что при наборе в диапазоне маркер выделения не покидает границ диапазона и движется только по тем ячейкам, которые требуется заполнить, что позволяет уменьшить количество ошибок и ускоряет процесс набора.
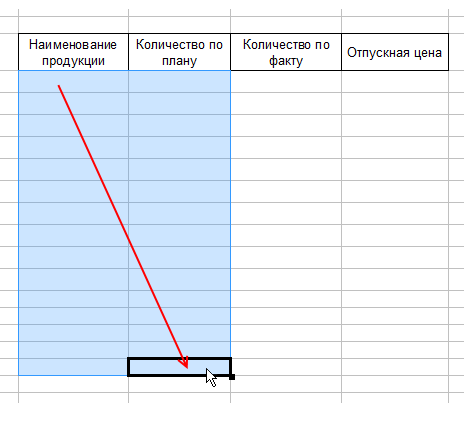
Если выделение диапазона ячеек было произведено путём проведения указателем мыши по нужным ячейкам слева направо или сверху вниз, активной окажется последняя ячейка диапазона, о чём будет свидетельствовать маркер выделения (см. рис. выше). Поэтому первое, что необходимо сделать после выделения диапазона подобным образом, это нажать клавишу Enter. При нажатии Enter маркер выделения переместится в начало диапазона, после чего можно сразу же приступать к вводу данных.
Ввод данных в выделенном диапазоне ячеек производится как обычно. При построчном вводе данных (см. рис. ниже) для подтверждения ввода следует использовать клавишу Tab, при последовательном заполнении столбца за столбцом — клавишу Enter. Для возврата к ранее заполненным ячейкам, а также для ввода в обратном порядке (от конца к началу) используются комбинации клавиш Shift+Tab и Shift+Enter соответственно.
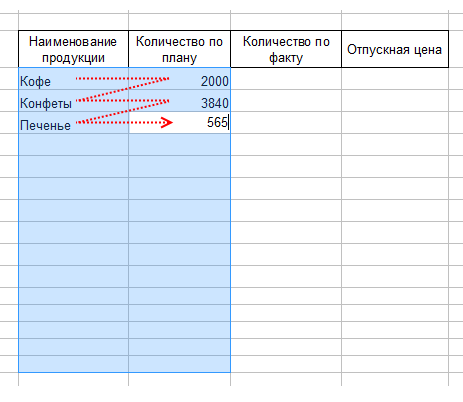
Редактирование заполненных ранее ячеек
Чтобы отредактировать информацию в ячейке, заполненной ранее, необходимо дважды щёлкнуть по этой ячейке, и когда замигает курсор ввода текста, переместить его в нужное место с помощью клавиш курсора (клавиши ←, →). Для удаления символа слева от курсора используется клавиша Backspace, для удаления символа справа от курсора — клавиша Delete.
Подтверждением завершения редактирования значения будет нажатие одной из следующих клавиш:
- Enter — для перемещения маркера на ячейку вниз;
- Shift+Enter — для перемещения маркера на ячейку вверх;
- Tab — для перемещения маркера на ячейку вправо;
- Shift+Tab — для перемещения маркера на ячейку влево.
Операции копирования и перемещения
Копирование ячеек
Ячейку или группу ячеек при необходимости можно скопировать на новое место в том же или в другом листе. Для этого необходимо выделить подлежащую копированию ячейку или группу ячеек и нажать кнопку «Копировать» (![]() ) на Стандартной панели инструментов или щёлкнуть по выделенным ячейкам правой кнопкой мыши и в появившемся контекстном меню выбрать пункт «Копировать». Затем следует выделить ячейку или соответствующую группу ячеек на том месте, куда будет производиться копирование, и нажать кнопку «Вставить» (
) на Стандартной панели инструментов или щёлкнуть по выделенным ячейкам правой кнопкой мыши и в появившемся контекстном меню выбрать пункт «Копировать». Затем следует выделить ячейку или соответствующую группу ячеек на том месте, куда будет производиться копирование, и нажать кнопку «Вставить» (![]() ) на Стандартной панели инструментов или щёлкнуть по этим выделенным ячейкам правой кнопкой мыши и в появившемся контекстном меню выбрать пункт «Вставить» (см. рис. ниже).
) на Стандартной панели инструментов или щёлкнуть по этим выделенным ячейкам правой кнопкой мыши и в появившемся контекстном меню выбрать пункт «Вставить» (см. рис. ниже).
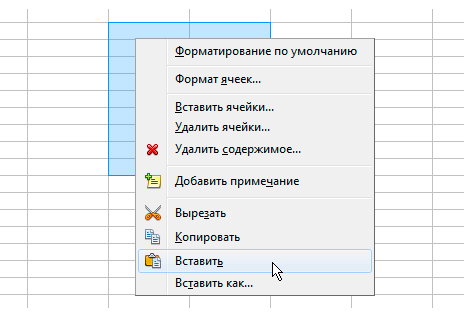
Если для вставки диапазона ячеек была выбрана область, размер которой меньше размера копируемой области, на экран будет выведено диалоговое окно с предупреждением (см. рис. ниже). При нажатии в этом диалоговом окне кнопки «Да» Calc выполнит вставку таким образом, что верхний левый угол вставляемого диапазона совпадёт с верхним левым углом выделенного диапазона.

Если для вставки ячейки или диапазона ячеек была выбрана область, все или отдельные ячейки которой уже содержать какие-либо данные, при вставке на экран будет выведен диалог (см. рис. ниже), в котором будет предложено подтвердить перезапись данных.

Ещё один способ выполнить копирование ячеек — воспользоваться методом drag-and-drop, что в дословном переводе означает «взять и бросить». Для этого необходимо:
- выделить диапазон ячеек, подлежащий копированию;
- навести указатель мыши на выделенную область, и нажать левую кнопку мыши;
- при нажатой левой кнопке мыши «перетащить» объект в нужное место листа (см. рис. ниже);
- нажать клавишу Ctrl, после чего отпустить кнопку мыши.
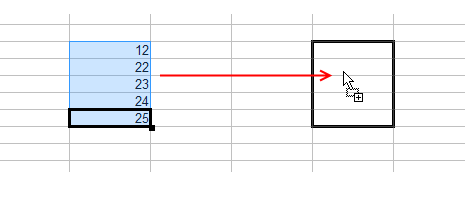
Примечание: При копировании ячеек методом drag-and-drop главное не забыть нажать клавишу Ctrl — в противном случае будет выполнено не копирование, а перенос ячеек на новое место. Нажать клавишу Ctrl можно в любой момент после того, как будет нажата левая кнопка мыши, а вот отпустить клавишу можно только после того, как кнопка мыши будет отпущена. О том, что клавиша Ctrl нажата и выполняется именно копирование, будет свидетельствовать значок с плюсиком возле указателя мыши (см. рис. выше).
Обычно копирование методом drag-and-drop выполняется для диапазона ячеек, так как в случае копирования одной единственной ячейки процедура будет несколько сложнее — ячейка должна быть выделена не только с помощью маркера выделения, но и с помощью цвета (см. рис. ниже). Для этого необходимо установить маркер выделения на ячейку, нажать клавишу Ctrl и щёлкнуть по ячейке левой кнопкой мыши, после чего клавишу Ctrl следует отпустить. Дальнейший процесс копирования единственной ячейки выполняется также как и в случае с диапазоном.
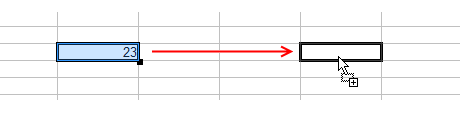
Если ячейки необходимо скопировать на другой лист документа, то при использовании метода drag-and-drop объект необходимо сначала «натащить» на ярлык того листа, куда будет выполняться копирование, чтобы лист этот открылся.
Примечание: При копировании ячеек методом drag-and-drop в область таблицы, где уже содержатся данные, замещение старых данных на новые происходит без выдачи каких-либо предупреждений.
Перемещение ячеек
По аналогии с операцией копирования выполняется и перемещение ячеек на новое место, только вместо кнопки «Копировать» (![]() ) на Стандартной панели инструментов используется кнопка «Вырезать» (
) на Стандартной панели инструментов используется кнопка «Вырезать» (![]() ). И в контекстном меню, соответственно, вместо команды «Копировать» также выбирается команда «Вырезать».
). И в контекстном меню, соответственно, вместо команды «Копировать» также выбирается команда «Вырезать».
При использовании для перемещения ячеек метода drag-and-drop всё происходит так же, как и при копировании, но клавиша Ctrl при «перетаскивании» объекта не нажимается. Значок плюсика возле указателя мыши должен отсутствовать (см. рис. ниже).
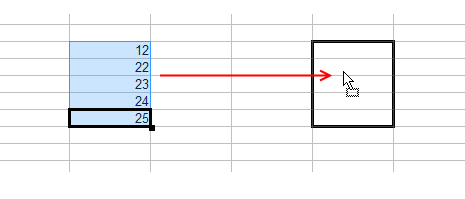
«Горячие» клавиши для копирования и перемещения
Для выполнения операций копирования или перемещения можно использовать следующие комбинации клавиш:
- Ctrl+C или Ctrl+Insert — копировать в буфер обмена;
- Ctrl+X или Shift+Delete — переместить (вырезать) в буфер обмена;
- Ctrl+V или Shift+Insert — вставить из буфера обмена.
Специальная вставка
Перемещённые или скопированные вышеописанными способами ячейки будут иметь то же содержимое и тот же формат, что и ячейки исходные. Если исходные ячейки имели рамки и/или фоновый цвет, то и перемещённые или скопированные ячейки также будут рамки и/или фоновый цвет. Однако иногда такое клонирование ячеек не совсем подходит для выполнения определённых задач.
Поэтому в приложении предусмотрена возможность специальной вставки, при которой пользователь может выбрать, что именно следует скопировать или перенести. Для выполнения такой специальной вставки в контекстном меню, появляющемся при щелчке правой кнопкой мыши по выбранным целевым ячейкам, следует выбрать пункт «Вставить как…».
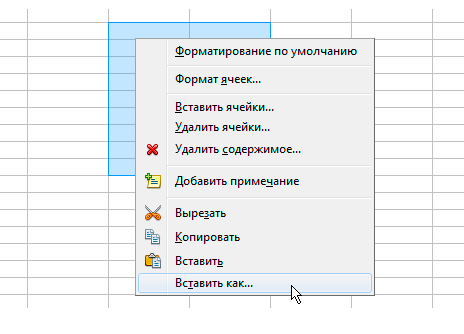
При выборе данного пункта на экран будет выведен диалог, в котором можно указать, что именно следует копировать или переносить (см. рис. ниже).
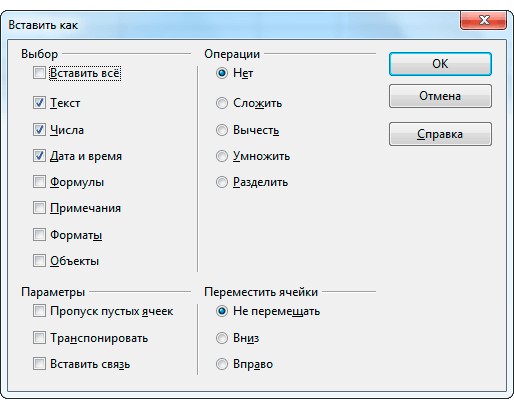
Как видно из вышеприведённого рисунка, кроме выборочного копирования специальная вставка позволяет выполнять также много других действий. Например, переключатель «Операции» позволяет установить операцию, которая будет выполняться при копировании ячеек в область уже занятую данными. Возможны четыре вида операций:
Сложить— при копировании выполняется сложение значений скопированных ячеек со значениями ячеек назначения. То есть, если в скопированной ячейке содержится значение 2, а в ячейке, куда выполняется копирование, содержится значение 3, результирующим значением после выполнения операции копирования будет 5;Вычесть— при копировании выполняется вычитание значений скопированных ячеек из значений ячеек назначения;Умножить— при копировании выполняется умножение значений скопированных ячеек на значения ячеек назначения;Разделить— при копировании выполняется деление значений ячеек назначения на значения скопированных ячеек.
Если в диалоге «Вставить как» установить опцию «Пропуск пустых ячеек», скопированные пустые ячейки не заменят ячеек назначения. То есть, если в ячейках, куда выполняется копирование, содержались какие-то значения, эти значения не будут обнулены. В случае же использования опции «Пропуск пустых ячеек» совместно с операциями «Умножить» и «Разделить», эти операции не будут применяться для пустых ячеек в буфере обмена и соответствующих им ячеек назначения.
Что же касается переключателя «Переместить ячейки», то он в случае копирования в область уже занятую данными позволяет вместо перезаписи имеющихся ячеек выполнить вставку со смещением имеющихся ячеек вниз или вправо.
Очистка заполненных ячеек
Для быстрого удаления содержимого ячеек достаточно выделить эти ячейки и нажать клавишу Backspace. Удалены при этом будут только данные, содержащиеся в ячейках. Формат ячеек не изменится. Рамки и фоновый цвет останутся на месте.
Для выполнения же полной или выборочной очистки ячеек вместо Backspace следует использовать клавишу Delete, при нажатии которой на экран будет выведен диалог (см. рис. ниже), позволяющий задать параметры очистки.
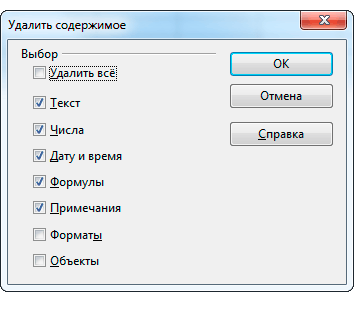
Диалог выборочной очистки ячеек появляется также при выборе команды «Удалить содержимое» в контекстном меню, появляющемся при щелчке правой кнопкой мыши по заголовку выделенного столбца или строки (см. рис. ниже). Данная команда позволяет очистить все ячейки, содержащиеся в выделенном столбце или в выделенной строке.
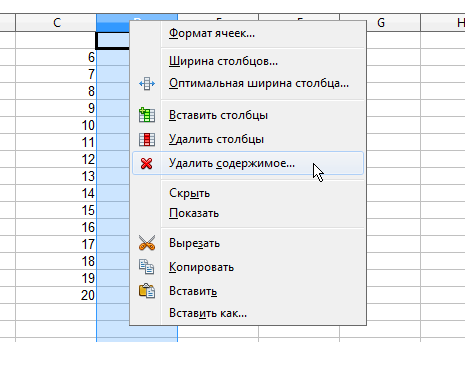
Установка ширины столбцов и высоты строк
Ширину ячеек столбца можно изменить несколькими способами. Например, для изменения ширины вручную следует навести указатель мыши на правую границу заголовка столбца (указатель при этом примет вид двух параллельных линий со стрелками, направленными в разные стороны), нажать левую кнопку мыши и передвинуть границу столбца в нужном направлении (см. рис. ниже).
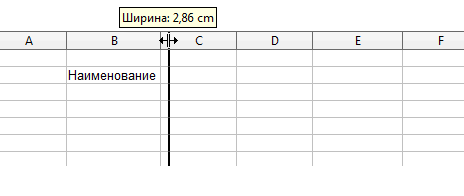
Либо можно щёлкнуть правой кнопкой мыши по заголовку столбца и в появившемся контекстном меню выбрать пункт «Ширина столбцов…». При выборе данного пункта на экран будет выведено диалоговое окно (см. рис. ниже), в котором можно указать точное значение ширины. Галочка «По умолчанию» в данном диалоге позволяет вернуть ширину столбца к первоначальному значению.
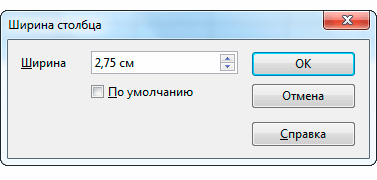
Для автоматической же установки нужной ширины столбца следует навести указатель мыши на правую границу заголовка столбца и дважды щёлкнуть левой клавишей мыши. При этом Calc автоматически установит для данного столбца оптимальную ширину, ориентируясь по ячейке с наиболее длинным содержимым.
Для установки оптимальной ширины также можно воспользоваться пунктом «Оптимальная ширина столбца…» из контекстного меню, появляющегося при щелчке правой кнопкой мыши по заголовку столбца. При выборе данного пункта на экран выводится диалоговое окно (см. рис. ниже), позволяющее подкорректировать значение оптимальной ширины.
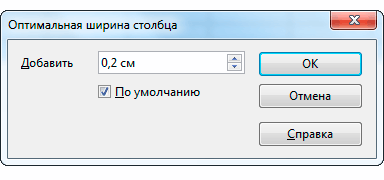
Что же касается высоты строк, то она устанавливается аналогичными способами, с той лишь разницей, что при ручной и автоматической установке высоты указатель мыши следует наводить на нижнюю границу заголовка строки.
Кроме того, есть комбинированный способ, позволяющий без лишних движений мышью установить и высоту, и ширину ячейки, содержимое которой не убирается не по ширине, не по высоте. Для этого необходимо выделить такую ячейку, нажать клавишу Alt и с помощью клавиш курсора (←, ↑, →, ↓) установить горизонтальные и вертикальные размеры ячейки.
Скрытие столбцов и строк
При необходимости некоторые столбцы и строки таблицы можно скрыть. Обычно скрывают столбцы и строки, содержащие какие-то промежуточные результаты вычислений и вспомогательные данные, которые необязательно видеть пользователю. Также скрытие столбцов и строк часто используют перед выводом документа на печать, чтобы скрыть какую-то информацию, которую получатель печатного документа по тем или иным причинам видеть не должен.
Скрыть столбцы и строки можно, задав им нулевую ширину или высоту соответственно. Но проще воспользоваться командой «Скрыть» (см. рис. ниже) из контекстного меню, появляющегося при щелчке правой кнопкой мыши по заголовкам столбцов или строк, которые необходимо убрать с экрана.
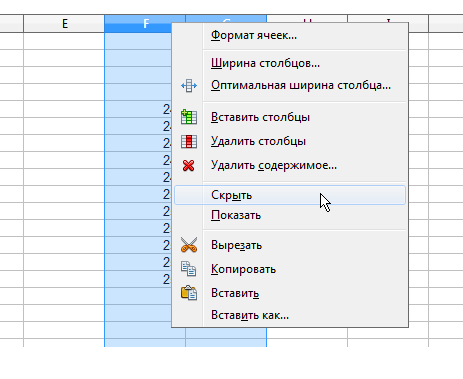
Чтобы вернуть на экран убранные ранее столбцы или строки следует выделить диапазон столбцов или строк, включающий скрытые, щёлкнуть по заголовкам правой кнопкой мыши и в появившемся контекстном меню выбрать команду «Показать».
Если диапазоны, в которых содержатся скрытые столбцы или строки не известны, можно выделить всю таблицу, воспользовавшись кнопкой «Выделить все» или комбинацией клавиш Ctrl+A. В этом случае при щелчке правой кнопкой мыши по заголовкам столбцов и выборе команды «Показать» будут показаны все скрытые столбцы, а при щелчке правой кнопкой мыши по заголовкам строк и выборе той же команды будут показаны все скрытые строки.
Объединение ячеек
При создании таблиц нередко требуется объединять несколько смежных ячеек столбца или строки в одну. Для создания такой большой ячейки необходимо выделить соответствующий диапазон ячеек для объединения и нажать кнопку «Объединить ячейки» на панели инструментов «Форматирование» (см. рис. ниже). Для выполнения же обратного действия, если это потребуется, следует выделить объединённую ранее ячейку и отжать кнопку «Объединить ячейки» на панели инструментов.
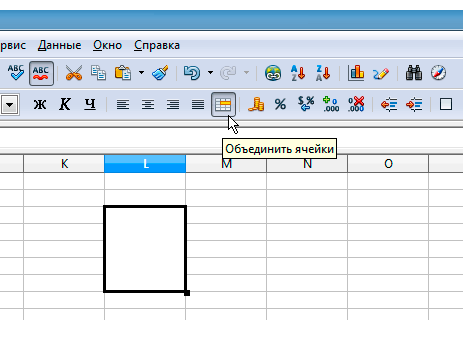
Если до объединения ячеек в них содержались какие-то данные, Calc при объединении предложит перенести эти данные в первую ячейку диапазона (см. рис. ниже). В случае отказа данные всех ячеек кроме первой будут скрыты. Адресом объединённой ячейки станет адрес первой ячейки в объединяемом диапазоне.

Добавление и удаление строк, столбцов и отдельных ячеек
Добавление строк и столбцов
При редактировании уже заполненной таблицы нередко возникает необходимость во вставке новых строк или столбцов внутрь той части таблицы, которая уже содержит данные.
Для вставки нового столбца необходимо:
- выделить столбец, левее которого необходимо выполнить вставку;
- щёлкнуть правой кнопкой мыши по заголовку выделенного и выбрать в появившемся контекстном меню команду «Вставить столбцы» (см. рис. ниже).
Для вставки сразу нескольких подряд идущих столбцов необходимо соответственно выделить сразу несколько смежных столбцов левее того места, куда необходимо выполнить вставку и вызвать контекстное меню щелчком правой кнопки мыши по заголовку любого выделенного столбца. После вызова команды «Вставить столбцы» новые столбцы будут вставлены слева от выделенных.
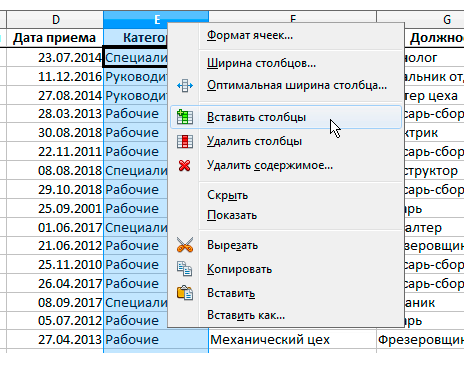
Для вставки строки или нескольких подряд идущих строк необходимо выделить строку или несколько смежных строк ниже того места, куда будет выполняться вставка, и вызвать контекстное меню щелчком правой кнопки мыши по заголовку выделенной строки (см. рис. ниже). После вызова команды «Вставить строки» новая строка или строки будут вставлены над выделенными.
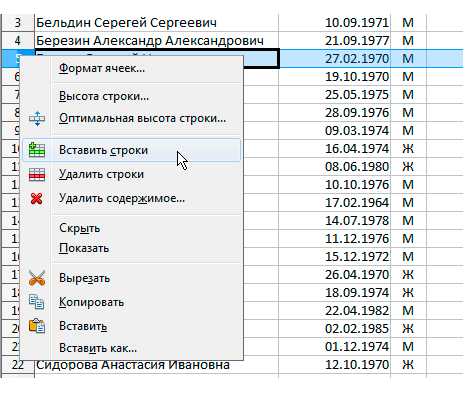
Удаление строк и столбцов
Для удаления в таблице ненужных строк или столбцов необходимо:
- выделить подлежащие удалению строки или столбцы;
- вызвать контекстное меню щелчком правой кнопки мыши по заголовку выделенной строки или столбца и выбрать соответствующую команду: для строк — «Удалить строки», для столбцов — «Удалить столбцы».
Особенностью операции удаления является то, что удалять можно одновременно и смежные, и несмежные строки и столбцы.
Добавление отдельных ячеек
Если на листе имеется сразу несколько расположенных друг над другом таблиц (см. рис. ниже) и необходимо добавить столбец в одну из них, не меняя при этом количество столбцов во второй таблице, выполнить такую вставку лучше всего путём добавления отдельных ячеек в нужную таблицу. Для этого:
- выделяем ячейки столбца редактируемой таблицы, слева от которого нужно вставить новый;
- щёлкаем по выделенным ячейкам правой кнопкой мыши и в появившемся контекстном меню выбираем команду «Вставить ячейки…»;
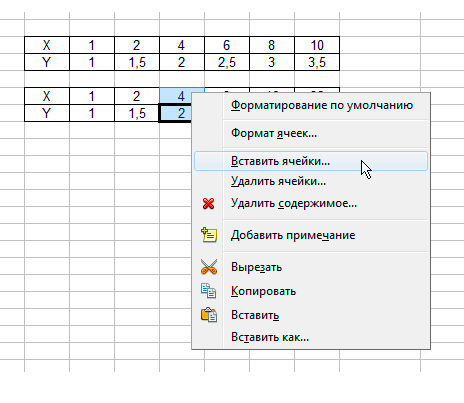
- в появившемся при этом диалоге выбираем направление смещения имеющихся столбцов при вставке нового столбца в таблицу. Для этого устанавливаем переключатель «Выбор» в положение «Переместить ячейки вправо» (см. рис. ниже) и нажимаем кнопку «ОК».
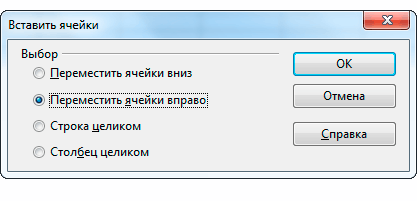
Аналогично выполняется и вставка новых строк в таблицу, когда на листе имеется несколько таблиц соседствующих по горизонтали. В диалоге «Вставить ячейки» переключатель «Выбор» в этом случае устанавливается в положение «Переместить ячейки вниз».
Удаление отдельных ячеек
Удаление отдельных ячеек обычно практикуется в тех же случаях, что и добавление отдельных ячеек. Например, если на листе имеется сразу несколько расположенных друг над другом таблиц (см. рис. ниже) и необходимо удалить столбец в одной из них, не меняя при этом количество столбцов во второй таблице, выполнить такую операцию лучше всего путём удаления отдельных ячеек. Для этого:
- выделяем ячейки столбца редактируемой таблицы, подлежащие удалению;
- щёлкаем по выделенным ячейкам правой кнопкой мыши и в появившемся контекстном меню выбираем команду «Удалить ячейки…»;
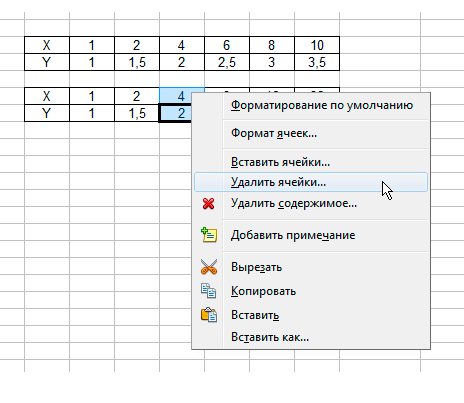
- в появившемся при этом диалоге выбираем направление смещения имеющихся столбцов при удалении столбца из таблицы. Для этого устанавливаем переключатель «Выбор» в положение «Переместить ячейки влево» (см. рис. ниже) и нажимаем кнопку «ОК».
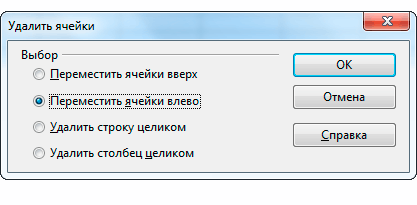
Присвоение имён ячейкам
По умолчанию в формулах в качестве имени ячейки используется её адрес, представляющий собой координаты ячейки по вертикали и горизонтали. Первая часть адреса — это название столбца. Вторая часть адреса — это номер строки (см. рис. ниже).
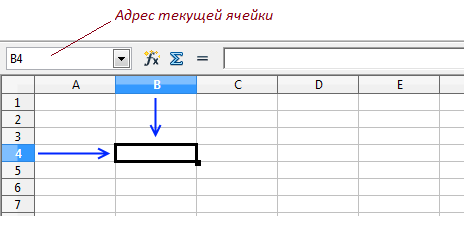
В качестве имени диапазона ячеек по умолчанию также используется его адрес, состоящий из адресов первой и последней его ячеек, записанных через двоеточие (см. рис. ниже).
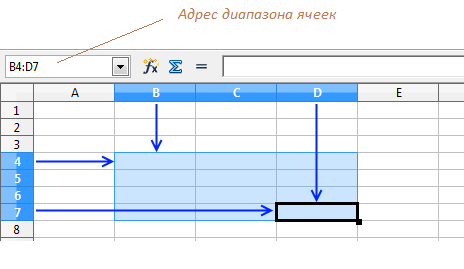
Однако при необходимости отдельным ячейкам таблицы и диапазонам ячеек можно присваивать и произвольные имена. К таким именованным ячейкам и диапазонам проще обращаться, а формулы с использованием именованных ячеек выглядят нагляднее. Например, формула =Цена*Количество скажет пользователю больше, чем запись типа =D6*D4.
Чтобы присвоить имя ячейке или диапазону, надо просто выделить эту ячейку или диапазон, набрать присваиваемое имя в поле адреса Панели формул (см. рис. ниже) и нажать клавишу Enter.

Присвоить имя ячейке или диапазону можно также посредством главного меню программы, последовательно выбрав пункты «Вставка -> Названия -> Задать…». При выборе пункта «Задать…» на экран будет выведено диалоговое окно (см. рис. ниже), где в поле «Название» необходимо набрать присваиваемое имя, а в поле «Назначено» указать адрес ячейки или диапазона, которому это имя присваивается (указать адрес можно с помощью мыши, щёлкнув ею по нужной ячейке или проведя указателем при нажатой левой кнопке по ячейкам нужного диапазона). После нажатия кнопки «Добавить» новое имя будет добавлено в список используемых имён. Для подтверждения или отмены внесённых изменений следует воспользоваться кнопками «ОК» или «Отмена».
Кроме первичного назначения имён ячейкам данный диалог позволяет также при необходимости изменять или удалять назначенные имена.
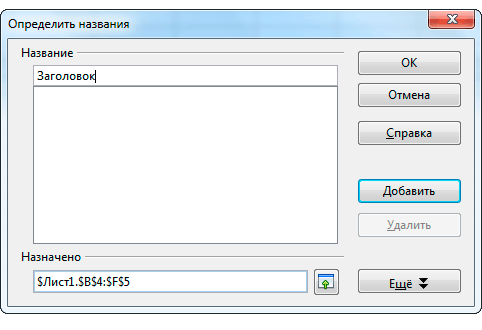
Требования к именам ячеек и диапазонов
Имена ячеек и диапазонов могут содержать буквенные символы, цифры и некоторые специальные символы. Допустимыми специальными символами являются:
- символ подчёркивания;
- точка (может использоваться только внутри имени, не может быть первым или последним символом);
- пробел (может использоваться только внутри имени, не может быть первым или последним символом). В именах диапазонов пробелы использовать нельзя.
Имя всегда должно начинаться с буквы или символа подчёркивания. Оно должно быть уникальным в пределах всей электронной таблицы. Впрочем, Calc и не даст присвоить ячейке или диапазону имя, которое уже задействовано в таблице.
Использование имён ячеек
В процессе дальнейшей работы для перехода к именованным ячейкам или для их выбора достаточно будет просто выбрать имя из выпадающего списка в поле адреса Панели формул (см. рис. ниже).
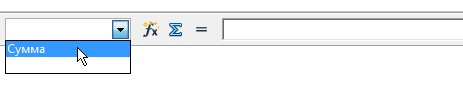
Также данное имя можно будет использовать в формулах для придания этим формулам наглядности. При наборе такой формулы достаточно набрать первый символ имени, после чего Calc предложит полный его вариант (см. рис. ниже). Для подтверждения ввода предложенного варианта имени достаточно просто нажать Enter.
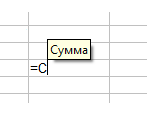
В случае, когда в таблице имеется несколько ячеек, имена которых имеют одинаковые начальные символы, и Calc предлагает не тот вариант имени, который Вам требуется, для просмотра всех вариантов, используйте клавиши Tab (для просмотра вариантов в прямом направлении) и Shift+Tab (для просмотра в обратном направлении). Найдя нужный вариант имени, нажмите Enter.
Другие статьи по схожей тематике