Если содержимое страницы сайта имеет достаточно большой размер по вертикали, то на странице обязательно должна присутствовать кнопка «Наверх», позволяющая пользователю быстро вернуться к началу страницы. Ведь именно в начале страницы, как правило, размещаются все навигационные меню сайта.
Самый простой вариант такой кнопки — ссылка с рисунком в качестве содержимого. Якорем для ссылки служит идентификатор самого верхнего на странице элемента (то есть элемента, в верхней границе которого будет возвращён пользователь при нажатии на кнопку). Элемент с кнопкой в исходном коде следует разместить в самом конце документа, ближе к закрывающему тегу </body>.
<body> <div id="top-page"> . . . </div> . . . <div class="floating-button"> <a id="arrow" href="#top-page" title="К началу страницы"> <img src="files/button.gif" width="40" height="40" alt=""> </a> </div> </body>
Реальное положение кнопки на странице (а точнее, элемента с кнопкой) следует отрегулировать с помощью средств CSS. Это положение следует выбрать таким, чтобы кнопка как можно меньше мешала просмотру содержимого страницы. Поэтому здесь немаловажным фактором будет размер кнопки и её цвет: она должна быть заметна, но при этом не должна раздражать своим цветом и фактом присутствия. При необходимости кнопку можно сделать полупрозрачной, используя CSS-свойство opacity.
.floating-button { position: fixed; /* фиксируем позицию */ top: 20px; /* расстояние от верхней границы экрана */ right: 20px; /* расстояние от правой границы экрана */ } #arrow { display: none; /* скрываем рисунок-ссылку до нужного момента */ }
Для показа/скрытия кнопки пишется небольшой скрипт, который следует разместить также перед закрывающим тегом </body>, чтобы загрузка скрипта происходила только после загрузки основного контента страницы.
<script> window.onscroll = function() { var scrolled = window.pageYOffset || document.documentElement.scrollTop; if (scrolled > 550) { // Если страница прокручена вниз более, чем на 550 пикселей, // выводим кнопку на экран document.getElementById('arrow').style.display = 'block'; } else { // В противном случае убираем кнопку с экрана document.getElementById('arrow').style.display = 'none'; } } </script>
Если весь этот код разместить в одном файле, то выглядеть это будет следующим образом:
<!DOCTYPE html> <html> <head> <meta charset="utf-8"> <title>Example</title> <style> .floating-button { position: fixed; /* фиксируем позицию */ top: 20px; /* расстояние от верхней границы экрана */ right: 20px; /* расстояние от правой границы экрана */ } #arrow {display: none;} /* скрываем рисунок-ссылку до нужного момента */ </style> </head> <body> <div id="top-page"> . . . </div> . . . <div class="floating-button"> <a id="arrow" href="#top-page" title="К началу страницы"> <img src="files/button.gif" width="40" height="40" alt=""> </a> </div> <script> window.onscroll = function() { var scrolled = window.pageYOffset || document.documentElement.scrollTop; if (scrolled > 550) { // Если страница прокручена вниз более, чем на 550 пикселей, // выводим кнопку на экран document.getElementById('arrow').style.display = 'block'; } else { // В противном случае убираем кнопку с экрана document.getElementById('arrow').style.display = 'none'; } } </script> </body> </html>
А так это может выглядеть в браузере:
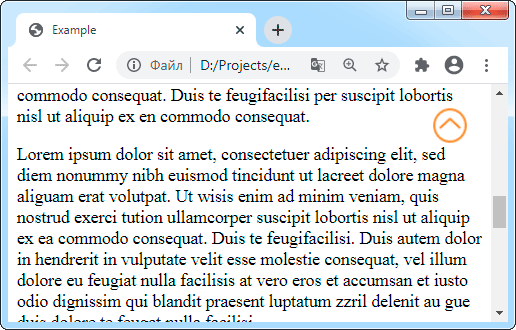
Примечание: Если в сценариях на странице планируется использовать функции из библиотеки jQuery, то вышеприведённый исходный JavaScript-код можно заменить следующим:
<!-- Загружаем библиотеку jQuery --> <script src="https://ajax.googleapis.com/ajax/libs/jquery/3.5.1/jquery.min.js"></script> <!-- Сценарий показа/скрытия кнопки --> <script> $(document).ready(function(){ $(window).scroll(function() { if($(window).scrollTop() > 550) { // показываем элемент, если страница прокручена вниз // более, чем на 550 пикселей $('#arrow').show(); } else { // иначе делаем элемент скрытым $('#arrow').hide(); } }); }); </script>
Возврат к началу страницы в вышеприведённых примерах организован как переход по ссылке, поэтому происходит он быстро. Однако иногда для возврата к началу страницы имеет смысл использовать медленный скроллинг (прокрутку) документа. Не для всех сайтов это подойдёт, но в некоторых случаях это выглядит довольно эффектно.
Реализовать такую прокрутку страницы можно с помощью JavaScript, а точнее, с помощью метода scrollBy() объекта window. Вызов функции скроллинга будет происходить из событийного атрибута onclick элемента, представляющего собой кнопку.
Пример одного из вариантов JavaScript-кода для медленной прокрутки содержимого:
<script> // Функция прокрутки страницы к началу // (вызывается после клика по кнопке "Наверх") var scrollToStart = function() { if (document.body.scrollTop>0 || document.documentElement.scrollTop>0) { // Если не достигнута верхняя граница страницы, // прокручиваем страницу вверх на 200 px window.scrollBy(0,-200); setTimeout(scrollToStart, 5); // повторный вызов функции через 5 ms } } // Функция показа/скрытия кнопки "Наверх" window.onscroll = function() { var scrolled = window.pageYOffset || document.documentElement.scrollTop; if (scrolled > 550) { // Если страница прокручена вниз более, чем на 550 пикселей, // выводим кнопку на экран document.getElementById('arrow').style.display = 'block'; } else { // В противном случае убираем кнопку с экрана document.getElementById('arrow').style.display = 'none'; } } </script>
Поскольку прокрутка страницы вверх будет осуществляться программно, удаляем из HTML-кода лишнюю ссылку и якорь. В стилях же следует переопределить вид курсора, который курсор будет принимать при наведении на рисунок кнопки. Стандартным значением для кнопок и ссылок является вид pointer (![]() ).
).
<!DOCTYPE html> <html> <head> <meta charset="utf-8"> <title>Example</title> <style> .floating-button { position: fixed; /* фиксируем позицию */ top: 20px; /* расстояние от верхней границы экрана */ right: 20px; /* расстояние от правой границы экрана */ } #arrow { display: none; /* скрываем рисунок до нужного момента */ cursor: pointer; /* задаем вид курсора */ } </style> </head> <body> . . . <div class="floating-button"> <img src="files/button.gif" width="40" height="40" alt="" id="arrow" title="К началу страницы" onclick="scrollToStart(); return false;"> </div> <script> // Функция прокрутки страницы к началу // (вызывается после клика по кнопке "Наверх") var scrollToStart = function() { if (document.body.scrollTop>0 || document.documentElement.scrollTop>0) { // Если не достигнута верхняя граница страницы, // прокручиваем страницу вверх на 200 px window.scrollBy(0,-200); setTimeout(scrollToStart, 5); // повторный вызов функции через 5 ms } } // Функция показа/скрытия кнопки "Наверх" window.onscroll = function() { var scrolled = window.pageYOffset || document.documentElement.scrollTop; if (scrolled > 550) { // Если страница прокручена вниз более, чем на 550 пикселей, // выводим кнопку на экран document.getElementById('arrow').style.display = 'block'; } else { // В противном случае убираем кнопку с экрана document.getElementById('arrow').style.display = 'none'; } } </script> </body> </html>
Изменяя второй аргумент метода scrollBy(), можно увеличить или уменьшить скорость прокрутки страницы. Однако не следует делать скроллинг слишком медленным, так как у пользователя может лопнуть терпение, и он, не дождавшись окончания прокрутки, просто закроет вкладку.
Примечание: Если в сценариях на странице планируется использовать функции из библиотеки jQuery, то вышеприведённый исходный JavaScript-код можно заменить следующим:
<!-- Загружаем библиотеку jQuery --> <script src="https://ajax.googleapis.com/ajax/libs/jquery/3.5.1/jquery.min.js"></script> <!-- Сценарии для кнопки "Наверх" --> <script> $(document).ready(function(){ $(window).scroll(function() { if($(window).scrollTop() > 550) { // показываем элемент, если прокручено вниз // более, чем на 550 px $('#arrow').show(); } else { // иначе делаем элемент скрытым $('#arrow').hide(); } }); $('#arrow').click(function() { // при клике прокручиваем страницу вверх $('body,html').animate({ scrollTop: 0 }, 400); return false; }); }); </script>
Необходимость в событийном атрибуте onclick в теге <img> при этом отпадает, и его следует удалить.
Как создать кнопку с помощью средств CSS
Если под существующий дизайн страницы не удаётся подобрать подходящую рисованную кнопку, её можно попробовать создать с помощью средств CSS. Для этого в HTML-коде следует заменить тег <img> (рисунок кнопки) подходящей текстовой строкой, например, следующего содержания:
<body> <div id="top-page"> . . . </div> . . . <div class="floating-button"> <a id="arrow" href="#top-page">⇑ Вверх</a> </div> </body>
Чтобы данная текстовая ссылка приняла вид кнопки, в таблице стилей указываем для неё цвет текста, цвет фона и параметры рамки:
.floating-button { position: fixed; /* фиксируем позицию */ top: 20px; /* расстояние от верхней границы экрана */ right: 20px; /* расстояние от правой границы экрана */ } #arrow { display: none; /* скрываем кнопку до нужного момента */ padding: 9px 15px 4px; /* размер кнопки */ color: #000000; /* цвет надписи */ background: #b0e4ee; /* цвет фона */ border: 1px solid #767676; /* параметры рамки */ border-radius: 3px; /* скругляем углы */ text-decoration: none; /* убираем стандартное подчеркивание */ font: 12pt sans-serif; /* параметры шрифта */ }
Теперь, если весь этот код вместе со скриптами разместить в одном файле, выглядеть это будет следующим образом:
<!DOCTYPE html> <html> <head> <meta charset="utf-8"> <title>Example</title> <style> .floating-button { position: fixed; /* фиксируем позицию */ top: 20px; /* расстояние от верхней границы экрана */ right: 20px; /* расстояние от правой границы экрана */ } #arrow { display: none; /* скрываем кнопку до нужного момента */ padding: 9px 15px 4px; /* размер кнопки */ color: #000000; /* цвет надписи */ background: #b0e4ee; /* цвет фона */ border: 1px solid #767676; /* параметры рамки */ border-radius: 3px; /* скругляем углы */ text-decoration: none; /* убираем стандартное подчеркивание */ font: 12pt sans-serif; /* параметры шрифта */ } </style> </head> <body> <div id="top-page"> . . . </div> . . . <div class="floating-button"> <a id="arrow" href="#top-page">⇑ Вверх</a> </div> <script> window.onscroll = function() { var scrolled = window.pageYOffset || document.documentElement.scrollTop; if (scrolled > 550) { // Если страница прокручена вниз более, чем на 550 пикселей, // выводим кнопку на экран document.getElementById('arrow').style.display = 'block'; } else { // В противном случае убираем кнопку с экрана document.getElementById('arrow').style.display = 'none'; } } </script> </body> </html>
А так это будет выглядеть в браузере:
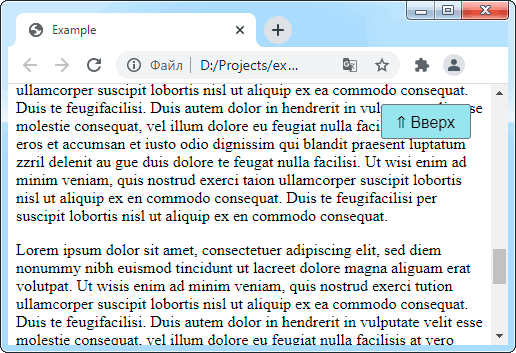
Другие статьи по схожей тематике