При подключении к компьютеру внешней веб-камеры от известного производителя проблем обычно не возникает. Операционная система самостоятельно находит драйвер для нового устройства, и надо только дождаться появления сообщения об успешной его установке, которое должно появиться в левом нижнем углу экрана.
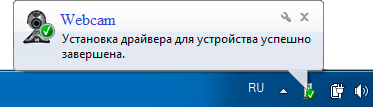
После появления такого сообщения веб-камера практически готова к работе, и единственное, что пользователь должен сделать вручную, — это при необходимости указать операционной системе, какой микрофон следует использовать по умолчанию.
По умолчанию основным микрофоном в системе считается внешний микрофон (даже если он отсутствует), который подключается к гнезду розового цвета на передней или задней панели системного блока.

Если пользователь планирует использовать в качестве основного микрофона именно внешний микрофон или гарнитуру, то в принципе ничего больше делать не требуется. А вот если основным микрофоном необходимо сделать микрофон, встроенный в камеру, то следует внести изменения в настройки операционной системы.

Для изменения настроек системы открываем Панель управления и щёлкаем по ярлыку «Звук».
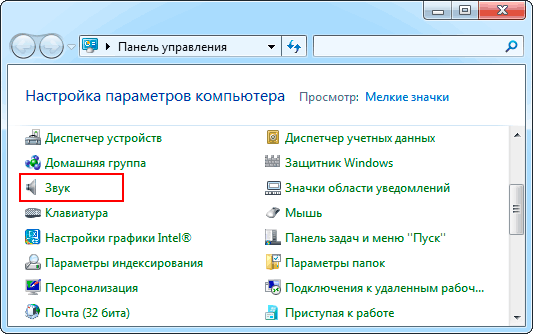
В открывшемся одноимённом окне переходим на вкладку «Запись» (см. рис. ниже). Здесь находится список имеющихся в системе устройств, предназначенных для осуществления звукозаписи. Строка с названием установленной в компьютере звуковой карты соответствует входу для внешнего микрофона. Строка, в названии которой обычно присутствуют слова «USB», «web-cam» или «camera», соответствует микрофону, встроенному в камеру.
Для того чтобы выбрать микрофон, который будет использоваться системой в качестве основного, пользователь должен выделить соответствующую строку с помощью мыши и щёлкнуть по кнопке «По умолчанию». При этом основное устройство будет помечено зелёным кружком с галочкой.
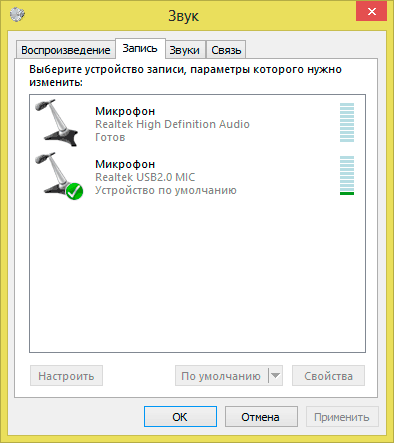
Примечание: Если у вас имеется внешний микрофон — настольный или в гарнитуре — то имеет смысл сравнить его чувствительность и качество звучания с аналогичными параметрами микрофона, встроенного в веб-камеру. Учтите, что веб-камера будет находиться от вас на расстоянии большем, чем, например, настольный микрофон.
Чтобы сравнить эти параметры, выберите сначала один микрофон и попробуйте его в работе, а потом другой. Уровень сигнала от каждого микрофона можно оценить по движущимся зелёным полоскам индикаторов, которые находятся справа от названия устройства (см. рис. выше). Для расширенной настройки параметров микрофона следует выделить строку устройства и щёлкнуть по кнопке «Свойство» в нижней части окна «Звук».
На этом настройку веб-камеры можно считать законченной. Однако если в комплекте с веб-камерой шёл CD-диск, то стоит посмотреть и его содержимое. На нём может быть какой-то дополнительный софт для работы с этой камерой.
Если драйвер веб-камеры не установился автоматически
Если при подключении веб-камеры что-то пошло не так, причин тому может быть несколько.
Во-первых, веб-камера является электрическим устройством, питание которого осуществляется от пятивольтового источника в компьютере через USB-порт, и этого напряжения иногда может просто не хватать. Например, если в дешёвой веб-камере от малоизвестного производителя используется кабель низкого качества, а обжим проводов выполнен с нарушением технологии, то часть напряжения питания теряется в кабеле и до камеры не доходит. Особенно это будет заметно при подключении камеры к ноутбуку, где пятивольтовые источники обычно более слабые, чем в настольных ПК. Из-за нехватки напряжения и неполноценного функционирования веб-камеры операционная система может не распознать подключенное устройство.

Установить драйвера для неправильно распознанного устройства, скорее всего, не удастся даже вручную. Попытаться повысить напряжение питания на камере в этом случае можно только с помощью USB-хаба (разветвителя) с дополнительным питанием (см. фото ниже).

Отсюда следует первый вывод — не надо пытаться сильно экономить при покупке новой веб-камеры. Лучше купить более дорогую камеру от проверенного производителя.
Отсюда же и второй вывод — не желательно подключать веб-камеру к компьютеру через всевозможные USB-удлинители и USB-разветвители, так как дополнительные метры кабеля и контакты «съедят» ещё какую-то часть напряжения питания. Если портов на компьютере не хватает, или кабель у веб-камеры слишком короток и требуется его удлинение, можно опять же попробовать подключить камеру через USB-хаб с дополнительным питанием (см. фото выше).
Примечание: К USB-хабу (разветвителю) с дополнительным питанием можно также подключить такие устройства, как мышь, Bluetooth-адаптер, MIDI-клавиатура, сканер и любой другое устройство, получающее питание через USB-порт компьютера. Особенно это актуально, как я уже упомянул ранее, при использовании ноутбуков.
Ещё одной причиной, по которой операционная система может не распознать веб-камеру, является слишком солидный «возраст» компьютера и самой операционной системы. Стандарты в IT-сфере меняются очень быстро. И из-за разницы в стандартах разных лет зачастую бывает просто невозможно состыковать с компьютером устройство, которое «моложе» компьютера лет на пять и более.
В инструкциях на современные веб-камеры, как правило, указан стандарт USB 2.0, а в некоторых старых компьютерах ещё можно встретить USB-порты первого стандарта. Поэтому, подключая камеру к старому системному блоку, необходимо, во-первых, перепробовать все имеющиеся на нём USB-порты, а во-вторых, быть готовым к тому, что драйверов под данную операционную систему может просто не оказаться в наличии.
Установка драйвера вручную
Если операционная система распознала веб-камеру как неизвестное устройство, и оно появилось в Диспетчере устройств, можно попытаться установить драйвер вручную. Для этого открываем Диспетчер устройств (сделать это можно через ту же Панель управления) и находим раздел «Другие устройства» (см. рис. ниже).
Для инициализации установки драйвера необходимо щёлкнуть правой кнопкой мыши по устройству, помеченному значком в виде жёлтого треугольника с восклицательным знаком, и в появившемся контекстном меню выбрать пункт «Обновить драйверы…».
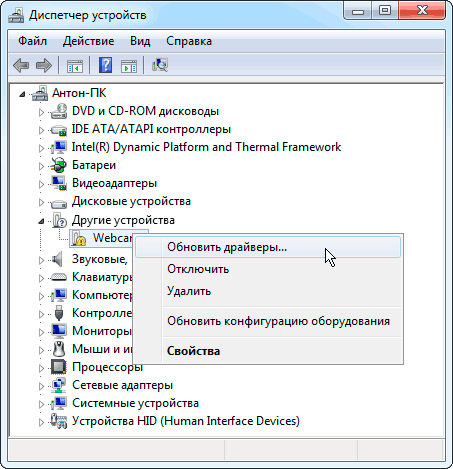
Примечание: К некоторым веб-камерам в комплекте может прилагаться CD-диск с драйверами и дополнительным софтом. Поэтому, прежде чем инициализировать установку драйвера через Диспетчер устройств, необходимо вставить этот CD-диск в устройство чтения CD/DVD-дисков. На CD-диске может быть предусмотрена автоматическая установка нужных драйверов, которая начнётся сразу после вставки диска в устройство чтения. Либо на экран будет выведено диалоговое окно, где имеется кнопка «Установить драйвер» («Install driver»).
Если на вашем компьютере отсутствует устройство для чтения CD/DVD-дисков, то всё содержимое CD-диска необходимо сначала сбросить на флэшку на каком-нибудь другом компьютере и попробовать проделать всё описанное выше, но уже с флэшкой. Если на CD-диске был предусмотрен автозапуск, он сработает и на флэшке.
Кстати, в последнее время ко многим устройствам CD-диск не прилагается, но в инструкции на устройство обычно указан адрес сайта производителя, с которого можно скачать драйвера. Ссылки для скачивания следует искать в разделах «Поддержка» («Support») или «Загрузка» («Download»).
После выбора в контекстном меню пункта «Обновить драйверы…» на экран будет выведено диалоговое окно «Обновление драйверов» (см. рис. ниже). В этом окне вы можете выбрать пункт «Выполнить поиск драйверов на этом компьютере», если у вас уже имеются файлы драйвера: на CD-диске или скачанные из Интернета. Если же файлов драйвера у вас нет, можно попробовать выбрать пункт «Автоматический поиск обновленных драйверов», и операционная система произведёт такой поиск в Интернете на веб-узлах обновлений компании Microsoft.
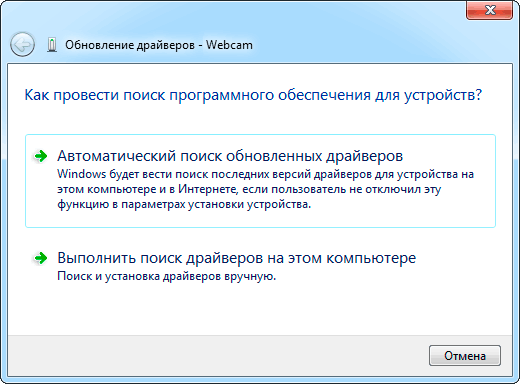
Если драйверов у вас нет, и автоматический поиск ничего не дал, можно попытаться найти драйвера в Интернете самостоятельно, используя, например, так называемый идентификатор устройства. Для этого в Диспетчере устройств необходимо щёлкнут правой кнопкой мыши по проблемному устройству, как это мы уже делали ранее (см. рис. выше), и в появившемся контекстном меню выбрать пункт «Свойства». В открывшемся одноимённом окне надо перейти на вкладку «Сведения» и в поле «Свойство» выбрать пункт «ИД оборудования».
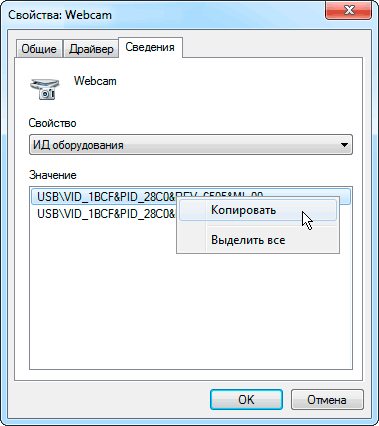
Чтобы не набирать идентификатор в поисковике вручную, его можно просто скопировать, щёлкнув строку с идентификатором правой кнопкой мыши и выбрав в контекстном меню пункт «Копировать» (см. рис. выше). После чего вставляем его в поле «Найти» любого поисковика и выполняем поиск.

Если драйвер удастся найти, пробуем установить его через процедуру «Обновить драйвер…», как это было описано выше.
Если на компьютере уже имеется встроенная веб-камера
Если на ноутбуке или моноблоке уже имеется встроенная веб-камера, но её параметры вас не устраивают, вы можете подключить дополнительно внешнюю камеру. Однако встроенную камеру (после того, как будет подключена внешняя) при этом придётся отключить, так как сама по себе операционная система не может работать с двумя камерами одновременно и будет использовать ту, которая ей «ближе».
Для отключения встроенной камеры открываем Диспетчер устройств и разделе «Устройства обработки изображений» ищем строку, соответствующую встроенной веб-камере (см. рис. ниже). Обычно она так и называется — Integrated Camera (интегрированная камера). Щёлкаем по ней правой кнопкой мыши и в появившемся контекстом меню выбираем пункт «Отключить».
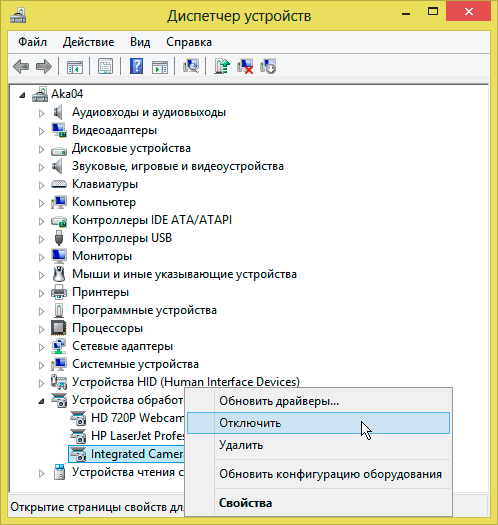
После этого запускаем любое приложение, работающее с веб-камерой, и убеждаемся, что система использует именно внешнюю камеру.
Ну и в завершение необходимо будет разобраться также с тем, какой микрофон используется операционной системой в качестве основного. Ведь теперь их два: один встроен во внешнюю камеру, другой — в ноутбук (или моноблок). А ведь может быть и третий — внешний — настольного исполнения или в составе гарнитуры.
Про то, как указать системе основной микрофон, написано в самом начале этой статьи.
Другие статьи по схожей тематике