Что такое ярлык
Ярлык (англ. shortcut) — это файл небольшого размера, содержащий ссылку на другой файл или каталог, который находится где-то на диске либо в локальной или даже глобальной сети. Ярлык является средством, позволяющим быстро открыть указанный ресурс, не тратя время на его поиски, а также задать некоторые параметры запуска и режим работы.
Стандартные ярлыки Windows
Многие пользователи, особенно старшего поколения, привыкли к тому, что на Рабочем столе всегда присутствовали стандартные ярлыки, такие как «Мой компьютер» и «Мои документы». Однако в последних версиях Windows эти ярлыки по умолчанию не отображаются на Рабочем столе.
Чтобы вывести отсутствующие ярлыки на Рабочий стол, необходимо щёлкнуть правой кнопкой мыши по Рабочему столу в любом свободном от ярлыков месте и в появившемся контекстном меню выбрать пункт «Персонализация» (см. рис. ниже).
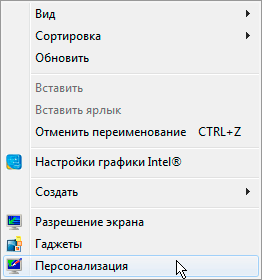
При выборе данного пункта меню на экран будет выведено окно персональных настроек пользователя. В различных версиях Windows данное окно выглядит по-разному, но в любом случае в этом окне необходимо найти ссылку «Изменение значков рабочего стола» (или «Параметры значков рабочего стола») и щёлкнуть по ней (см. рис. ниже).
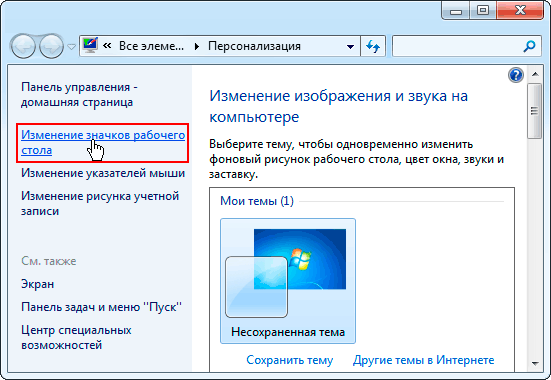
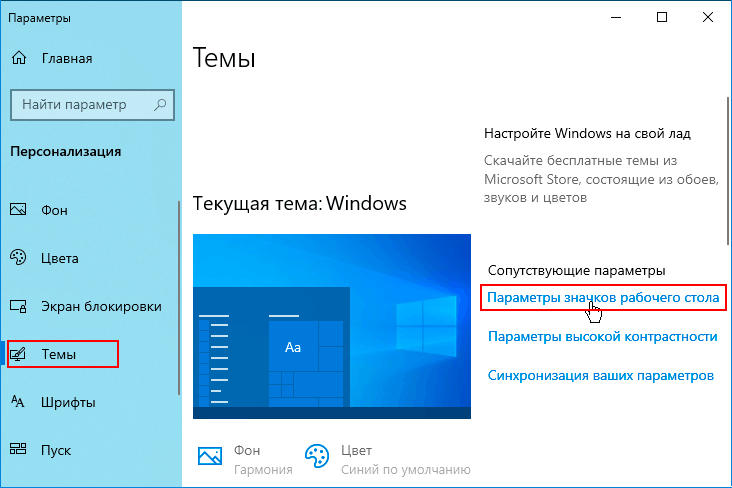
В открывшемся же окне «Параметры значков рабочего стола» следует пометить «галочками» названия тех ярлыков, которые должны отображаться на Рабочем стол (см. рис. ниже), и нажать кнопку «ОК».
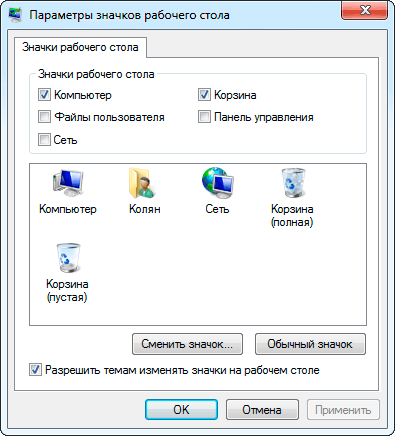
Как видно из вышеприведённого рисунка, ярлык «Мои документы» теперь не входит в число стандартных. Поскольку в последних версиях Windows была изменена структура рабочих папок пользователя, данный ярлык был заменён ярлыком «Файлы пользователя» (на Рабочем столе в качестве подписи к этому ярлыку используется имя конкретного пользователя, заведённое в системе). Однако при необходимости для папки «Документы» можно создать отдельный ярлык.
Для создания такого ярлыка следует открыть окно Проводника, найти в правой части окна значок папки «Документы» и щёлкнуть по нему правой кнопкой мыши. В появившемся контекстном меню следует выбрать пункт «Отправить» (см. рис. ниже), а в появившемся подменю — пункт «Рабочий стол (создать ярлык)».
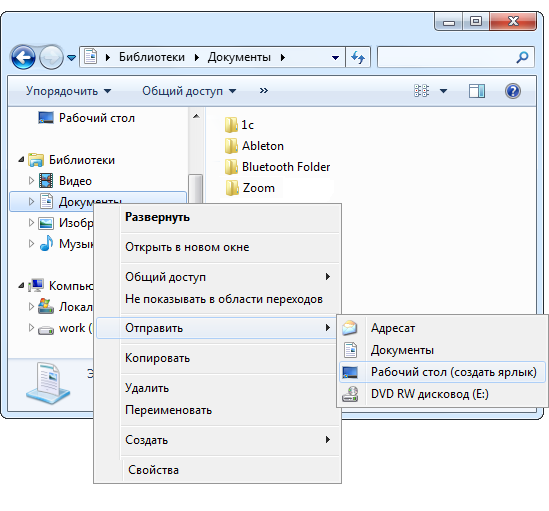
Ярлыки для прочих файлов и папок
Ярлыки для прочих файлов и папок можно создать несколькими способами.
Способ 1-ый. С помощью Проводника находим нужный файл или папку и щёлкаем по найденному объекту правой кнопкой мыши. В появившемся контекстном меню выбираем пункт «Отправить», а в появившемся подменю — пункт «Рабочий стол (создать ярлык)» (см. рис. ниже).
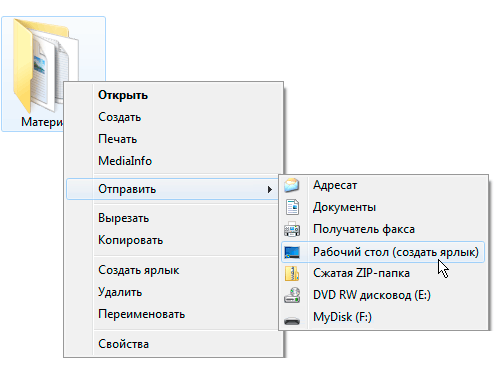
Способ 2-ой. С помощью Проводника находим нужный файл или папку и щёлкаем по найденному объекту правой кнопкой мыши. В появившемся контекстном меню выбираем пункт «Создать ярлык» (см. рис. ниже).
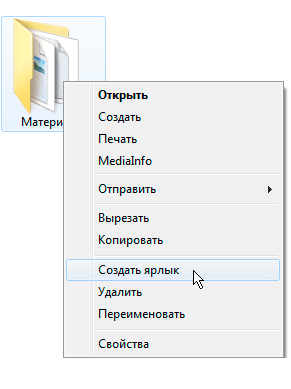
Ярлык при этом будет создан в той же папке, где находится найденный нами объект. Для перемещения ярлыка на Рабочий стол щёлкаем по нему правой кнопкой мыши и в появившемся контекстном меню выбираем команду «Вырезать» (см. рис. ниже). Затем переходим на Рабочий стол, щёлкаем по любому свободному от ярлыков месту правой кнопкой мыши и в появившемся контекстном меню выбираем команду «Вставить».
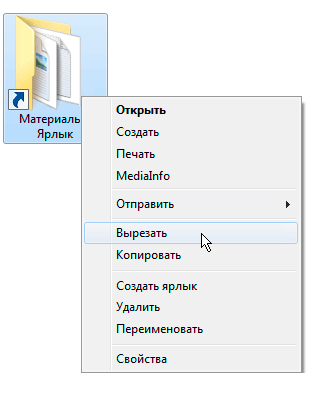
Способ 3-ий. С помощью Проводника находим нужный файл или папку и щёлкаем по найденному объекту правой кнопкой мыши. В появившемся контекстном меню выбираем пункт «Копировать» (см. рис. ниже).
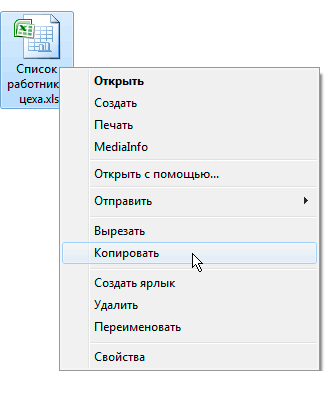
После этого переходим на Рабочий стол, щёлкаем по любому свободному от ярлыков месту правой кнопкой мыши и в появившемся контекстном меню выбираем команду «Вставить ярлык» (см. рис. ниже).
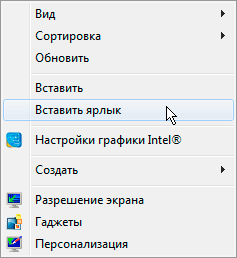
Способ 4-ый. Щёлкаем по любому свободному от ярлыков месту Рабочего стола правой кнопкой мыши. В появившемся контекстном меню выбираем пункт «Создать», а в появившемся подменю — пункт «Ярлык» (см. рис. ниже).
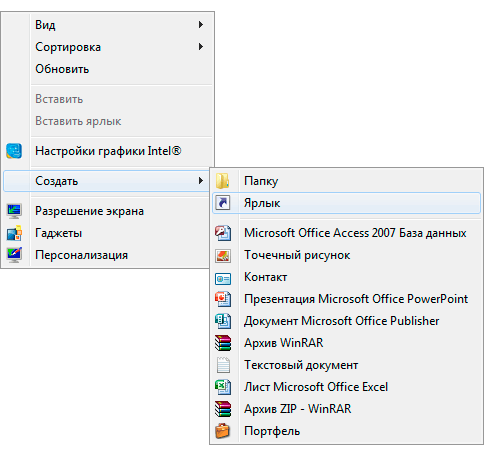
При этом на экран будет выведено диалоговое окно «Создать ярлык» (см. рис. ниже). Для поиска объекта, на который будет ссылаться ярлык, нажимаем кнопку «Обзор».
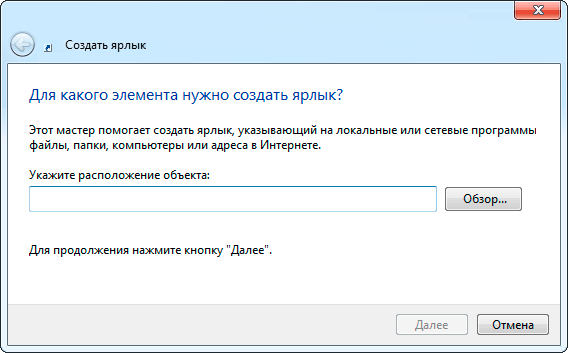
С помощью окна «Обзор файлов и папок» находим нужный объект — файл или папку — и нажимаем кнопку «ОК».
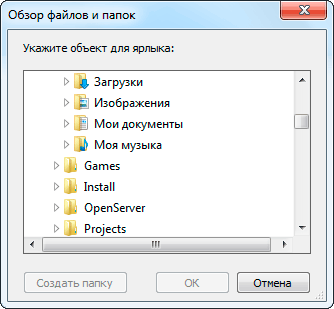
После выбора объекта на заключительном этапе создания ярлыка нам будет предоставлена возможность задать ярлыку какое-то своё произвольное имя.
Как изменить значок для ярлыка
При необходимости для вновь созданного ярлыка можно задать какой-то особенный значок, чтобы ярлык отличался от ему подобных и его было проще отыскать взглядом на Рабочем столе. Для этого щёлкаем по созданному ярлыку правой кнопкой мыши и в контекстном меню выбираем пункт «Свойства».
В окне свойств ярлыка для изменения значка воспользуемся кнопкой «Сменить значок…» (см. рис. ниже) на вкладке «Ярлык». При нажатии кнопки «Сменить значок…» на экран будет выведено окно с коллекцией значков для выбора.
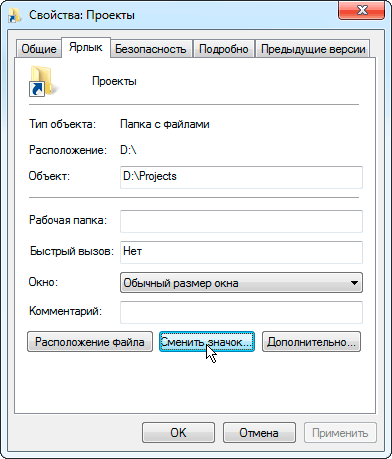
Кнопки запуска приложений на Панели задач
Начиная с седьмой версии Windows, у пользователей появилась возможность закреплять непосредственно на Панели задач кнопки запуска часто используемых программ. Это позволяет оптимизировать работу с такими программами, поскольку их кнопки всегда находятся перед глазами.
Закрепить программу на Панели задач можно несколькими способами.
Способ 1-ый. Ищем в стартовом меню Windows нужную программу и щёлкаем правой кнопкой мыши по выбранному пункту меню. В появившемся контекстном меню выбираем пункт «Закрепить на панели задач» (см. рис. ниже).
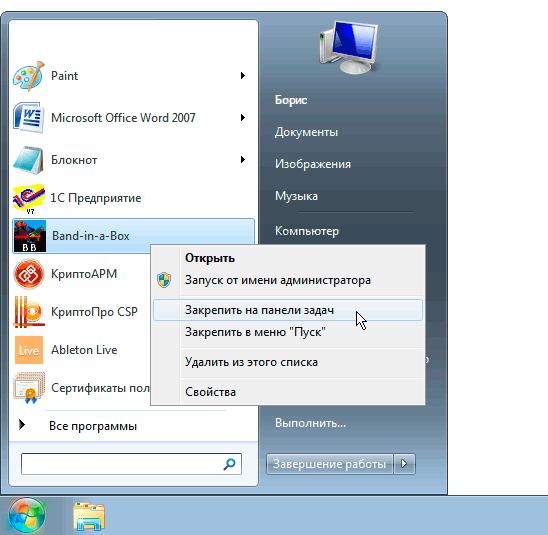
Несколько иначе данное контекстное меню может выглядеть в некоторых релизах Windows’10 (см. рис. ниже). Здесь сначала надо будет выбрать пункт «Дополнительно», а уж затем в появившемся подменю — пункт «Закрепить на панели задач».
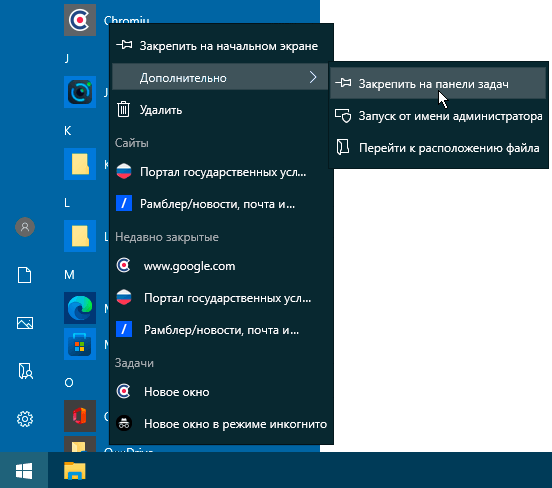
Способ 2-ой. Если ярлык приложения присутствует на Рабочем столе, его (ярлык) нужно просто «натащить» на Панель задач. Для этого наводим указатель мыши на ярлык, нажимаем левую кнопку мыши и, не отпуская её, «тащим» ярлык на панель. При появлении соответствующей всплывающей подсказки (см. рис. ниже) кнопку мыши отпускаем.
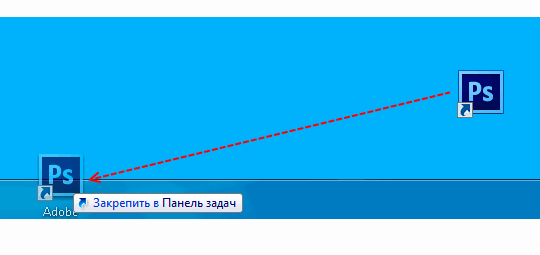
Способ 3-ий. Когда программа запущена, кнопка выполняемой задачи присутствует на панели. Для закрепления программы на Панели задач необходимо щёлкнуть правой кнопкой мыши по кнопке задачи и выбрать в появившемся контекстном меню пункт «Закрепить программу в панели задач» (см. рис. ниже).
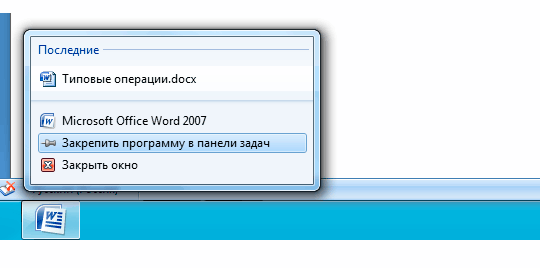
Закрепленная на Панели задач кнопка позволяет не только быстро запустить приложение, но и с помощью меню, появляющегося при щелчке правой кнопкой мыши по кнопке приложения, открыть один из последних документов. Причём постоянно требующиеся для работы документы можно закрепить в этом списке (см. рис. ниже), чтобы они однажды из него не пропали (ведь список со временем будет дополняться новыми строками, а максимальный размер списка ограничен).
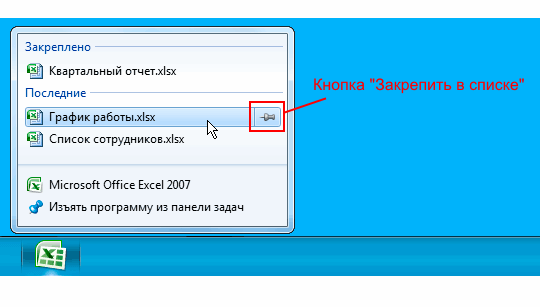
Удалить с Панели задач кнопку ставшего однажды ненужным приложения можно также через контекстное меню, выбрав пункт «Изъять программу из панели задач» (см. рис. выше).
Другие статьи по схожей тематике