Увидеть полный список документов и расчётов, используемых в программе, можно в окне «Документы и расчеты», для вызова которого следует выбрать одноимённый пункт в группе «Операции» главного меню программы.
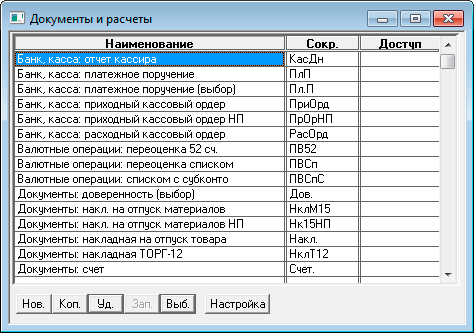
Работа с данным списком происходит так же, как и с любыми другими списками в программе. Для добавления (создания) шаблона нового документа следует воспользоваться кнопкой «Нов.» или нажать клавишу Insert. Добавить шаблон нового документа путём копирования уже имеющегося позволяет кнопка «Коп.». Удаление шаблона из списка происходит при нажатии кнопки «Уд.» или клавиши Delete.
Создание шаблона нового документа
Чтобы создать новый документ с новой структурой, в окне «Документы и расчеты» следует нажать кнопку «Нов.» и во вновь появившейся строке списка указать полное и сокращённое (графа «Сокр.») название нового документа.
Примечание: Список документов и расчётов упорядочен по их полным названиям. Поэтому, чтобы в списке можно было легко ориентироваться, схожие документы и расчёты должны начинаться с одинаковых символов (слов).
Если необходимо создать шаблон документа или расчёта, похожий на уже имеющийся в списке, но отличающийся, например, составом формируемых проводок, то создать такой шаблон будет быстрее путём копирования уже имеющегося. Для этого необходимо выделить в списке строку с исходным шаблоном и нажать кнопку «Коп.» в нижней части окна. Программа при этом создаст новый шаблон документа (расчёта), идентичный уже имеющемуся по описанию и структуре. Вам останется только подправить его полное и сокращённое название (оно тоже будет скопировано) и внести необходимые корректировки в структуру или проводки документа.
Настройка структуры нового документа
После добавления нового документа в список, необходимо щёлкнуть по кнопке «Настройка». При этом на экран будет выведено окно редактора структуры документа (см. рис. ниже). Как видно из приведённого рисунка, структура вновь созданного документа содержит два обязательных реквизита шапки (они создаются по умолчанию): «Номер» и «Дата».
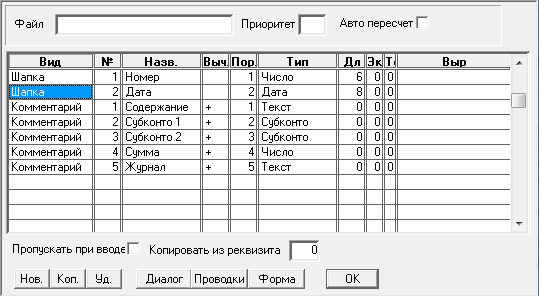
Также по умолчанию в документе создаются дополнительные реквизиты вида «Комментарий», которые служат для создания и вывода комментирующих текстов в журнале операций в строке, отображающей введённый документ.
Если документ должен формировать проводки и/или будет иметь печатную форму, в поле «Файл» необходимо указать имя файла, описывающего проводки и/или содержащего шаблон печатной формы. Подробнее о создании такого файла мы поговорим чуть далее.
Если документы данного вида должны автоматически пересчитываться при пересчёте итогов, в чекбоксе «Авто пересчет» необходимо установить «галочку».
В поле «Приоритет» можно задать расположение документа и его проводок на временной оси в пределах дня. Например, документы с приоритетом 1 при вводе будут записываться на начало дня, а с приоритетом 9 — на конец дня. Явное указание приоритета необходимо, например, для операций с товарно-материальными ценностями, факт поступления которых должен предшествовать факту списания (ведь нередко и то, и другое оформляется одним днём).
Для документов, приоритет которых не указан явно, программа по умолчанию использует значение, заданное в параметрах журнала операций (см. рис. ниже).
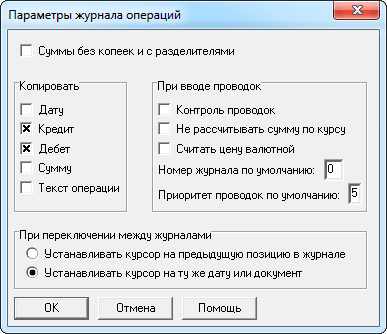
Создание новых реквизитов
Чтобы добавить новый реквизит в структуру документа, следует нажать кнопку «Нов.» в окне редактора структуры. При этом на экран будет выведен диалог для выбора вида создаваемого реквизита (см. рис. ниже).

После выбора вида создаваемого реквизита реквизиту необходимо будет задать какое-то произвольное название (графа «Назв.»), которое в дальнейшем будет отображаться в диалоговой форме в режиме ввода документа.
Примечание: Графа «№», содержащая номер реквизита среди реквизитов одного типа, заполняется автоматически, но при необходимости этот номер можно изменить, щёлкнув по графе мышкой. Этот номер используется для ссылок на данный реквизит при описании печатной формы документа и выполнении расчётов. Номера реквизитов не могут повторяться среди реквизитов одного типа.
В структуре документа может быть задано до 30 реквизитов шапки документа, до 30 реквизитов табличной части документа и практически неограниченное количество информационных полей.
Если создаётся реквизит табличной части, в графе «Выч.» можно установить признак вычисляемого реквизита — символ «+». Наличие данного признака указывает на то, что значение данного реквизита не будет сохраняться в базе данных, а будет каждый раз вычисляться по заданной для него формуле. Вычисляемые реквизиты имеет смысл создавать, например, для включения в многострочную часть документа значений, которые всегда однозначно зависят от других реквизитов и прочих данных (субконто, констант).
Далее пользователю будет предложено подтвердить или изменить значение графы «Пор.» (по умолчанию в графу «Пор.» подставляется значение из графы «№»). Цифры в данной графе устанавливают для шапки документа порядок обхода элементов диалоговой формы документа в режиме ввода. Для табличной части документа значение данной графы определяет порядок следования столбцов таблицы в режиме ввода. То есть данная графа позволяет перемещать реквизиты в запросе параметров документа без изменения порядковых номеров этих реквизитов.
Примечание: Если при обходе в режиме ввода какой-то из элементов должен пропускаться, то для данного реквизита в нижней части окна редактора структуры необходимо включить чекбокс «Пропускать при вводе».
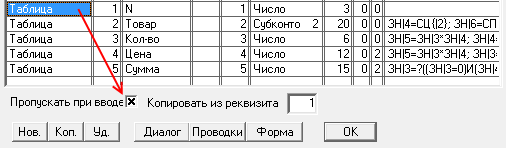
После ввода наименования и указания порядка следования реквизита на экран будет выведено диалоговое окно (см. рис. ниже), в котором необходимо выбрать тип значения создаваемого реквизита.
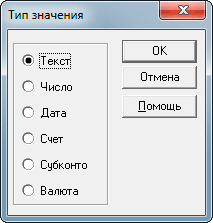
Если в данном диалоге выбирается текстовый (строковый) тип, то далее нужно будет также указать максимальную длину значения (графа «Дл.»), для числового типа — длину и точность (графа «Точн.»).
Примечание: В графе «Дл.» задаётся максимальное количество символов, которое может содержать значение данного реквизита. То есть для реквизита строкового типа это будет максимальная длина сохраняемой строки, а для реквизита числового типа — максимальное количество значащих символов (цифр в целой и дробной части), включая символ десятичной точки. Графа же «Точн.» определяет количество цифр в дробной части числа.
Для текстовых реквизитов табличной части документа дополнительно можно также указать длину представления реквизита на экране (графа «Экр.»). Значение в данной графе определяет ширину колонки, в которой значение этого реквизит будет выводиться на экране.
Если для реквизита выбирается тип «Субконто», на экран будет выведен дополнительный диалог (см. рис. ниже), в котором надлежит установить, каким образом при выводе списка значений субконто будет выбираться вид субконто.
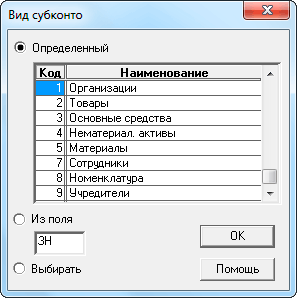
В этом дополнительном диалоге следует выбрать один из трех способов определения вида субконто:
- Определенный — при вводе реквизита документа на экран будет выдан список субконто того вида, который установлен в запросе. В графу «Тип» структуры документа в этом случае заносится строка «Субконто n», где n — код выбранного вида субконто;
- Из поля — в поле ввода этой позиции надлежит указать номер реквизита типа «Счет». В графу «Тип» структуры документа в этом случае заносится строка «Субконто ЗНn», где n — номер реквизита типа «Счет». Тогда при вводе реквизитов документа надлежит сначала в реквизите типа «Счет» выбрать необходимый номер счёта или субсчёта, а при вводе реквизита типа «Субконто» на экран будет выдан список значений субконто того вида, который «прикреплён» к выбранному счёту или субсчёту в списке счетов;
- Выбирать — при выборе этой позиции в графу «Тип» структуры документа в этом случае заносится строка «Субконто ?». Тогда при вводе реквизита на экран будет выдан сначала список видов субконто, а затем — список значений субконто выбранного вида.
В последнюю очередь или позже для реквизита заполняется графа «Выр.», отвечающая за вычисление значений данного или других реквизитов. В данной графе могут содержаться выражения на встроенном языке 1С. Подробнее о заполнении данной графы мы поговорим чуть позже.
Примечание: У реквизитов вида «Комментарий», которые при создании нового документа добавляются по умолчанию, редактированию подлежит только графа «Выр.».
Дополнительно для реквизитов можно также указать, откуда будет копироваться значение реквизита при копировании документа в журнале операций с помощью кнопки «Коп. документ». Номер реквизита-источника указывается в поле «Копировать из реквизита» (см. рис. ниже).
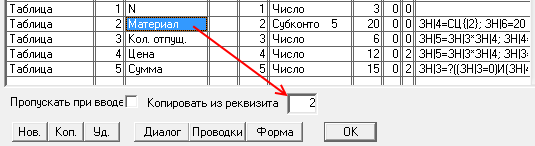
Редактирование диалоговой формы документа
Чтобы отредактировать диалоговую форму документа, необходимо нажать кнопку «Диалог» в окне редактора структуры документа. При этом на экран выводится окно редактора диалогов (см. рис. ниже).
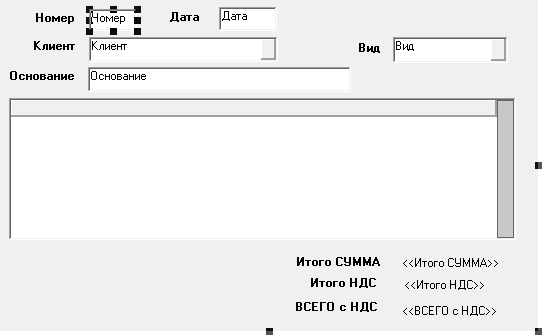
В окне редактора диалогов с помощью мыши можно любой элемент диалога переместить на другое место, а также изменить размеры этого элемента.
Примечание: Вывод дополнительной информации и дополнительных надписей в диалоговой форме документа обеспечивается с помощью дополнительных реквизитов вида «Инф. табло»:

Обычно с помощью таких дополнительных реквизитов в диалоговой форме выводится информация об итоговых суммах: «Итого сумма», «Итого НДС», «Всего с НДС» и т.п. (см. рис. выше).
Формулы для задания реквизитов документа
В графе «Выр.» структуры документа записываются формулы для реквизитов документа. Назначение формулы зависит от типа реквизита:
- для вычисляемых реквизитов табличной части документа (у которых указан признак «Выч.») формула задаёт значение данного реквизита;
- для невычисляемых реквизитов шапки и табличной части документа (у которых не установлен признак «Выч.») формула может содержать выражение, изменяющее в ходе ввода документа значения других реквизитов после ввода данного реквизита, а также выражения, выдающие контрольное сообщение;
- для реквизитов вида «Комментарий» формулы формируют комментирующие тексты и цифры, которые потом будут выводиться в журнале операций в строке, отображающей введённый документ;
- для реквизитов вида «Инф. табло» формулы определяют ту дополнительную информацию, которая будет отображаться в диалоговой форме документа (см. примечание выше).
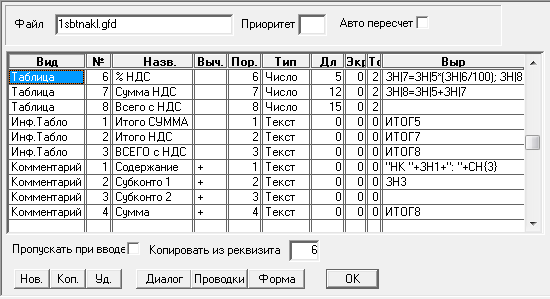
Формулы записываются по правилам макроязыка. Они могут состоять из выражений и команд, разделённых символом «;» (точка с запятой). Команды записываются без предшествующего символа «!» (восклицательный знак).
Чаще всего в реквизитах используют команды установки периода, реже — команду СООБЩИТЬ.
Формулы вычисляемых реквизитов
В формулах вычисляемых реквизитов задаётся значение текущего реквизита документа (расчёта). Формулы записываются по правилам макроязыка, они могут состоять из выражений и команд установки периода, разделенных символом «;». Команды установки периода в формуле (М, KB, KH и т.д.) записываются без предшествующего символа «!».
Если в формуле имеется несколько выражений, то реквизиту присваивается значение последнего выражения в формуле. В выражении можно ссылаться на значение предыдущего выражения в формуле с помощью макроимени X.
Формулы невычисляемых реквизитов
В формулах невычисляемых реквизитов описываются действия (изменения начальных значений других реквизитов), выполняемые после ввода данного реквизита. Эти действия могут быть следующими:
- Команды присваивания значений другим реквизитам. Каждая команда имеет вид:
ЗНn=выражение — изменение значения реквизита с номеромnшапки документа;ЗНm|n=выражение — изменение значения реквизита с номеромnстрокиmтабличной части документа. Еслиmилиnне указываются, подразумевается текущая строка и текущий столбец запроса.
- Команды установки рабочего периода (
М,КВ,Ги т.д.). Эти команды записываются без предшествующего символа «!».
Выражение, задающее значение реквизита, имеющего тип субконто, счёт или валюта, должно быть символьным (например, текстовой строкой в кавычках) и содержать код счёта или номер валюты, или номер субконто. Для многоуровневых субконто номер субконто состоит из номеров на каждом уровне, разделенных символом «:».
Формулы реквизитов вида «Комментарий»
Формулы для формирования первого и второго субконто («Субконто 1» и «Субконто 2») реквизитов вида «Комментарий» могут содержать только ссылки на значения реквизитов, содержащих субконто. Обычно это ссылки на соответствующие реквизиты шапки документа.
Формула для реквизита «Сумма» должна быть числовым выражением. Рекомендуется в графу «Выч.» этого реквизита помещать ссылку сумму документа (если она имеет смысл). Например, для счёта в эту графу можно помещать сумму счёта (скажем, с помощью макроимени ИТОГn), для платежного поручения — перечисляемую сумму (скажем, с помощью макроимени ЗНn).
Выражение, задающее краткое содержание для заголовка документа в журнале операций (реквизит «Содержание»), может иметь только текстовое значение, поэтому его не обязательно начинать со строки символов в кавычках.
Макроимена для ссылок на реквизиты документа
Для ссылок на реквизиты документа в формулах можно использовать следующие макроимена:
ЗН— возвращает значение текущего реквизита шапки документа (точнее, соответствующего данному реквизиту элемента диалоговой формы, на который установлен курсор);ЗНn— возвращает значение реквизита с номеромnшапки документа;ЗН|— возвращает значение текущего реквизита табличной части документа;ЗН|n— возвращает значение реквизита с номеромnтекущей строки табличной части документа;ЗНm|n— возвращает значение реквизита с номеромnстрокиmтабличной части документа;ИТОГn— возвращает сумму значений реквизита с номеромnвсех строк табличной части документа.
Значение любому реквизиту документа можно присвоить с помощью обычного оператора присваивания, например: ЗН4=20. При этом выражение, задающее значение реквизита, имеющего тип "Субконто", "Счет" или "Валюта", должно быть символьным (например, текстовой строкой в кавычках) и содержать код счета или номер валюты, или номер субконто (для многоуровневых — в формате «X:X»).
Если реквизит имеет тип "Субконто", "Счет", "Валюта" или "Дата", сослаться его значение в стандартных макроименах можно с помощью следующих обозначений:
{n}— для ссылки на реквизит с номеромnшапки документа;{}— для ссылка на текущий реквизит шапки документа;{m|n}— для ссылка на реквизит с номеромnстрокиmтабличной части документа;{|n}— для ссылка на реквизит с номеромnтекущей строки табличной части документа.
То есть, например, для ссылки на дебетовый остаток по счёту, указанному в четвёртом реквизите шапки документа, можно использовать макроимя СКД{4}.
Формулы реквизитов шапки и табличной части документа, как уже говорилось ранее, могут состоять из нескольких выражений, записанных через точку с запятой. В любом выражении можно ссылаться на результат предыдущего выражения в формуле с помощью макроимени Х. Данное макроимя возвращает результат вычисления предыдущего выражения.
Если документ должен формировать проводки
Файл документа
В том случае, если документ должен формировать проводки или содержать печатную форму (например, расходные и приходные кассовые ордера, как правило, не формируют проводок, но используются для печати бланков РКО и ПКО), то к структуре документа необходимо «привязать» дополнительный файл, имя которого следует указать в поле «Файл» структуры документа (см. рис. выше).
Имя файла — произвольное, но необходимо учитывать, что программа создавалась для старых операционных систем Windows’3, Windows’95. То есть в имени должно быть не более восьми символов (английские буквы и цифры). Регистр символов значения не имеет. Расширение имени — .gfd.
Указанный файл будет создан программой автоматически. В нём будут храниться исходный код, формирующий проводки документа, и/или шаблон печатной формы, который вы создадите.
Поскольку в состав программы уже входит достаточное количество файлов с описаниями проводок и типовых форм, создавать новый файл с нуля возможно и не потребуется. Достаточно найти файл с уже имеющейся типовой формой и скопировать его, задав копии какое-то своё имя. Затем это имя необходимо будет указать в поле «Файл» структуры документа. И Вам останется только подкорректировать имеющееся описание проводок и имеющуюся печатную форму документа.
Внимание! Если в качестве имени файла документа вы случайно укажите имя уже имеющегося в базе файла, файл не будет перезаписан, а будет подключен к данному документу. Внеся изменения в исходный код, содержащийся в подключенном файле, вы измените проводки другого документа.
Исходный код, формирующий проводки документа
Чтобы отредактировать или написать новый исходный код, формирующий проводки документа, необходимо щёлкнуть по кнопке «Проводки» в окне редактирования структуры документа. При этом на экран будут выведено окно редактора кода.
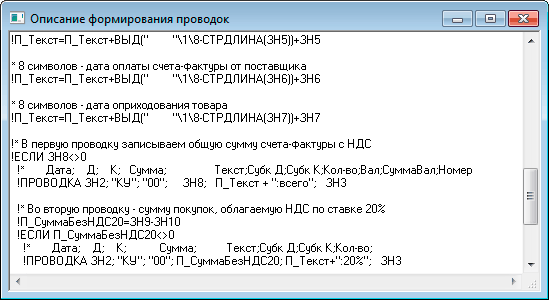
Команда создания проводки
Для формирования каждой проводки документа используется специальная команда !ПРОВОДКА.
В исходном коде данная команда записывается в отдельной строке. После символов «!ПРОВОДКА» в строке записывается также последовательность реквизитов проводки через точку с запятой(«;»). Причём эти реквизиты должны стоять в строго определенной последовательности:
- Дата проводки
- Счет дебета
- Счет кредита
- Сумма проводки
- Комментарий
- Субконто дебета
- Субконто кредита
- Количество
- Валюта
- Сумма в валюте
- Номер журнала операций
Обычно эти реквизиты представляют собой числовые или строковые выражения. Некоторые из реквизитов могут отсутствовать, но разделители в виде точки с запятой, соответствующие этим реквизитам, должны присутствовать, если в конце записи есть какой-то реквизит. Например:
!ПРОВОДКА ЗН1; "50"; "51"; 200.00;;;;;;;"БК"
Если все реквизиты в конце строки отсутствуют, соответствующие им разделители можно не ставить. Например:
!ПРОВОДКА ЗН1; "50"; "51"; 200.00
Дата проводки должна совпадать с датой документа, поэтому обычно в качестве даты указывают макроимя, ссылающееся на второй реквизит шапки документа — ЗН2.
Счета дебета и кредита проводки могут указываться как:
- макроимя, ссылающееся на значение реквизита документа, имеющего тип
"Счет", например:ЗН6; - код счёта кавычках, например:
"68.1"; - имя переменной, содержащей код счёта в виде строки символов, например:
пСчет; - символьное выражение, начинающееся с операнда в виде пустой строки, например:
""+ЗН7+".22"; - макроимя с символом «&», ссылающееся на текущий счёт, если использовалась команда
!ВЫБРАТЬ СЧЕТ.
Сумма проводки указывается в виде числа или числового выражения, например: ЗН3*0.2.
Текст комментария (содержания) проводки указывается как строковое выражение. Например: "Счет пр. "+СН{|2}.
Субконто дебета и/или кредита проводки может быть указано как:
- значение реквизита, имеющего тип
"Субконто", например:ЗН|2; - номер вида субконто и номер субконто в кавычках, например:
"2:5:1"; - имя переменной, содержащей номер вида субконто и номер субконто в виде строки символов. Например:
пТовар; - макроимя с символом «&», ссылающееся на текущее субконто, если использовалась команда
!ВЫБРАТЬ СУБКОНТО.
Количество (количественное выражение) проводки указывается в виде числа или выражения числового типа.
Валюта проводки может быть указана как:
- значение реквизита, имеющего тип
"Валюта"; - число, соответствующее коду валюты, например: 1;
- имя переменной, содержащей код валюты в виде числа;
- макроимя с символом «&», ссылающееся на текущую валюту, если использовалась команда
!ВЫБРАТЬ ВАЛЮТУ.
Сумма проводки в валюте указывается в виде числа или числового выражения.
Номер журнала операций — строка из одного или двух символов, либо строковое выражение. Например: 68 или "ПР" или ЗН|7.
Чтобы при записи и последующем редактировании команды не запутаться с реквизитами проводки, в исходном коде команду !ПРОВОДКА, как правило, предваряют строкой комментария со списком реквизитов, расположенных в надлежащем порядке:
* Дата; Д; К; Сумма; Содержание; Субк Д; Субк К; !ПРОВОДКА ЗН2; "50"; ЗН|4; ЗН|5; пНомер+" "+пКому; ;ЗН|7
Цикл выборки строк табличной части документа
Для обработки данных многострочной части документа и выполнения операций с ними организуется цикл последовательной выборки строк. Для этого используются следующие команды:
!ВЫБРАТЬ СТРОКИ— открыть автоматическую выборку строк (всех по порядку) и выбрать первую строку;!СЛЕДУЮЩАЯ СТРОКА— выбрать следующую строку из выборки и повторить все действия от команды!ВЫБРАТЬ СТРОКИдо данной команды. Цикл повторяется до тех пор, пока не будет выбрана последняя строка.
Так как в документах, содержащих многострочную часть, проводки формируются, как правило, по каждой строке многострочной части, в исходном коде, формирующем проводки документа, внутри тела цикла !ВЫБРАТЬ СТРОКИ…СЛЕДУЮЩАЯ СТРОКА обычно размещаются команды !ПРОВОДКА.
Пример:
!ВЫБРАТЬ СТРОКУ
!пСумма=СКД41:{|2}/СКД41:{|2}Н*ЗН|3
!* Дата; Д; К; Сумма; Содержание; Субк Д; Субк К; Кол
!ПРОВОДКА ЗН2; "90.2"; "41.1"; пСумма; "НК "+ЗН1+": "+СН{|2}+" по средней"; ЗН7; ЗН|2; ЗН|3
!СЛЕДУЮЩАЯ СТРОКА
Для получения значений реквизитов документа в цикле !ВЫБРАТЬ СТРОКИ…СЛЕДУЮЩАЯ СТРОКА могут использоваться следующие макроимена:
ЗНn— возвращает значение реквизита с номеромnшапки документа;ЗН|n— возвращает значение реквизита с номеромnтекущей (выбранной) строки многострочной части документа;ЗНm|n— возвращает значение реквизита с номеромnстрокиmмногострочной части документа.
Печатная форма документа
Шаблон печатной формы документа также хранится в файле документа. Для редактирования данного шаблона необходимо щёлкнуть по кнопке «Форма» в окне редактирования структуры документа. При этом откроется окно редактора шаблонов печатных форм.
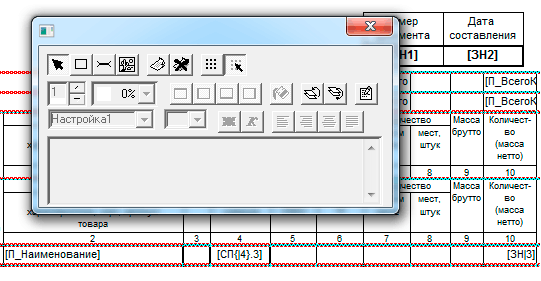
Практически все действия с элементами шаблона печатной формы в редакторе шаблонов печатных форм выполняются с использованием палитры инструментов (см. рис. ниже). Если панель палитры инструментов отсутствует на экране, её можно вызвать через главное меню: «Действия -> Палитра инструментов». Здесь же в меню «Действия» продублированы основные команды панели палитры.
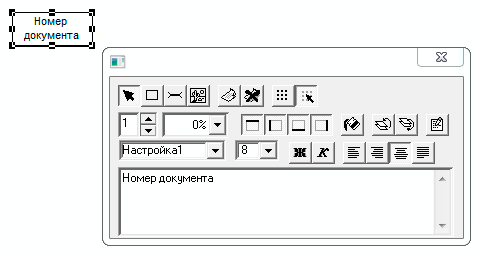
В назначении кнопок палитры инструментов разобраться несложно — при наведении указателя мыши на любую кнопку появляется соответствующая всплывающая подсказка. Для создания ячейки печатной формы предназначена кнопка ![]() , для создания разделителя секций — кнопка
, для создания разделителя секций — кнопка ![]() , для вставки картинки — кнопка
, для вставки картинки — кнопка ![]() и т.д.
и т.д.
Редактирование содержимого ячеек
Нижнее поле панели палитры (см. рис. выше) служит для редактирования содержимого вновь созданной или уже имеющейся ячейки шаблона печатной формы (данную ячейку нужно предварительно выбрать). В качестве содержимого ячейки может использоваться как обычный текст, так и текст в сочетании с выражениями (формулами) на встроенном языке. Выражения должны быть заключены в квадратные скобки (см. рис. ниже).

В выражениях могут использоваться макроимена, о которых речь шла выше, а также другие макроимена и переменные, о которых я более подробно рассказывал в предыдущей статье.
Программный код в шаблоне печатной формы
Выражения (формулы), используемые в ячейках шаблона печатной формы, должный быть простыми, то есть содержать только имена переменных или макроимена реквизитов документа, которые при формировании печатной формы будут заменены конкретными значениями. Если же для вывода какого-то показателя требуется предварительно произвести какие-то вычисления, то выполняться данные вычисления должны в программном коде, который необходимо разместить в разделителях секций шаблона.
В окне редактора шаблонов такие разделители отображаются в виде линий красного цвета. Чтобы посмотреть исходный код, содержащийся в разделителе, необходимо щёлкнуть по разделителю мышкой. Код при этом отобразится в нижнем поле панели палитры (см. рис. ниже).
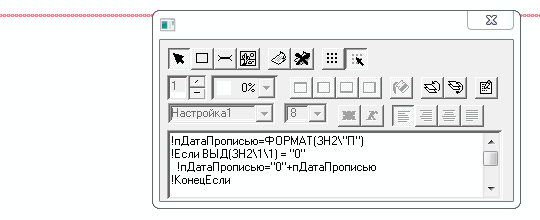
Поскольку код, содержащийся в разделителе, может быть довольно объёмным, для удобства работы с ним следует щёлкнуть по кнопке «Редактировать» (![]() ). При этом на экран будет выведено окно редактора текста (см. рис. ниже).
). При этом на экран будет выведено окно редактора текста (см. рис. ниже).
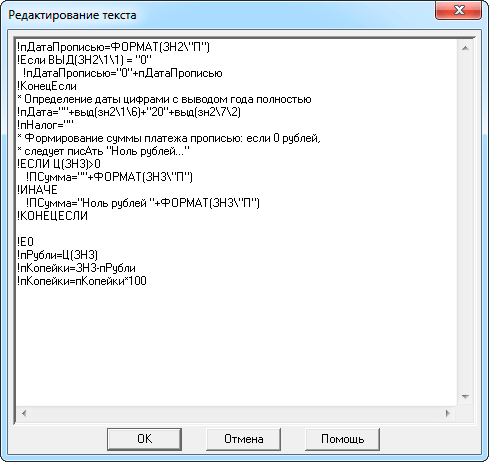
Формирование многострочной части печатной формы
Многострочная часть печатной формы в таких документах как накладные, счета-фактуры, формируется в цикле !ВЫБРАТЬ СТРОКИ…СЛЕДУЮЩАЯ СТРОКА. Ячейки таблицы, вывод которых необходимо повторять заключаются между двумя разделителями секций. При этом в верхний разделитель помещают команду !ВЫБРАТЬ СТРОКИ, в нижний — команду !СЛЕДУЮЩАЯ СТРОКА (см. рис. ниже).
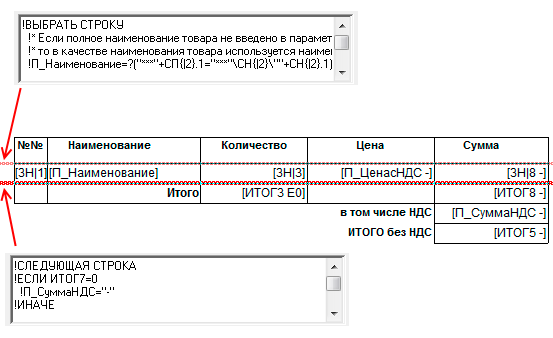
Примечание: В шаблонах печатных форм с многострочной частью после последних объектов формы (в конце документа) следует ставить дополнительный разделитель секций (см. рис. ниже). В противном случае нижняя часть документа (та, что находится ниже разделителя, содержащего команду !СЛЕДУЮЩАЯ СТРОКА) может быть перенесена на другую страницу. Это особенность данной версии программы.
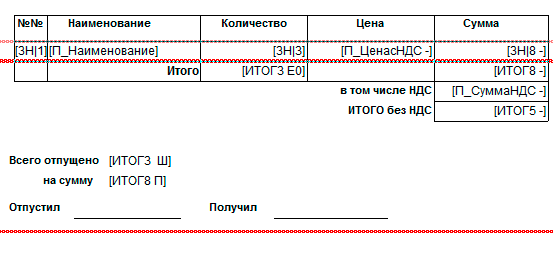
Для принудительного же переноса содержимого на другую страницу, если возникнет такая необходимость, можно воспользоваться командой !НОВАЯ СТРАНИЦА.
Другие статьи по схожей тематике