Программа «1С:Бухгалтерия» версии 6.0 позволяет формировать все стандартные отчёты и ведомости, используемые в бухгалтерском учёте: оборотно-сальдовую ведомость, шахматку, карточки счетов и субконто, ведомости оборотов между субконто и т.д. Кроме того, программа позволяет составлять любые отчёты произвольной формы.
Отчёт по журналу операций
Отчёт по журналу операций представляет собой выборку из журнала операций по некоторым заданным критериям. Этот отчёт отличается от других выходных форм тем, что для его создания не требуется предварительного расчёта итогов и, кроме того, он может содержать данные не за стандартный, а за произвольный интервал, указанный пользователем.
Для вывода этого отчёта необходимо выбрать пункт «Отчеты по Журналу операций» в группе «Отчетность» главного меню программы. При этом на экран будет выведен список настроек отчётов по журналу операций, сохранённых пользователем (см. рис. ниже).
Данный список позволяет быстро получать отчёты нужного содержания, не тратя время на настройки.

Список настроек отчёта содержит две графы: «Наименование» и «Содержание»:
- в графе «Наименование» содержится краткое название отчёта, отображающее его предназначение. Обратите внимание, список настроек отчётов упорядочен именно по этой графе;
- в графе «Содержание» указаны критерии выбора проводок для включения в отчёт по журналу операций. Если графа «Содержание» не заполнена, в отчёт включаются все проводки.
В общем случае в графе «Содержание» могут указываться номера счетов, одна или несколько корреспонденций счетов, либо одна или несколько произвольных символьных строк, записанных через точку с запятой («;»). Символьные строки должны быть заключены в кавычки.
Примеры заполнения графы «Содержание»:
50;51;52— выбрать в отчёт все проводки со счетами 50, 51, 52;50— выбрать в отчёт все проводки со счётом 50;50,51— выбрать в отчёт все проводки в дебет счёта 50 с кредита счёта 51;50,*— выбрать в отчёт все проводки в дебет счёта 50 (символ «звёздочка» здесь означает любой корреспондирующий счёт);*,50— выбрать в отчёт все проводки с кредита счёта 50 (символ «звёздочка» здесь означает любой корреспондирующий счёт);62;"металл"— выбрать в отчёт все проводки со счётом 62, в комментариях к которым или в наименованиях субконто присутствует слово «металл»;"литье";"металл"— выбрать в отчёт все проводки, в комментариях к которым или в наименованиях субконто присутствуют слова «литье» или «металл».
Добавление новой строки в список настроек
Если подходящих настроек в списке нет, но Вы планируете использовать отчёт с этими настройками впоследствии многократно, то лучше всего добавить для него строку в список настроек.
Вставка новой строки осуществляется с помощью кнопки «Нов.» в окне «Список настроек Отчетов по журналу операций». Если же наименование и содержание у нового отчёта похожи на те, которые есть у одного из существующих, можно установить курсор на строку-образец и щёлкнуть по кнопке «Коп.», в этом случае в качестве начальных значений граф новой строки будут предлагаться значения соответствующих граф строки-образца. По окончании ввода значения в графе надо, как обычно, нажать клавишу Enter или щёлкнуть по кнопке «3ап.».
Для того чтобы сформировать отчёт с выбранными настройками, нажимаем кнопку «Сформировать документ». Перед началом формирования отчёта по журналу операций программа выводит диалоговое окно (см. рис. ниже), в котором Вы можете исправить настройку состава отчёта, а также указать определённый интервал (дату начала и дату конца), в пределах которых будет формироваться документ. Кроме того, Вы можете ограничить включение в документ проводок определённым номером журнала и конкретной валютой.

Отчёты произвольной формы
Отчёты произвольной формы создаются с помощью файла, содержащего форму отчёта и формулы расчёта каждого показателя. Правила составления отчётов и задания формул в них практически такие же, как для составления форм первичных документов, печатаемых при вводе типовых операций.
В комплект поставки «1C:Бухгалтерии» входил набор отчётов, содержащих практически все документы, требуемые налоговой инспекцией, пенсионным фондом и статистической службой: баланс, приложения к нему, расчёты налогов и т.д. При необходимости Вы можете изменить эти отчёты или создать новые.
Для вызова списка имеющихся в программе произвольных отчётов необходимо выбрать пункт «Произвольные отчеты» в группе «Отчетность» главного меню программы. При этом на экран будет выведено окно со списком таких отчётов.
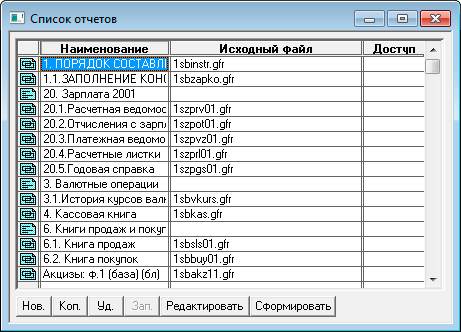
Список содержит три графы: «Наименование», «Исходный файл» и «Доступ». Графа «Наименование» содержит произвольное название отчёта. В графе «Исходный файл» указано имя файла отчёта, содержащего шаблон формы отчёта и формулы расчёта показателей.
Добавление нового отчёта произвольной формы
Для добавления нового отчёта произвольной формы необходимо:
- щёлкнуть по кнопке «Нов.» в окне «Список отчетов» (см. рис. выше);
- в появившемся диалоге «Выбор формата отчёта» (см. рис. ниже) выбрать нужный формат и щёлкнуть по кнопке «ОК»;
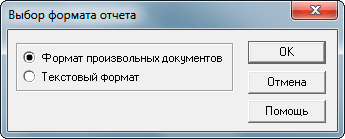
- в появившейся новой строке списка в графе «Наименование» указать название нового отчёта и нажать клавишу Enter. Название отчёта может быть произвольным, но нужно учитывать, что сортировка отчётов в списке осуществляется именно по этой графе;
- в графе «Исходный файл» указать имя файла, который будет содержать форму отчёта и формулы расчёта показателей. Завершается добавление нового отчёта в список нажатием клавиши Enter или щелчком по кнопке «Зап.».
Примечание: Имя файла отчёта — произвольное, но необходимо учитывать, что программа создавалась для старых операционных систем Windows’3, Windows’95. То есть в имени должно быть не более восьми символов (английские буквы и цифры). Регистр символов значения не имеет. Для файлов в формате произвольных документов используется расширение имени .gfr, для файлов в текстовом формате — .tfr. Если Вы не укажите расширение сами, программа подставит его автоматически в соответствии с выбранным Вами форматом отчёта.
Создание файла нового отчёта
Поскольку в состав программы уже входит достаточное количество файлов типовых форм отчётов, создавать новый файл с нуля возможно и не потребуется. Достаточно найти файл с похожей печатной формой и скопировать его, задав копии какое-то своё имя. Затем это имя необходимо будет указать в добавленной Вами строке списка отчётов в графе «Исходный файл». Для корректировки добавленной формы отчёта необходимо щёлкнуть по кнопке «Редактировать».
Если же подходящей печатной формы в наличии нет, то её придётся создавать с нуля. Для этого также необходимо щёлкнуть по кнопке «Редактировать». При этом программа выдаст соответствующее предупреждение (см. рис. ниже).

Редактирование файла отчёта в формате произвольных документов
Если при выборе формата отчёта был выбран формат произвольных документов, то при нажатии кнопки «Редактировать» будет открыт редактор произвольных документов, все действия в котором выполняются посредством панели палитры инструментов (см. рис. ниже).
Если панель палитры инструментов отсутствует на экране, её можно вызвать через главное меню: «Действия -> Палитра инструментов». Здесь же в меню «Действия» продублированы некоторые команды панели палитры.
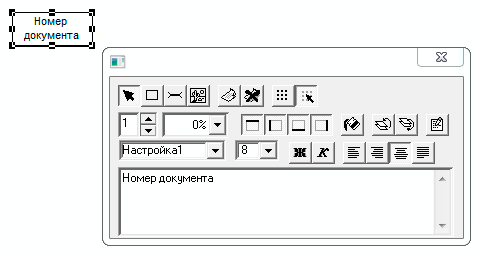
В назначении кнопок палитры инструментов разобраться несложно — при наведении указателя мыши на любую кнопку появляется соответствующая всплывающая подсказка. Для создания ячейки печатной формы предназначена кнопка ![]() , для создания разделителя секций — кнопка
, для создания разделителя секций — кнопка ![]() , для вставки картинки — кнопка
, для вставки картинки — кнопка ![]() и т.д.
и т.д.
Редактирование содержимого ячеек
Нижнее поле панели палитры (см. рис. ниже) служит для редактирования содержимого вновь созданной или уже имеющейся ячейки шаблона печатной формы (данную ячейку нужно предварительно выбрать). В качестве содержимого ячейки может использоваться как обычный текст, так и текст в сочетании с выражениями (формулами) на встроенном языке. Выражения должны быть заключены в квадратные скобки.
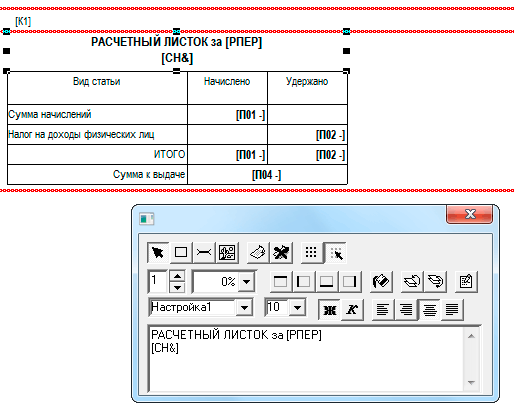
Причём выражения внутри квадратных скобок не предваряются символом восклицательного знака, как это принято для командных строк.
Программный код в шаблоне печатной формы
Выражения (формулы), используемые в ячейках шаблона печатной формы, должный быть простыми, то есть содержать только имена переменных или макроимена, которые при формировании печатной формы будут заменены конкретными значениями. Если же для вывода какого-то показателя требуется предварительно произвести какие-то вычисления, то выполняться данные вычисления должны в программном коде, который необходимо разместить в разделителях секций шаблона.
В окне редактора шаблонов такие разделители отображаются в виде линий красного цвета. Чтобы посмотреть исходный код, содержащийся в разделителе, необходимо щёлкнуть по разделителю мышкой. Код при этом отобразится в нижнем поле панели палитры (см. рис. ниже).
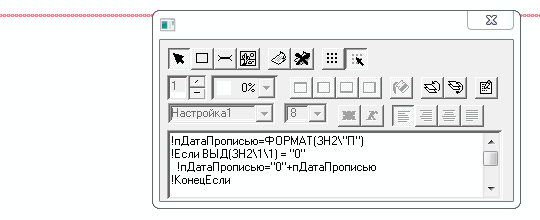
Поскольку код, содержащийся в разделителе, может быть довольно объёмным, для удобства работы с ним следует щёлкнуть по кнопке «Редактировать» (![]() ). При этом на экран будет выведено окно редактора текста (см. рис. ниже).
). При этом на экран будет выведено окно редактора текста (см. рис. ниже).
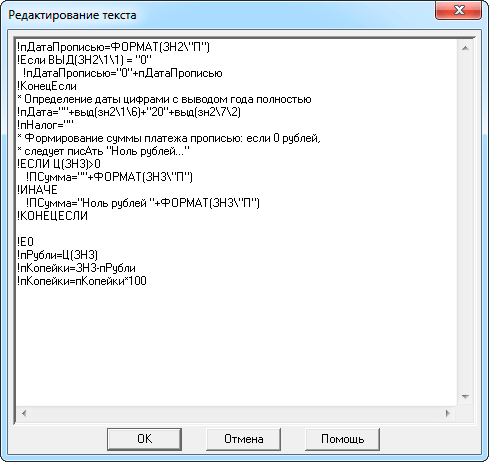
Разделитель секций должен размещаться в шаблоне печатной формы выше ячеек, в которых используются результаты вычислений, произведённых в коде, содержащемся в разделите.
Выражения в ячейках формы не предваряются символом «!», а вот каждая строка кода в разделителе секций начинается с символа «!», за исключением строк комментариев. Подробнее об этом я рассказывал в предыдущей статье.
Формирование многострочной части печатной формы
Многострочная часть печатной формы в отчётах формируется с помощью различных циклов: !ВЫБРАТЬ СЧЕТ ВСЕ…СЛЕДУЮЩИЙ СЧЕТ, !ВЫБРАТЬ СУБКОНТО ВИД n ВСЕ…СЛЕДУЮЩИЙ СУБКОНТО и т.д. Ячейки таблицы, вывод которых необходимо повторять заключаются между двумя разделителями секций. При этом в верхний разделитель помещают команду !ВЫБРАТЬ…, в нижний — команду !СЛЕДУЮЩИЙ… (см. рис. ниже).
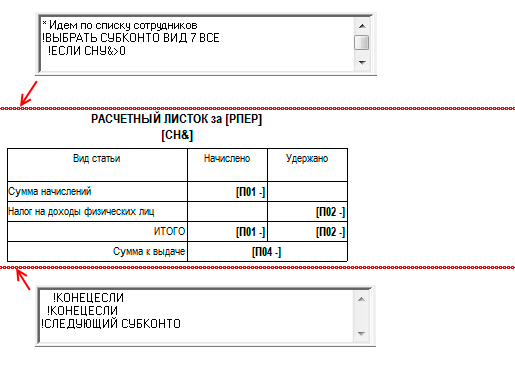
Примечание: В шаблонах печатных форм с многострочной частью после последних объектов формы (в конце документа) следует ставить дополнительный разделитель секций, не содержащий программного кода (см. рис. ниже). В противном случае нижняя часть документа (та, что находится ниже разделителя, содержащего команду !СЛЕДУЮЩИЙ СУБКОНТО или другую подобную) может быть перенесена на другую страницу. Это особенность данной версии программы.
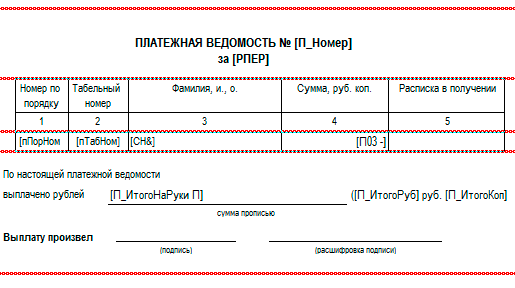
Для принудительного же переноса содержимого на другую страницу, если возникнет такая необходимость, можно воспользоваться командой !НОВАЯ СТРАНИЦА.
Редактирование файла отчёта в текстовом формате
Если при выборе формата отчёта был выбран текстовый формат, то при нажатии кнопки «Редактировать» будет открыт текстовый редактор, так как файлы отчётов в текстовом формате представляют собой обычные текстовые файлы. Содержимым таких файлов является программный код в перемешку с символьными строками (см. рис. ниже).
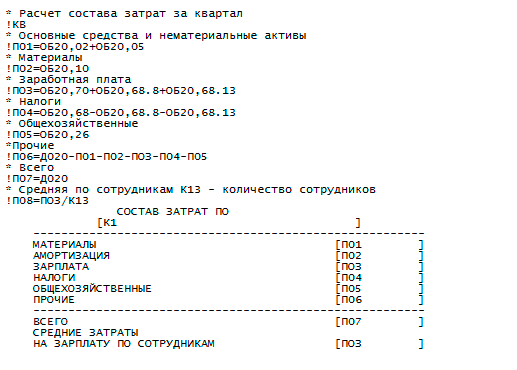
Если говорить точнее, файлы отчётов в текстовом формате могут содержать строки трёх видов:
- строки комментариев к программному коду. Они начинаются либо с символа звёздочки («*») в первой позиции, либо с символов «!*» (восклицательный знак со звёздочкой), перед которыми могут стоять один или несколько пробелов. В выходную форму при формировании отчёта строки комментариев не попадают, они используются только для записи замечаний к программному коду;
- командные строки. Они начинаются с восклицательного знака («!»), перед которым могут стоять один или несколько пробелов. В формируемый документ эти строки также не попадают, они служат для размещения команд, которые при формировании отчёта выполняются интерпретатором;
- обычные строки (это либо пустые строки, либо строки, которые не начинаются с символа звёздочки, и в которых первый отличный от пробела символ не является восклицательным знаком). В выходную форму при формировании отчёта такие строки включаются как есть.
При вставке внутрь обычной символьной строки выражения, которое должно вычисляться в процессе формирования отчёта, выражение следует заключать в квадратные скобки, например:
Отчёт по затратам за [РПЕР ] по цеху сборки
Причём выражения внутри квадратных скобок не предваряются символом восклицательного знака, как это принято для командных строк.
Важно! В отчётах текстового формата квадратные скобки определяют не только место вставки, но и длину вставляемого значения. Например, если длина вычисленного значения меньше числа символов между квадратными скобками «[» и «]» (включая сами эти скобки), то значение дополняется справа пробелами. Если же длина вычисленного значения больше отведённого для значения числа символов, то подставляемое значение обрезается справа.
Пример отчёта по основным средствам в текстовом формате:
!Е0
Справка по основным средствам
[РПЕР ]
===================================================================
Наименование Кол-Во Стоимость Износ Ост.Стоим.
===================================================================
!ВЫБРАТЬ СУБКОНТО ВИД 3 ВСЕ
!ЕСЛИ СКД01:&Н>0
!пОст=СКД01:&-СКК02:&
[СН& ] [СКД01:&Н] [СКД01:& ] [СКК02:&] [п0ст ]
!КОНЕЦЕСЛИ
!СЛЕДУЮЩИЙ СУБКОНТО
Примечание: Шрифт, которым выводятся отчёты текстового формата, задаётся в окне «Общие параметры». Для вызова данного окна необходимо выбрать одноимённый пункт в группе «Сервис» главного меню программы.
В появившемся окне «Общие параметры» в списке объектов следует выбрать пункт «Редактор текста» (см. рис. ниже) и щёлкнуть по кнопке «Выбрать шрифт». Для комфортной работы с редактором и правильного отображения отчётов рекомендуется установить какой-нибудь моноширинный шрифт (шрифт, в котором все символы имеют одинаковую ширину). К таким шрифтам относятся Courier New Cyr, MonoCondensed, Lucida Console и т.п.
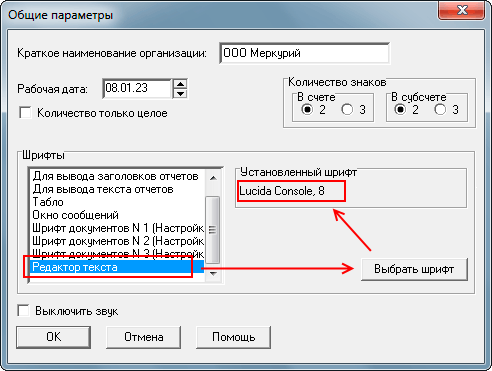
Другие статьи по схожей тематике