Каждый раз, когда в налоговом законодательстве происходят какие-либо изменения, компания «1С» вносит необходимые корректировки в программные продукты и выпускает новые релизы типовых конфигураций.
Что представляет собой дистрибутив конфигурации
Дистрибутив любой конфигурации обычно поставляется в папке с именем R770XXX, где XXX — номер релиза. В папке находятся несколько подкаталогов с именами DISK1, DISK2, DISK3 и т.д. (Традиция разбивать содержимое дистрибутива на несколько дисков ведётся ещё с тех пор, когда установка программы на компьютер производилась с 3,5-дюймовых дискет.)
В папке с дистрибутивом также содержатся текстовые файлы News.rtf и Release.txt, в которых можно найти всю информацию о последних внесённых изменениях.
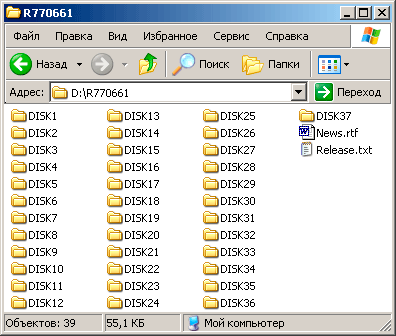
Полученный дистрибутив может быть использован как для установки и развёртывания новой информационной базы (ИБ), так и для обновления уже имеющейся рабочей конфигурации.
Содержимое дистрибутива
По сути, дистрибутив представляет собой самораспаковывающийся архив, в котором упакованы два каталога. В обоих каталогах содержатся все необходимые файлы клиентских приложений, но информационная база одного из приложений пуста, а у другого — в базе содержится некоторое количество записей. Оба приложения при необходимости могут быть подключены к технологической платформе и использованы: первое — для развёртывания новой ИБ, второе — в качестве демонстрационного приложения.
В том случае, когда создание новых информационных баз не требуется, а необходимо просто обновить уже имеющуюся на компьютере рабочую конфигурацию, дистрибутив всё равно придётся проинсталлировать (или распаковать), так как для обновления необходим файл 1cv7.md, содержащийся в архиве.
Порядок обновления рабочей конфигурации
Для обновления рабочей конфигурации необходимо:
- Инсталлировать новую конфигурацию. При этом, как я уже говорил ранее, в указанное место будут распакованы два каталога с файлами приложений.
- Выполнить обновление рабочей конфигурации, используя файл
1cv7.md, содержащийся в любом из этих двух каталогов.
Инсталляция новой конфигурации в 32-разрядной версии Windows
В 32-разрядной версии Windows для инсталляции новой конфигурации необходимо запустить файл setup.exe из подкаталога DISK1 каталога с дистрибутивом.
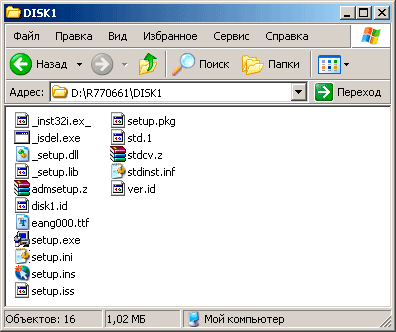
Процесс инсталляции стандартен — на каждом этапе необходимо просто кликать по кнопке «Далее». Однако когда программа предложит выбрать вариант установки, лучше выбрать опцию «Обновление конфигурации».
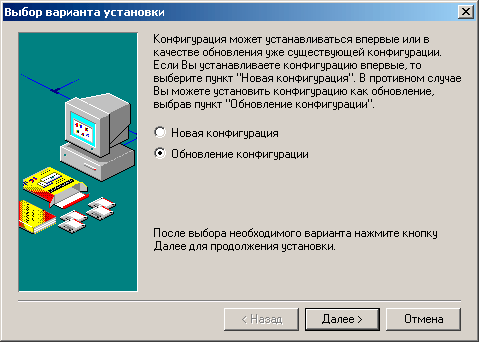
Примечание: При выборе опции «Новая конфигурация» папки с конфигурациями будут распакованы в указанное место на жёстком диске. При выборе же опции «Обновление конфигурации» в указанном месте будет создан каталог \UPDATE, а уже в него будут распакованы папки с конфигурациями. Поскольку в последующем (после обновления) все эти каталоги придётся удалять за ненадобностью, то их размещение в \UPDATE гарантирует, что вы не удалите что-нибудь лишнее, например, каталог с рабочей информационной базой.
Когда программа установки запросит указать место на диске, куда следует выполнить установку (распаковку), укажите его, воспользовавшись кнопку «Обзор…».
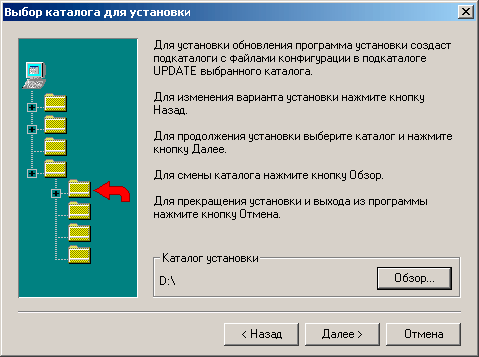
После завершения установки на диске в указанном вами месте появится каталог \UPDATE с двумя подкаталогами. Имена этих подкаталогов зависят от устанавливаемой конфигурации. Например, для типовой конфигурации «Бухгалтерский учёт» создаются подкаталоги с именами 1SBDB и 1SBDemo, для конфигурации «Торговля и склад» подкаталоги будут иметь имена DB и DemoDB, для конфигурации «Производство + Услуги + Бухгалтерия» — Mnfctr и MnfcDemo.
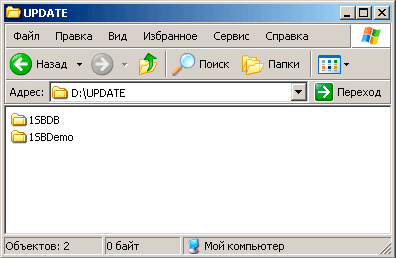
Примечание: После инсталляции конфигурации в окне запуска программы в списке информационных баз появятся две новые строчки, которые можно просто удалить, если вы не собираетесь использовать эти базы в дальнейшем.

Для обновления имеющейся рабочей конфигурации из папки с новой конфигурацией нам потребуются файлы 1cv7.md, V7Plus.dll, V7Plus.als и подкаталог \ExtForms.
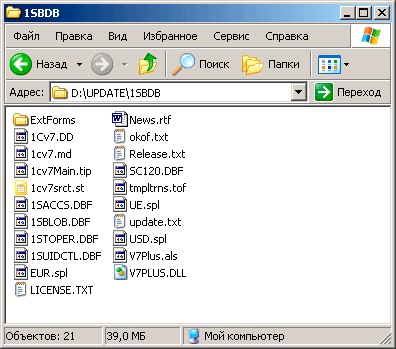
Извлечение каталогов с конфигурациями в 64-разрядной версии Windows
В 64-разрядной версии Windows установить конфигурацию способом, описанным выше, не удастся, так как программа установки была написана ещё под Windows’95. Поэтому для извлечения каталога с конфигурацией из дистрибутива потребуется утилита-распаковщик stix_w32, найти которую можно в Интернете или взять здесь…
Файлы распаковщика необходимо поместить в папку с дистрибутивом конфигурации и запустить командный файл extract_1c.cmd. После завершения работы утилиты в папке появятся два новых подкаталога: \unp и \unp_demo. Первый из них будет содержать файлы новой конфигурации с чистой информационной базой, второй — файлы с демонстрационной базой.
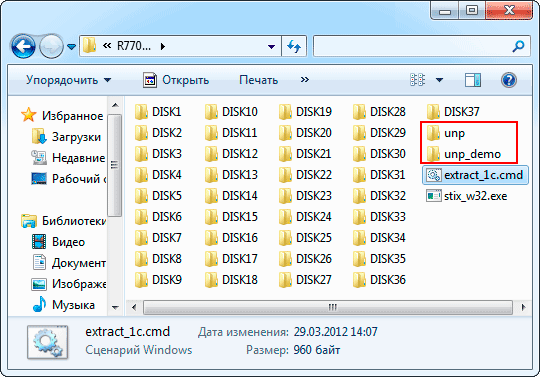
Внимание! Чтобы распаковка прошла без проблем, путь к конечному каталогу с файлами дистрибутива должен быть без пробелов и не содержать кириллицу! Например, D:\Temp\R770661.
Обновление рабочей конфигурации
Для того, чтобы обновить имеющуюся рабочую конфигурацию, запускаем программу «1С:Предприятие». В окне запуска выбираем режим «Конфигуратор», а в списке информационных баз — рабочую информационную базу, которую необходимо обновить.
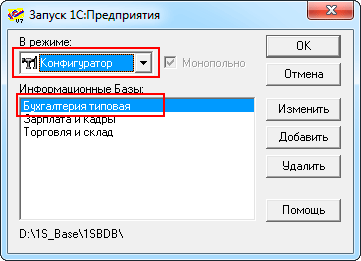
После открытия окна Конфигуратора в обязательном порядке делаем архивную копию информационной базы на случай, если что-то пойдёт не так (подробнее о создании архивных копий я писал ранее). После завершения операции архивирования ИБ в меню «Конфигурация» выбираем пункт «Объединение конфигураций».

С помощью появившегося стандартного окна открытия файла необходимо найти на диске папку с вновь установленной или извлечённой с помощью утилиты stix_w32 конфигурацией, выбрать файл 1cv7.md и нажать кнопку «Открыть».
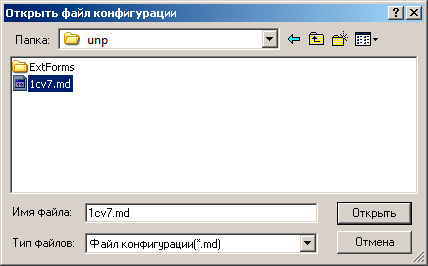
В открывшемся окне «Объединение конфигураций» необходимо проверить параметры объединения. В группе элементов «Приоритет конфигурации» должна быть выбрана опция «Загружаемая конфигурация» (см. рис. ниже), в группе «Метод объединения» — опция «Замещать объекты». После проверки параметров нажимаем кнопку «ОК».
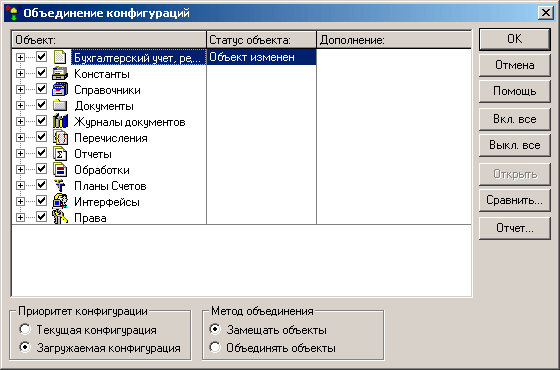
Примечание: Список объектов метаданных, выводимый в окне «Объединение конфигураций», скорее всего, будет отличаться от того, что показан на рисунке выше. В данный список попадают только те объекты, которые будут изменены в процессе объединения.
Начавшийся процесс объединения конфигураций будет сопровождаться соответствующими комментариями в окне сообщений.

После завершения процесса на экран будет выведено окно «Конфигурация» (см. рис. ниже). Символ «звёздочка» (*) в заголовке окна свидетельствует о том, что конфигурация была изменена.
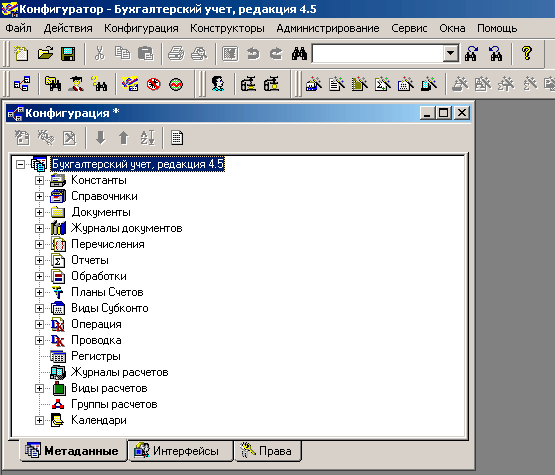
Для сохранения внесённых в конфигурацию изменений в меню «Файл» выбираем пункт «Сохранить» либо щёлкаем по кнопке с изображением дискеты на панели инструментов. При этом на экран будет выведено диалоговое окно (см. рис. ниже), предупреждающее о том, что при сохранении некоторых изменений потребуется реорганизация структуры информационной базы. Для подтверждения наших намерений кликаем по кнопке «Да».

Когда программа выполнит анализ изменений в конфигурации, на экране может появиться окно (см. рис. ниже) со списком объектов, для которых требуется реорганизация информационной базы. Для продолжения кликаем по кнопке «Принять».
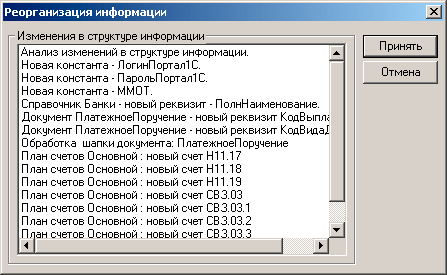
Завершится процесс реорганизации структуры ИБ выводом соответствующего сообщения.
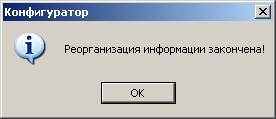
Для завершения обновления ИБ на уровне учётных данных открываем программу в обычном режиме. Сделать это можно непосредственно из Конфигуратора, выбрав в меню «Сервис» пункт «1С:Предприятие» либо кликнув по кнопке с логотипом «1С» на панели инструментов. После открытия программы на экран будет выведено окно «Проверка легальности получения обновления», в котором необходимо выбрать пункт «Я подтверждаю легальность получения обновления» и кликнуть по кнопке «Продолжить».
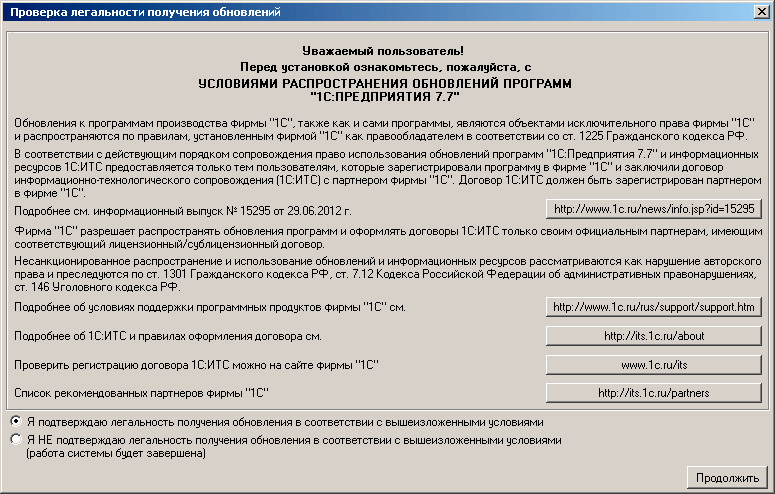
После этого система произведёт (если есть такая необходимость) обновление информационной базы на уровне учётных данных.
Последний штрих
Некоторые отчёты и обработки, используемые в программе, а также шаблоны отдельных печатных форм находятся не в файле конфигурации 1cv7.md, а во внешних файлах. Размещаются эти файлы в подкаталоге ExtForms каталога рабочей информационной базы. Для обновления этих файлов необходимо скопировать из каталога с новой конфигурацией (инсталлированного или извлечённого с помощью утилиты stix_w32) в каталог с рабочей ИБ весь подкаталог ExtForms со всем его содержимым, перезаписав все имеющиеся в существующем подкаталоге файлы и папки.
Ещё один момент, на который следует обратить внимание при обновлении, это версия компоненты V7Plus. Чтобы узнать версию компоненты, в каталоге рабочей базы находим файл V7Plus.dll, кликаем по нему правой кнопкой мыши и в появившемся контекстном меню выбираем пункт «Свойства». Информацию о версии файла можно найти в окне свойств файла на вкладке «Подробно» (см. рис. ниже).
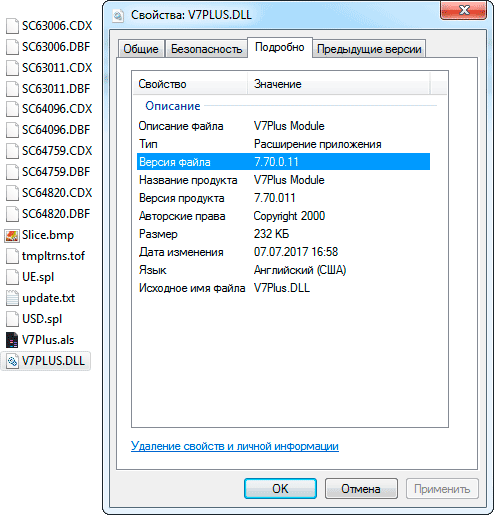
Если версия компоненты ниже, чем 7.70.011, необходимо скопировать из каталога с новой конфигурацией в каталог с рабочей базой файлы V7Plus.dll и V7Plus.als, перезаписав имеющиеся.
Другие статьи по схожей тематике