У каждого человека, постоянно пользующегося Интернетом, есть десяток-другой избранных сайтов, которые он посещает если не ежедневно, то хотя бы раз в месяц точно. Это могут быть соцсети, видеохостинги, блоги, форумы, файловые хранилища, новостные и образовательные порталы, всевозможные справочные системы и многое другое.
Чтобы каждый раз не искать все эти интернет-ресурсы через поисковые системы, в любом браузере предусмотрен очень удобный инструмент, называемый закладками. Данный инструмент даёт пользователю возможность оперативно сохранять ссылки на любые понравившиеся Интернет-ресурсы и предоставляет быстрый доступ к этим ссылкам в последующем. В нужный момент для доступа к любому сайту достаточно будет сделать всего два-три клика.
Рассмотрим, как этот инструмент и работа с ним реализованы в браузере Google Chrome.
Как добавить адрес страницы в закладки
Быстро добавить адрес открытой страницы в закладки позволяет кнопка с изображением звёздочки в правой части адресной строки (см. рис. ниже). Также для этого можно воспользоваться стандартной комбинацией клавиш Ctrl+D.
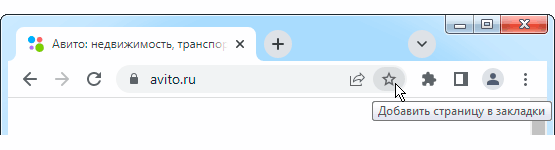
При добавлении адреса страницы в закладки на экран будет выведено диалоговое окно «Закладка добавлена» (см. рис. ниже). В данном диалоге, прежде чем нажать кнопку «Готово», в поле «Название» можно по своему усмотрению отредактировать название сохраняемой закладки, а в поле «Папка» — выбрать из выпадающего списка место для сохранения закладки.
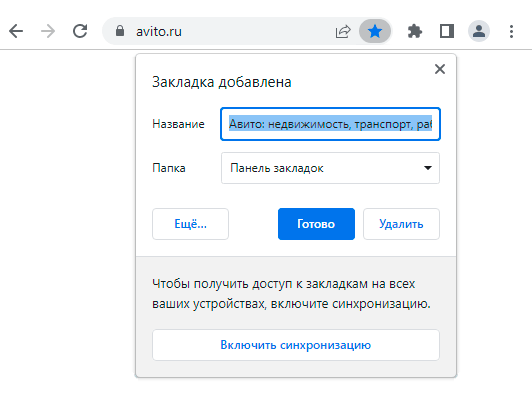
Изначально в выпадающем списке поля «Папка» предлагается на выбор только два места для сохранения закладок: Панель закладок и папка «Другие закладки» (см. рис. ниже). Позднее этот список будет дополнен названиями вложенных папок, которые Вы создадите.
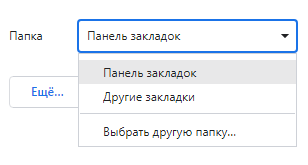
Примечание: Диалоговое окно «Закладка добавлена» имеет свойство закрываться при отсутствии каких-либо действий со стороны пользователя (то есть если в течение какого-то промежутка времени Вы не начали редактировать содержимое его полей, браузер окно закрывает). При этом новая закладка будет создана с параметрами, используемыми браузером по умолчанию. И здесь важно учитывать один момент — в качестве места размещения закладки браузер по умолчанию использует то место, которое было указано Вами ранее при сохранении предыдущей закладки. То есть, если предыдущую закладку Вы поместили, например, в папку «Другие закладки», то и текущая (новая) закладка по умолчанию будет помещена туда же.
Впрочем, ничего страшного в этом нет. Диалоговое окно редактирования закладки можно вызвать на экран повторно и продолжить редактирование. Для этого следует ещё раз воспользоваться кнопкой с изображением звёздочки в правой части адресной строки либо комбинацией клавиш Ctrl+D. Только теперь окно уже будет называться «Изменить закладку» (см. рис. ниже).
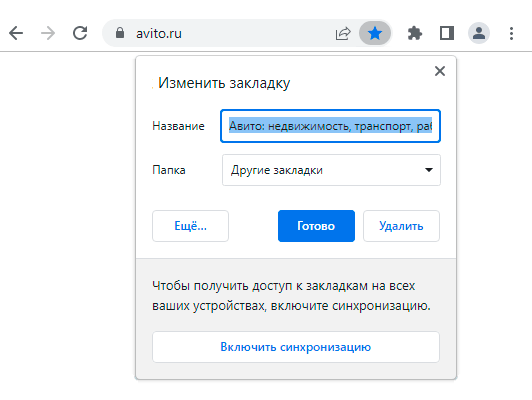
Средства для работы с сохранёнными закладками
Работать с сохранёнными закладками в Google Chrome можно через главное меню браузера, хотя надо заметить, не совсем это удобно. Сначала надо отыскать среди других пунктов главного меню пункт «Закладки», а потом ещё пройти через целый каскад выпадающих подменю (см. рис. ниже).
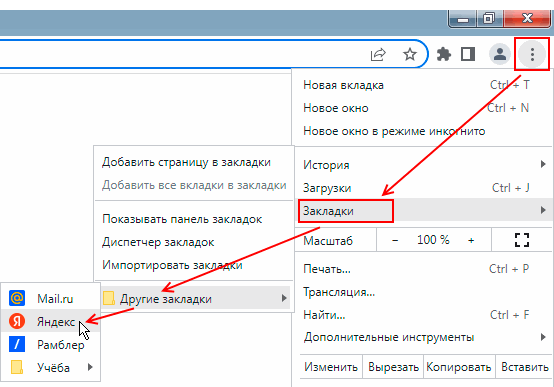
Ещё одним средством визуализации закладок в браузере является боковая панель, которая вызывается на экран нажатием кнопки «Показать боковую панель» (см. рис. ниже). В появившейся при этом панели необходимо перейти на вкладку «Закладки».
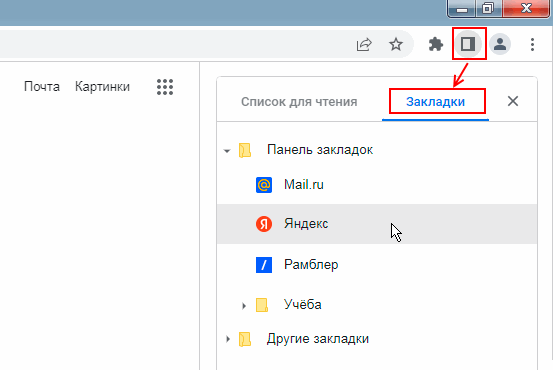
Но, пожалуй, наиболее удобным средством работы с закладками в Google Chrome является панель закладок, которая выводится под основной панелью инструментов браузера.
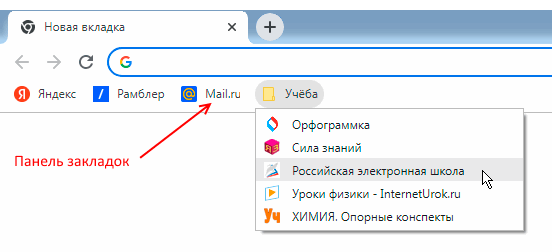
Особенности работы с панелью закладок
Вызов панели на экран
Если панель закладок отсутствует в окне браузера, для вывода её на экран необходимо выбрать в главном меню пункт «Настройки» (см. рис. ниже).
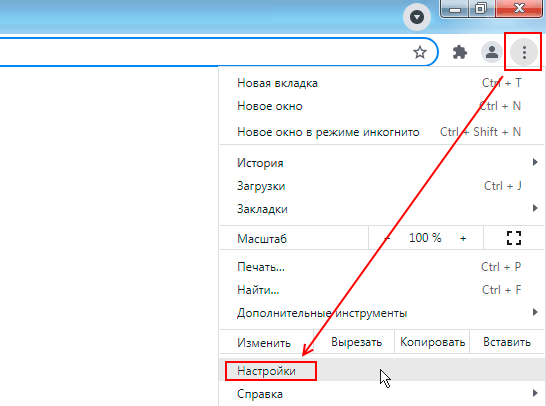
В открывшемся при этом окне «Настройки» следует перейти в раздел «Внешний вид» (см. рис. ниже) и, сдвинув движок соответствующего выключателя вправо, включить опцию «Показывать панель закладок».
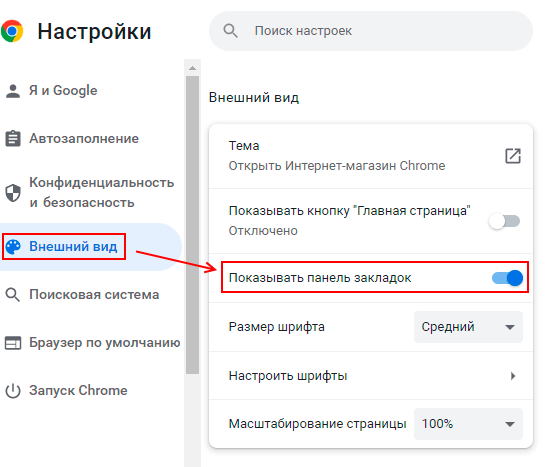
Если появившаяся при этом панель закладок мешает просмотру страниц (а это довольно актуально для устройств с небольшими экранами), убрать её в любой момент с экрана можно щёлкнув правой кнопкой мыши по панели и выбрав в появившемся контекстном меню пункт «Показывать панель закладок» (см. рис. ниже). При этом должна исчезнуть галочка напротив данного пункта меню, и панель будет скрыта на вкладках с открытыми страницами, но тем не менее она по-прежнему будет отображаться при открытии новой (пустой) вкладки, где её присутствие обычно и требуется.
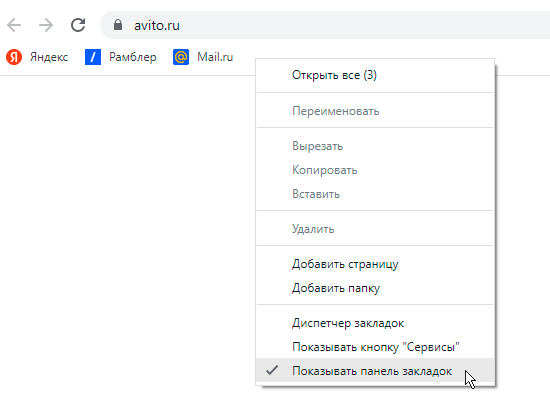
Названия закладок
Размер кнопок-закладок на панели определяется длиной их названия. Поэтому чем короче будут их названия, тем больше кнопок уберётся на панели.
Названия закладкам обычно присваиваются при сохранении ссылок, но при необходимости их в любой момент можно откорректировать. Для этого следует щёлкнуть правой кнопкой мыши по кнопке-закладке и в появившемся контекстном меню выбрать команду «Изменить» (см. рис. ниже).
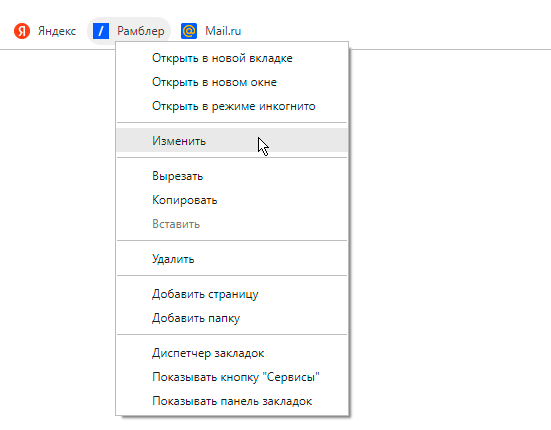
Группировка закладок
Закладок на панели уберётся больше, если схожие по тематике закладки группировать с помощью папок, которые при необходимости можно вкладывать друг в друга (см. рис. ниже). Например, для группировки ссылок на образовательные сайты можно создать папку «Учёба», а внутри неё создать ещё несколько вложенных папок соответствующих изучаемым дисциплинам. Работа с такими вложенными друг в друга папками напоминает работу с многоуровневыми выпадающими меню.
Имена папкам (особенно это касается папок первого уровня) следует давать более короткие.
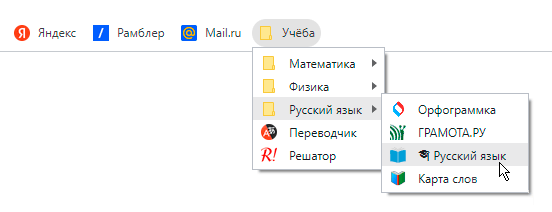
Как создать папку на панели закладок
Чтобы создать на панели закладок новую папку, необходимо щёлкнуть правой кнопкой мыши по панели и в появившемся контекстном меню выбрать пункт «Добавить папку» (см. рис. ниже).
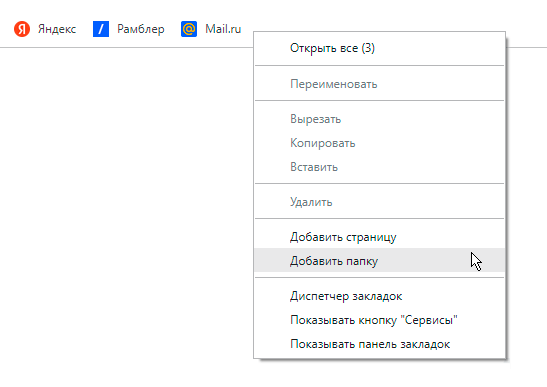
В появившемся при этом окне «Новая папка» (см. рис. ниже) в поле «Название» следует указать имя создаваемой папки, а в нижеприведённом списке мест — место, где она будет создана. Если в списке выделить элемент «Панель закладок», на панели закладок после нажатия кнопки «Сохранить» будет создана папка первого уровня; если же выделить одну из уже имеющихся папок, то будет создана вложенная папка.
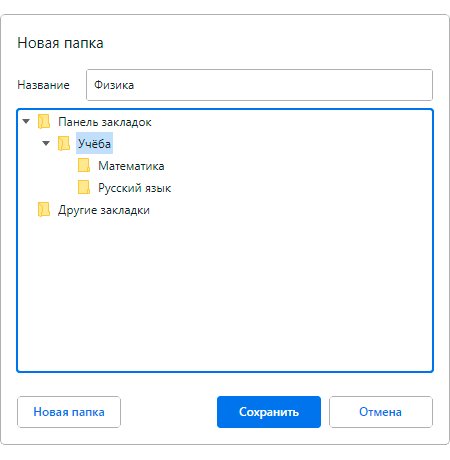
Создание новой папки при сохранении закладки
Чтобы создать новую папку ещё на этапе сохранении закладки, необходимо в окне «Закладка добавлена» воспользоваться кнопкой «Ещё…» или в выпадающем списке поля «Папка» выбрать пункт «Выбрать другую папку…» (см. рис. ниже).
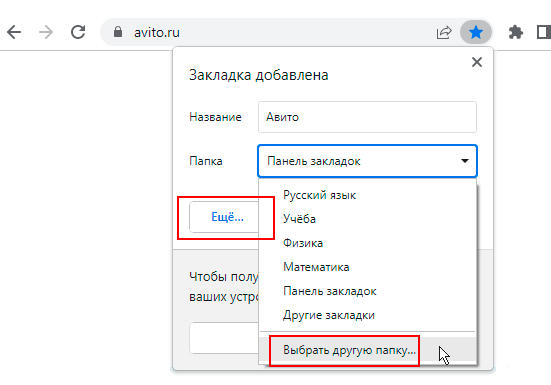
В появившемся при этом окне «Изменить закладку» (см. рис. ниже), прежде чем нажать имеющуюся там кнопку «Новая папка», сначала необходимо указать место, где эта папка должна быть создана. То есть в приведённом ниже списке мест необходимо предварительно выделить либо элемент «Панель закладок», если планируется создание папки первого уровня, либо одну из уже имеющихся папок, если планируется создание вложенной папки.
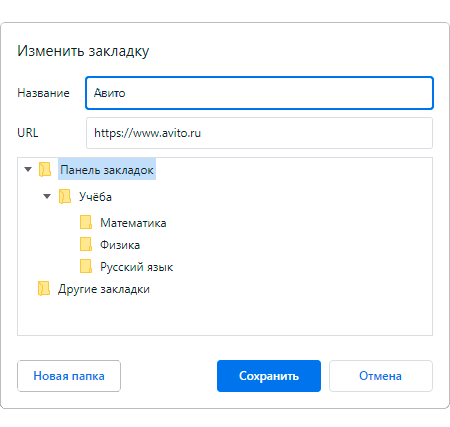
После нажатия кнопки «Новая папка» в указанном месте появится значок создаваемой папки (см. рис. ниже). Значку следует задать имя, после чего щёлкнуть по кнопке «Сохранить». При этом добавляемая закладка будет сохранена во вновь созданной папке.
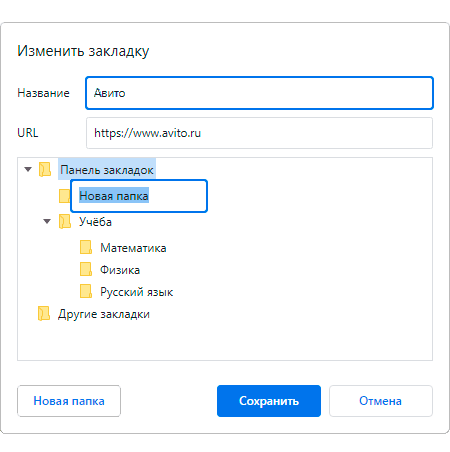
Кстати, если закладки когда-либо ранее сохранялись в папку «Другие закладки», кнопка доступа к этим закладкам будет выведена в правой части панели закладок (см. рис. ниже).
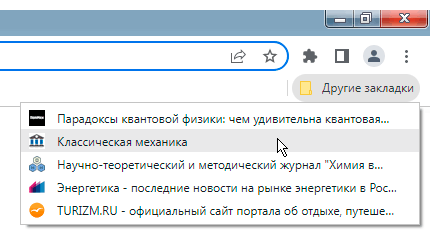
Перемещение закладок на панели
При необходимости любой элемент панели закладок можно переместить на другое место или в другую папку. Для этого надо просто навести указатель мыши на элемент (закладку или папку), нажать левую кнопку мыши и, не отпуская её, «перетащить» элемент на новое место. Если же элемент навести на значок папки и отпустить левую кнопку мыши, элемент будет перемещён в эту папку. Таким же образом элементы можно перемещать и между папками.
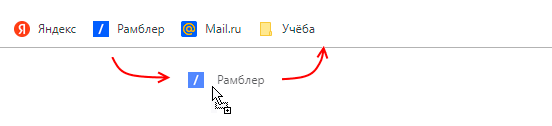
Для перемещения элементов по панели или из папки в папку можно также использовать команды «Вырезать» и «Вставить» из контекстного меню, появляющегося при щелчке правой кнопкой мыши по элементу.
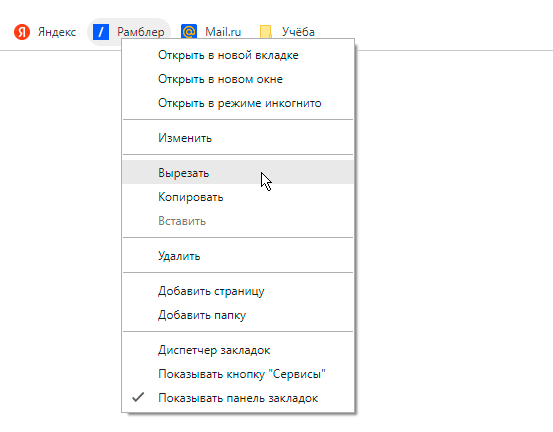
Работа с меню «Закладки» и боковой панелью
Работа с меню «Закладки» и боковой панелью ничем не отличается от работы с панелью закладок. Элементы меню и боковой панели также можно переименовывать, вырезать, вставлять, перетаскивать с места на место или из папки в папку, как это было описано выше для панели закладок.
Если щёлкнуть по элементу в меню «Закладки» или по элементу на боковой панели правой кнопкой мыши, на экран будет выведено контекстное меню, содержащее полный набор команд, необходимых для работы с закладками (см. рис. ниже).
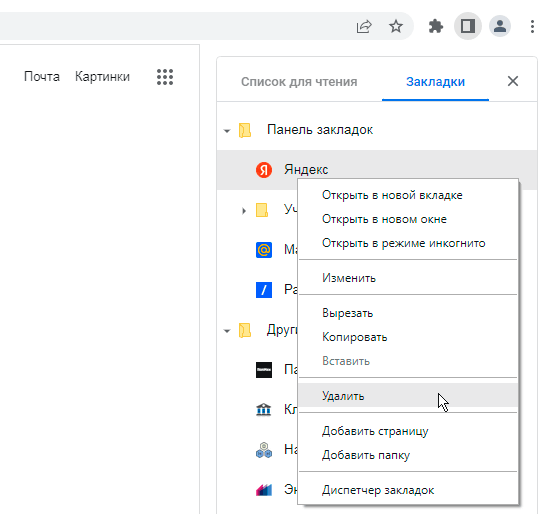
Работа с диспетчером закладок
Открыть диспетчер закладок можно воспользовавшись соответствующим пунктом контекстного меню (см. рис. ниже), появляющегося при щелчке правой кнопкой мыши по панели закладок или боковой панели, либо последовательно выбрав в главном меню пункты «Закладки -> Диспетчер закладок».
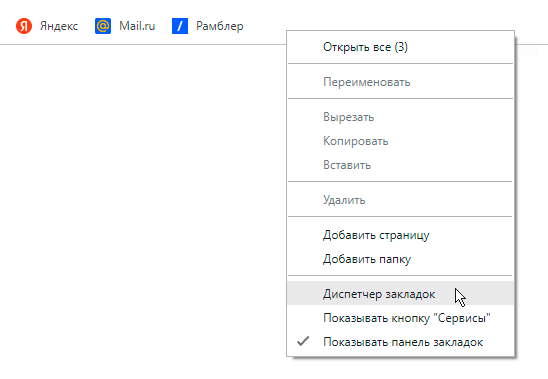
Диспетчер является ещё одним средством редактирования сохранённых закладок. Закладки здесь также можно переименовывать, вырезать, вставлять, перетаскивать с места на место или из папки в папку.
Для редактирования закладок в диспетчере кроме контекстных меню можно также использовать специальные меню (см. рис. ниже), которые вызываются нажатием кнопки с тремя вертикальными точками (![]() ).
).
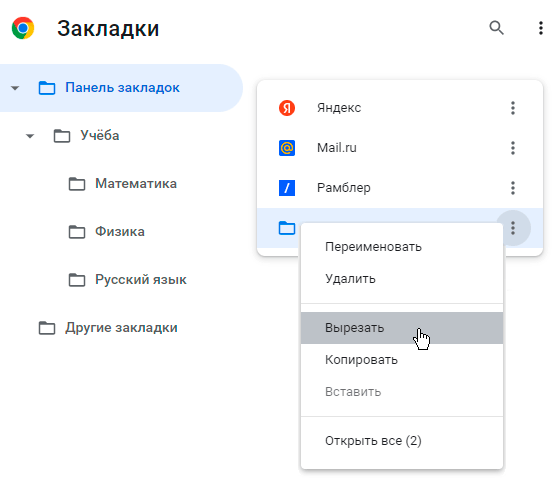
Кроме основных операций по редактированию закладок, таких как переименование, создание, перемещение и удаление, в диспетчере можно выполнить также операцию выгрузки (экспорта) закладок в html-файл. Соответствующую команду можно найти в меню, появляющемся при нажатии кнопки с тремя вертикальными точками (![]() ), расположенной в верхнем правом углу окна диспетчера (см. рис. ниже). Здесь же в меню находится и команда загрузки (импорта) закладок из html-файла.
), расположенной в верхнем правом углу окна диспетчера (см. рис. ниже). Здесь же в меню находится и команда загрузки (импорта) закладок из html-файла.
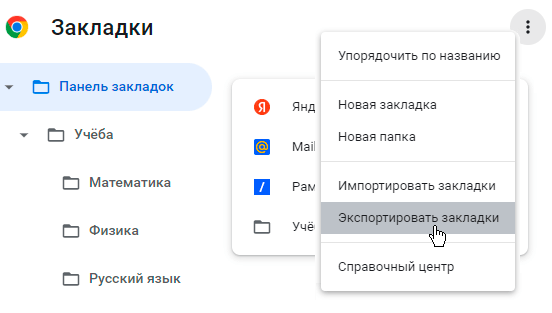
Экспорт закладок в html-файл может потребоваться при переносе существующих закладок на другой компьютер или в другой браузер. Операция импорта из html-файла необходима для переноса закладок с другого компьютера или из другого браузера. Кроме того, список закладок, сохранённый в html-файле, может использоваться в качестве архива на случай полной переустановки браузера или всей операционной системы в целом.
Примечание: Без использования html-файла закладки в Google Chrome можно импортировать только из браузеров Internet Explorer и Mozilla Firefox. Для этого необходимо зайти в настройки Google Chrome, выбрав в главном меню пункт «Настройки», а затем в разделе «Я и Google» (см. рис. ниже) щёлкнуть по пункту «Импорт закладок и настроек».
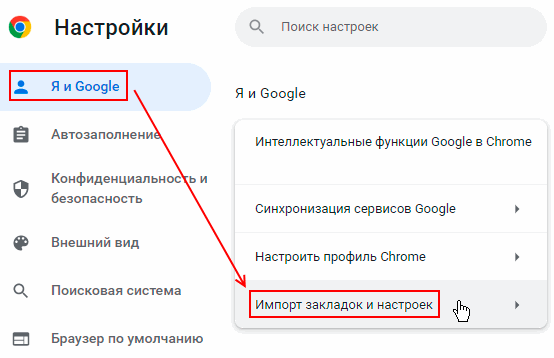
Другие статьи по схожей тематике