Закладки (англ. bookmarks) — это очень удобный инструмент, дающий пользователю возможность оперативно сохранять ссылки на наиболее востребованные Интернет-ресурсы и предоставляющий быстрый доступ к этим ссылкам в последующем.
Рассмотрим, как данный инструмент и работа с ним реализованы в браузере Mozilla Firefox.
Способы визуализации сохранённых закладок
Панель закладок
Если количество сайтов, с которыми пользователь работает постоянно, не превышает двух-трёх десятков, то лучшим местом для хранения ссылок на эти сайты является Панель закладок (англ. bookmarks bar).
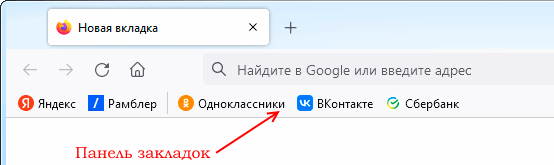
По умолчанию данная панель не отображается в окне браузера. Чтобы вывести её на экран, необходимо щёлкнуть правой кнопкой мыши по пустому месту на основной панели инструментов или по заголовку окна браузера и в появившемся контекстном меню последовательно выбрать пункты «Панель закладок -> Всегда отображать».
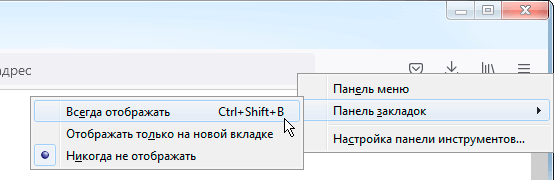
Примечание: Если у Вас небольшой размер экрана, постоянно присутствующая в окне Панель закладок вероятно будет мешать просмотру контента. Поэтому в таком случае лучше выбрать режим «Отображать только на новой вкладке» (см. рис. выше). В этом режиме Панель будет отображаться только при открытии новой (пустой) вкладки.
Меню «Закладки»
В браузере Mozilla Firefox для работы с закладками предусмотрено два варианта меню. Например, для пользователей старшего поколения более привычной будет работа с классическим меню в верхней части окна.
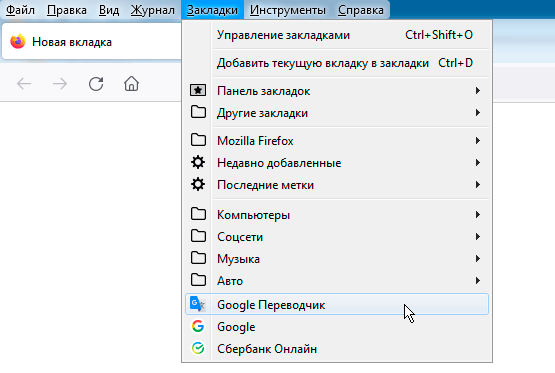
По умолчанию данное меню не отображается в окне браузера. Чтобы вывести его на экран, необходимо щёлкнуть правой кнопкой мыши по пустому месту на основной панели инструментов или по заголовку окна браузера и в появившемся контекстном меню выбрать пункт «Панель меню».
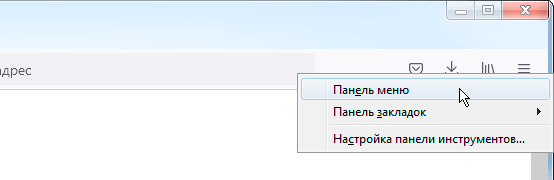
Ещё одним вариантом меню для работы с закладками, является меню, вызываемое на экран с помощью кнопки «Показать закладки» (кнопка с изображением звёздочки).
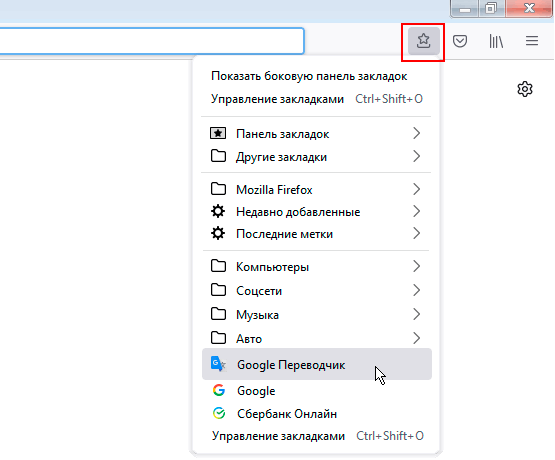
По умолчанию кнопка для вызова данного меню не отображается на основной панели инструментов. Чтобы вывести её на панель, необходимо щёлкнуть правой кнопкой мыши по пустому месту на основной панели или по заголовку окна браузера и в появившемся контекстном меню выбрать пункт «Настройка панели инструментов…» (см. рис. ниже).
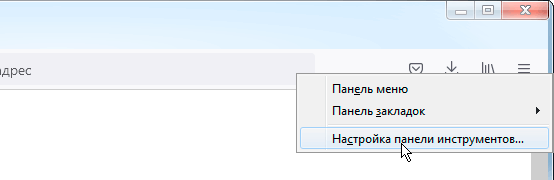
На открывшейся при этом вкладке «Настройка Firefox» в списке дополнительных инструментов отыскиваем значок «Меню закладок» и мышью перетаскиваем его на основную панель браузера (то есть наводим указатель мыши на значок, нажимаем левую клавишу мыши и, не отпуская клавиши, «тащим» значок на панель).
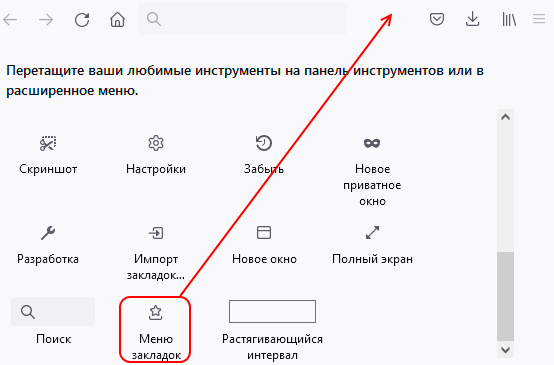
Боковая панель «Закладки»
Ещё одним средством визуализации закладок является боковая панель «Закладки» (англ. sidebar bookmarks).
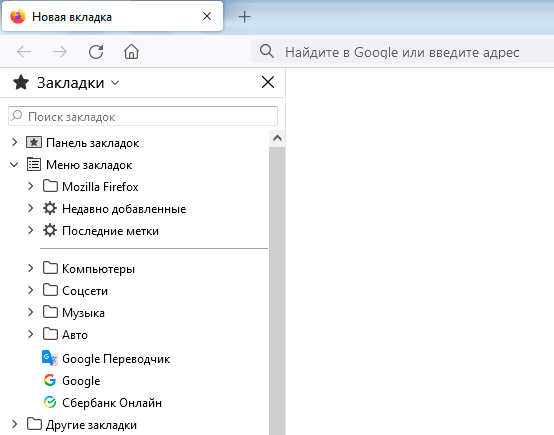
На экран боковая панель вызывается кнопкой «Показать боковые панели» (см. рис. ниже). По умолчанию данная кнопка не отображается на основной панели инструментов браузера, но её можно «вытащить» на панель так же, как и кнопку «Показать закладки» (см. описание выше).

По умолчанию боковая панель прижата к левой стороне окна браузера, но при желании её можно переместить к правой стороне окна, выбрав соответствующую команду в меню самой панели (см. рис. ниже).
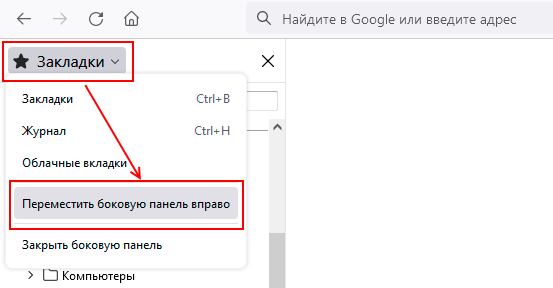
Как добавить новый адрес в закладки
Быстро добавить адрес страницы в закладки позволяет кнопка с изображением звёздочки в правой части адресной строки (см. рис. ниже). Также можно воспользоваться стандартной комбинацией клавиш Ctrl+D.

При этом на экран будет выведено диалоговое окно «Добавить закладку» (см. рис. ниже). Здесь в поле «Имя» Вы можете подредактировать название закладки (например, для Панели закладок длина названия должна быть как можно короче), а в поле «Метки» можно задать ключевое слово, позволяющее облегчить поиск и выбор закладки в процессе дальнейшей работы.
Примечание: Необходимость в использовании меток (ключевых слов) обычно возникает только в том случае, если Вы работаете с очень большим количеством закладок, которые изначально были произвольно сгруппированы или не сгруппированы вообще. В таком случае метки дают возможность выполнить соответствующую сортировку закладок в Библиотеке. Задание меток при небольших количествах закладок не имеет смысла.
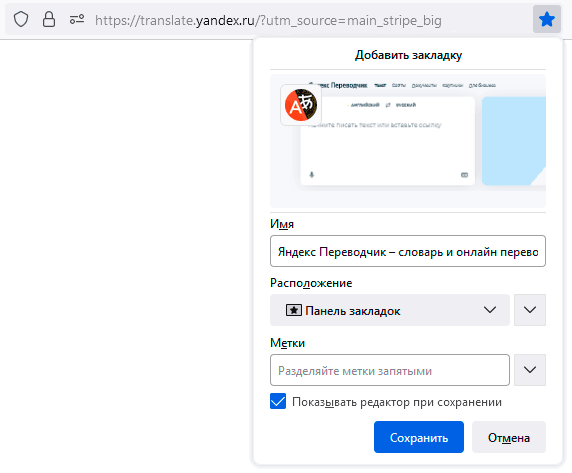
Указать место для сохранения ссылки можно в поле «Расположение» (см. рис. выше). Местом сохранения может быть: Панель закладок, Меню закладок либо конкретная папка на панели или в меню.
Быстро выбрать место для сохранения ссылки позволяет левая кнопка со стрелкой (![]() ) поля «Расположение». В выпадающем при её нажатии списке (см. рис. ниже) содержатся имена папок панели и меню, которые использовались для сохранения ссылок в последнее время.
) поля «Расположение». В выпадающем при её нажатии списке (см. рис. ниже) содержатся имена папок панели и меню, которые использовались для сохранения ссылок в последнее время.
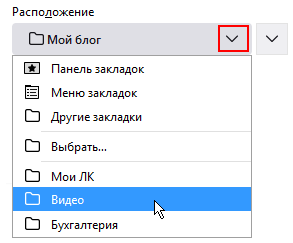
Выбрать же какое-то другое место позволяет правая кнопка со стрелкой (![]() ) поля «Расположение». В выпадающем при её нажатии списке (см. рис. ниже) содержатся имена всех имеющихся папок на Панели закладок и в меню. Кроме того, при её нажатии в диалоговом окне появляется кнопка «Создать папку», позволяющая создать новую папку для группировки ссылок по новой теме.
) поля «Расположение». В выпадающем при её нажатии списке (см. рис. ниже) содержатся имена всех имеющихся папок на Панели закладок и в меню. Кроме того, при её нажатии в диалоговом окне появляется кнопка «Создать папку», позволяющая создать новую папку для группировки ссылок по новой теме.
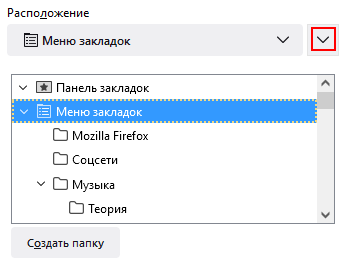
Примечание: Прежде чем нажать кнопку «Создать папку», необходимо указать место, где эта папка должна быть создана. То есть в выпадающем списке необходимо предварительно выделить соответствующий элемент: Панель закладок, Меню закладок или конкретную папку, для которой будет создана вложенная папка.
Диалоговое окно «Добавить закладку» имеет свойство закрываться при отсутствии каких-либо действий со стороны пользователя (то есть если в течение какого-то промежутка времени Вы не начали редактировать содержимое его полей, браузер окно закрывает). При этом новая закладка будет создана с параметрами, предложенными браузером по умолчанию. И здесь важно учитывать один момент — в качестве места размещения закладки браузер по умолчанию использует то место, которое было указано Вами ранее при сохранении предыдущей закладки. То есть, если предыдущую закладку Вы поместили, например, в папку «Для учёбы», то и текущая (новая) закладка по умолчанию будет помещена туда же.
Впрочем, ничего страшного в этом нет. Диалоговое окно редактирования закладки можно вызвать на экран повторно и продолжить редактирование. Для этого следует ещё раз воспользоваться кнопкой с изображением звёздочки в правой части адресной строки (см. рис. ниже) либо комбинацией клавиш Ctrl+D.
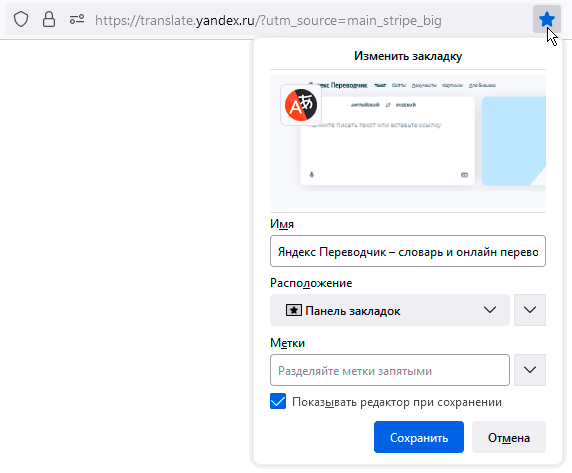
О работе с Панелью закладок
Размер кнопок-закладок на панели определяется длиной их названия. Поэтому чем короче будут их названия, тем больше кнопок уберётся на панели.
При необходимости название любой закладки в любой момент можно изменить. Для этого следует щёлкнуть правой кнопкой мыши по кнопке-закладке и в появившемся контекстном меню выбрать команду «Изменить закладку…» (см. рис. ниже).
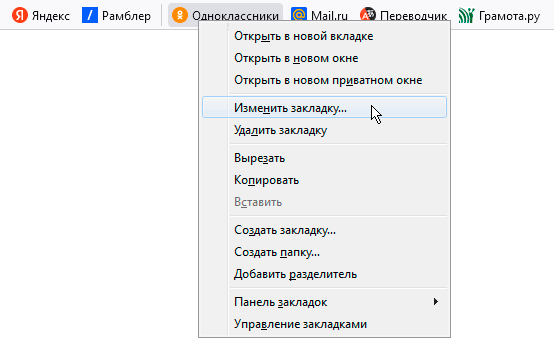
Когда панель полностью заполнится закладками, в её правой части появится кнопка с двумя стрелками (![]() ), позволяющая выводить на экран неубравшиеся закладки в виде выпадающего списка (см. рис. ниже). Список этот по мере добавления новых закладок, естественно, будет расти, и однажды работать с ним станет не удобно.
), позволяющая выводить на экран неубравшиеся закладки в виде выпадающего списка (см. рис. ниже). Список этот по мере добавления новых закладок, естественно, будет расти, и однажды работать с ним станет не удобно.
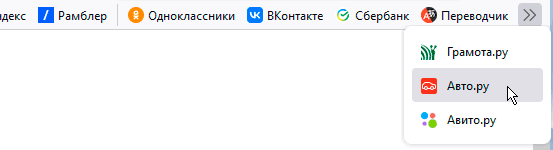
Для удобства работы с большим количеством закладок схожие по тематике закладки следует группировать с помощью папок. Например, для малоиспользуемых и временных ссылок можно использовать уже имеющуюся в системе папку «Другие закладки».
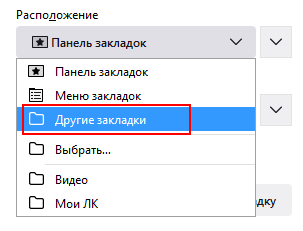
Чтобы вывести папку «Другие закладки» на Панель закладок, необходимо щёлкнуть правой кнопкой мыши по Панели закладок и появившемся контекстном меню выбрать пункт «Показать другие закладки» (см. рис. ниже).
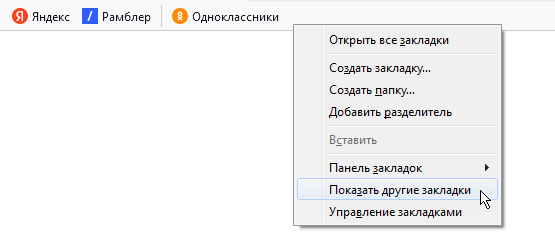
Папка «Другие закладки» появится в правой части панели. При нажатии на значок папки будет выведен список сохранённых в неё закладок.
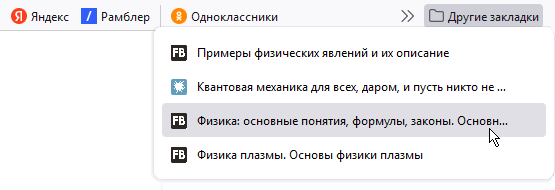
Примечание: Папку «Другие закладки» можно вывести на панель только тогда, когда в папке что-то есть (то есть в папку надо сначала что-то сохранить). Если папка пуста, в контекстном меню пункт «Показать другие закладки» будет отсутствовать. При удалении из папки всего содержимого значок папки пропадает с панели и лишь при появлении нового содержимого папка вновь возвращается на панель.
При необходимости на Панели закладок можно разместить и другие (собственные) папки с произвольными названиями (названия, как я уже говорил, должны быть короткими). Например, для группировки ссылок на образовательные сайты можно создать папку «Учёба». Для этого щёлкаем правой кнопкой по Панели закладок и в появившемся контекстном меню выбираем команду «Создать папку…».
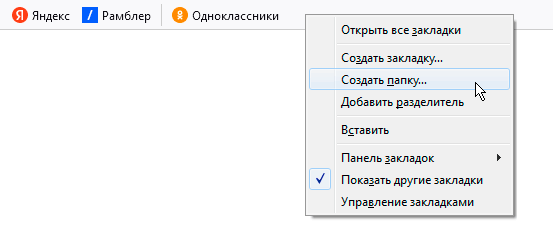
В появившемся при этом диалоговом окне необходимо указать название папки и нажать кнопку «Сохранить».
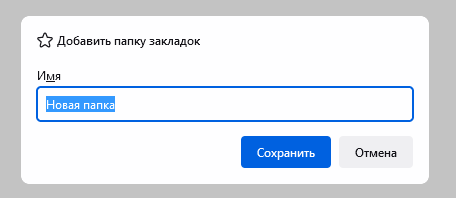
Кстати, внутри любой папки можно создать любое количество вложенных папок. Для этого необходимо раскрыть список содержимого имеющейся папки (см. рис. ниже), а затем щёлкнуть правой кнопкой мыши по списку и в появившемся контекстном меню выбрать всё ту же команду «Создать папку…».
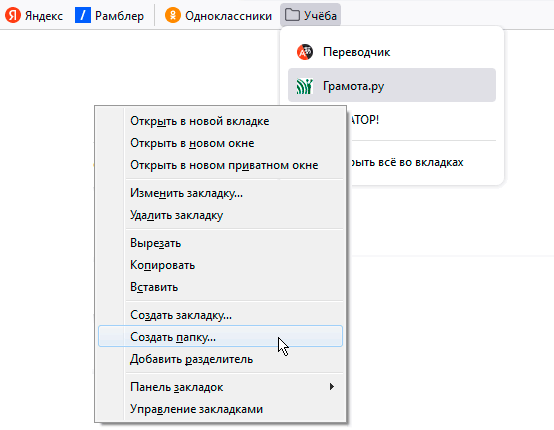
Таким образом на Панели закладок с помощью папок можно создавать целые каскады выпадающих меню (см. рис. ниже). Правильно сгруппированные закладки позволяют быстро найти ссылку на нужный сайт по нужной тематике.
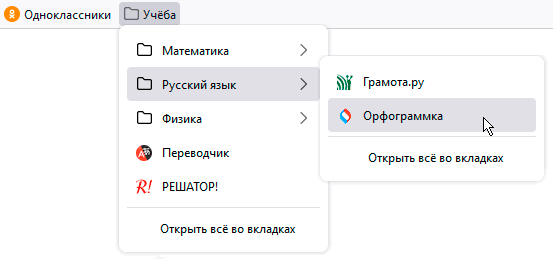
При необходимости любой элемент Панели закладок можно переместить на другое место или в другую папку. Для этого надо просто навести указатель мыши на элемент (закладку или папку), нажать левую кнопку мыши и, не отпуская её, «перетащить» элемент на новое место. Если же элемент навести на значок папки и отпустить левую кнопку мыши, элемент будет перемещён в эту папку. Таким образом элементы можно перемещать и между папками.

Для перемещения элементов из папки в папку можно также использовать команды контекстного меню «Вырезать» и «Вставить».
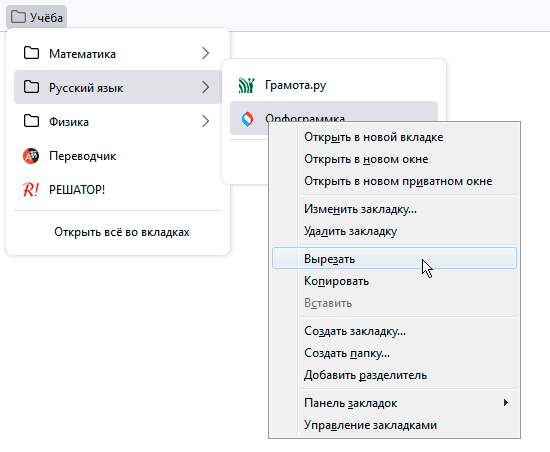
О работе с меню «Закладки» и боковой панелью
Работа с меню «Закладки» и боковой панелью ничем не отличается от работы с Панелью закладок. Элементы меню и боковой панели также можно переименовывать, вырезать, вставлять, перетаскивать с места на место или из папки в папку, как это было описано выше для Панели закладок.
Если щёлкнуть по меню «Закладки» или по боковой панели правой кнопкой мыши, то на экран будет выведено контекстное меню, содержащее полный набор команд, которые можно применить к элементам меню или боковой панели (см. рис. ниже).
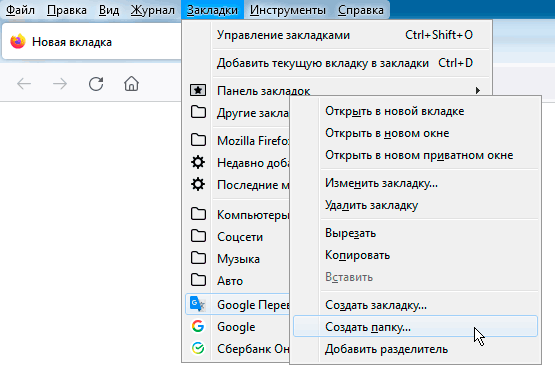
Работа с библиотекой
Заниматься редактированием меню и панелей закладок можно также через окно библиотеки (см. рис. ниже). Библиотекой удобно пользоваться, например, когда необходимо перенести закладки из Панели закладок в меню или наоборот.
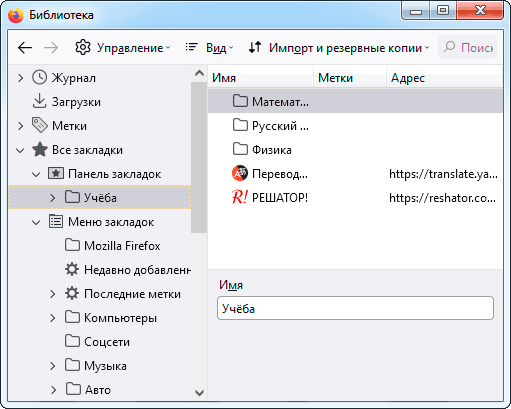
Для того, чтобы вызвать на экран окно библиотеки, необходимо в меню «Закладки» или в контекстном меню, появляющемся при щелчке правой кнопкой мыши по Панели закладок, выбрать пункт «Управление закладками» (см. рис. ниже).
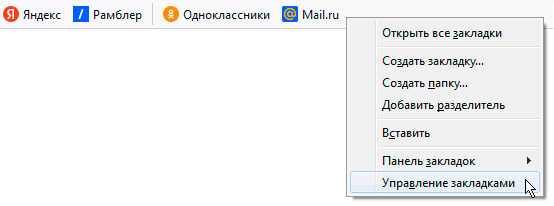
Кроме основных операций с закладками, таких как переименование, создание, перемещение и удаление, в окне «Библиотека» можно выполнить также операцию сохранения закладок в резервную копию или восстановление из резервной копии. Соответствующие команды можно найти в меню, появляющемся при нажатии кнопки «Импорт и резервные копии» (см. рис. ниже).

При большом количестве имеющихся закладок иметь их резервную копию просто необходимо. Она может потребоваться, при переустановке браузера (например, в случае его заражения вирусом) или при полной переустановке операционной системы. Естественно, хранить эту копию следует не на диске C:, поскольку при переустановке операционной системы этот диск нередко приходится форматировать.
Резервная копия закладок может потребоваться также в случае их переноса в браузер Mozilla Firefox, стоящий на другом компьютере. Для переноса же закладок в браузер от другого производителя следует воспользоваться командой «Экспорт закладок в HTML-файл…» из того же меню (см. рис. выше), поскольку в большинстве браузеров поддерживается именно HTML-формат архивов.
Для переноса же закладок и всех настроек сайтов в браузер Mozilla Firefox из другого браузера, установленного на этом же компьютере, служит команда «Импорт данных из другого браузера…». В появляющемся при её использовании диалоговом окне необходимо будет выбрать браузер, из которого следует перенести информацию, и вид переносимой информации.
Использование домашней страницы браузера
Для запоминания небольшого количества ссылок на постоянно требующиеся сайты можно приспособить и так называемую домашнюю страницу браузера (см. рис. ниже), то есть страницу, которая обычно выводится при открытии новой вкладки или при запуске браузера.
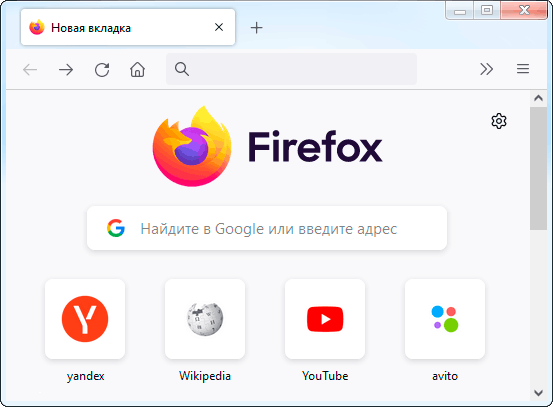
Режим вывода домашней страницы браузера можно установить или изменить, выбрав в главном меню программы пункт «Настройки» (см. рис. ниже).
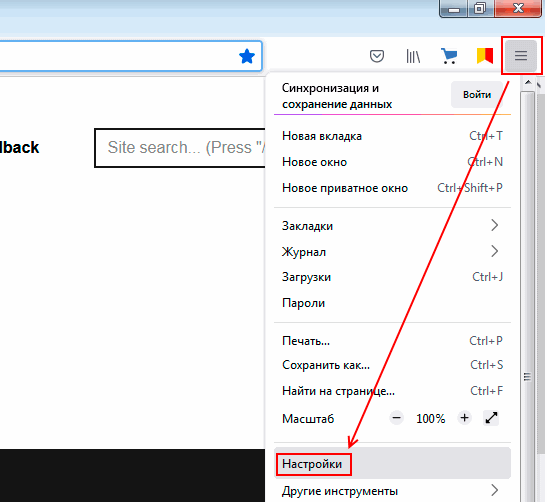
Чтобы вывод домашней страницы браузера происходил при его запуске, в разделе «Основные» окна «Настройки» (см. рис. ниже) необходимо убрать «галочку» напротив опции «Открыть предыдущие окна и вкладки». Потому что, если эта «галочка» установлена, браузер при запуске открывает вкладки, оставшиеся незакрытыми в предыдущем сеансе работы с браузером.
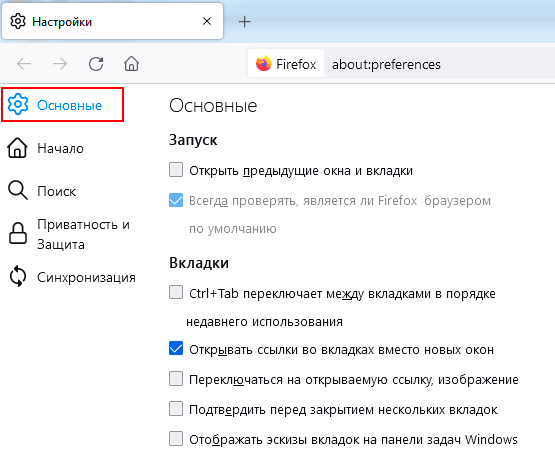
Во-вторых, чтобы в качестве стартовой страницы при запуске браузера использовалась его домашняя страница, необходимо в разделе «Начало» окна «Настройки» (см. рис. ниже) в опции «Домашняя страница и новые окна» выбрать из выпадающего списка пункт «Домашняя страница Firefox».
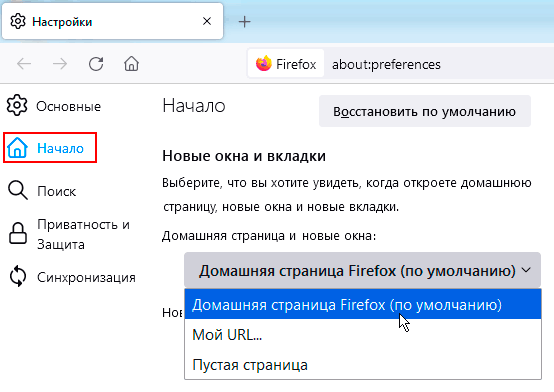
Вывод же домашней страницы Firefox при открытии новой вкладки устанавливается опцией «Новые вкладки» (см. рис. ниже). Для этой опции также должен быть выбран из выпадающего списка пункт «Домашняя страница Firefox».
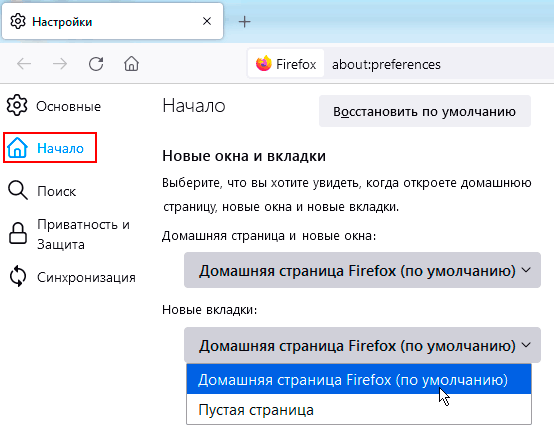
Здесь же в разделе «Начало» можно установить, какие из элементов и в каком количестве должны присутствовать на домашней странице.
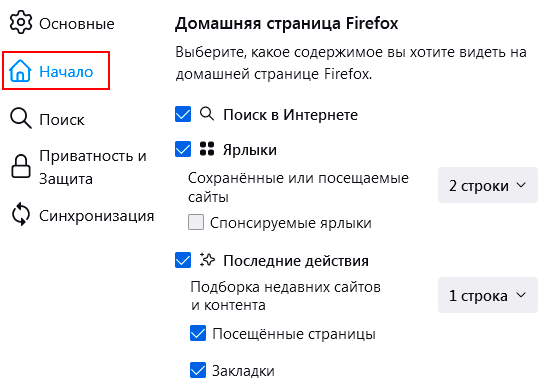
Работа с ярлыками на домашней странице
Изначально (то есть при первом запуске браузера) на домашней странице Firefox выводятся ярлыки сайтов, рекомендованные производителем браузера. Обычно это сайты: Wikipedia, YouTube, Avito, Aliexpress и др. Позднее они вытесняются ярлыками других сайтов, посещённых пользователем. Причём браузер автоматически сортирует эти ярлыки в зависимости от того как часто человек посещает тот или иной сайт — чем чаще пользователь бывает на каком-то сайте, тем левее в строке размещается ярлык этого сайта.
Многие пользователи привыкают к использованию этих ярлыков и постоянно пользуются ими, но однажды, почистив историю браузера, вдруг обнаруживают, что на домашней странице ярлыки всех нужных сайтов пропали. А всё дело в том, что содержимое домашней страницы Firefox автоматически формируется на основании данных журнала истории посещений, и при очистке этого журнала браузер автоматически очищает содержимое домашней страницы.
Чтобы ярлыки нужных сайтов не пропадали при очистке истории, их нужно просто зафиксировать. Для фиксации ярлыка сайта на домашней странице необходимо навести указатель мыши на ярлык, щёлкнуть по появившейся кнопке с тремя точками (см. рис. ниже) и выбрать в появившемся контекстном меню команду «Прикрепить». Кстати, имеющаяся в то же меню команда «Изменить» позволяет при необходимости изменить название ярлыка, ссылку и даже саму иконку.
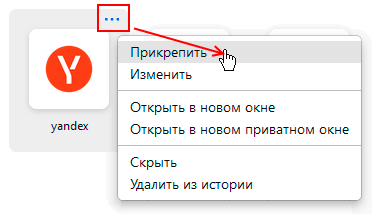
После фиксации ярлыка рядом с его названием появляется значок в виде канцелярской кнопки (см. рис. ниже).
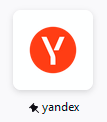
При необходимости зафиксированный ярлык с помощью мыши можно перемещать в строке с ярлыками левее или правее, либо перетаскивать из одной строки в другую.
Когда все имеющиеся на странице строки с ярлыками будут полностью заняты ярлыками зафиксированными, количество строк можно увеличить. Причём для этого не обязательно заходить в общие настройки браузера, как это было описано выше, а достаточно просто щёлкнуть по кнопке с изображением шестерёнки (![]() ), расположенной в правом верхнем углу домашней страницы. При этом на экран будет выведена соответствующая боковая панель (см. рис. ниже), где можно изменить допустимое количество строк (максимально их может быть четыре).
), расположенной в правом верхнем углу домашней страницы. При этом на экран будет выведена соответствующая боковая панель (см. рис. ниже), где можно изменить допустимое количество строк (максимально их может быть четыре).
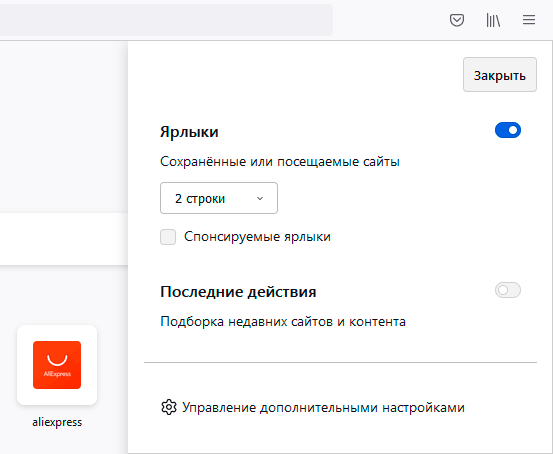
Другие статьи по схожей тематике