Как и другие браузеры, Mozilla Firefox может сохранять имена пользователей и пароли, которые используются для доступа к различным Интернет-ресурсам, таким как соцсети или электронная почта.
Как происходит сохранение пароля
Когда пользователь входит в аккаунт под именем и паролем, которые ещё не были сохранены для данного Интернет-ресурса, Firefox выводит на экран диалог (см. рис. ниже), где пользователю предлагается сохранить введённые данные либо отказаться от их сохранения.
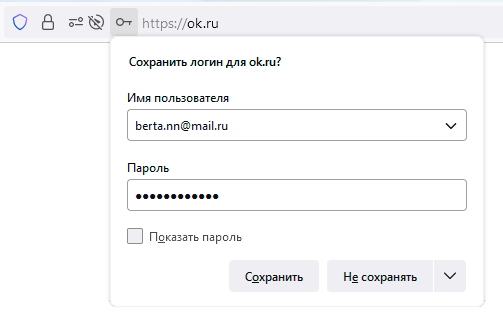
Примечание: Если при появлении вышеуказанного диалога щёлкнуть мышкой где-то вне его границ, диалог пропадёт с экрана. Чтобы вызвать его на экран повторно, необходимо просто нажать иконку с изображением ключика (![]() ) в левой части адресной строки.
) в левой части адресной строки.
Если при входе в аккаунт был введён неправильный пароль, рядом с полем для ввода пароля появится соответствующее сообщение, но диалог для сохранения пароля всё равно будет выведен, и при нажатии кнопки «Сохранить» неправильный пароль будет запомнен. После ввода же правильного пароля браузер предложит обновить запомненный ранее (см. рис. ниже).
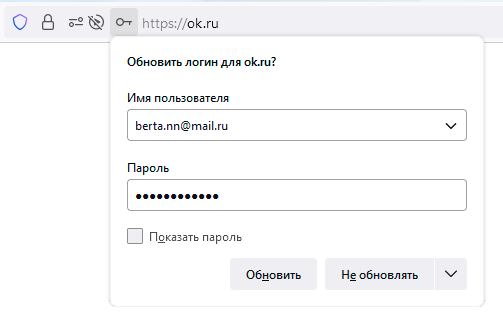
Где найти сохранённые ранее пароли
Посмотреть сохранённые имена пользователей и пароли можно в менеджере паролей. Для вызова менеджера паролей следует в главном меню браузера выбрать пункт «Пароли» (см. рис. ниже).
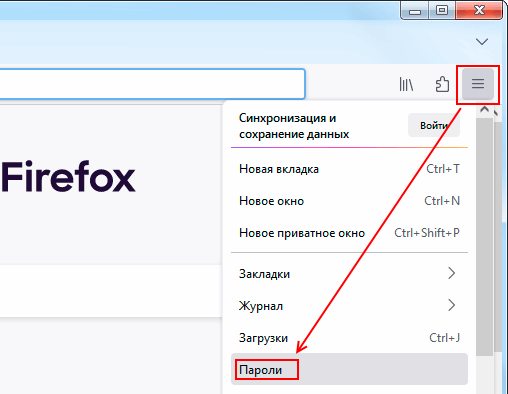
Открыть менеджер паролей можно также посредством выпадающего меню, появляющегося при щелчке мышью по полю для ввода имени или пароля в форме для входа в аккаунт (см. рис. ниже). В этом меню следует выбрать пункт «Просмотр сохранённых логинов» либо нажать иконку с изображением шестерёнки (![]() ) напротив имени пользователя (номера телефона или адреса электронной почты, если таковые используются вместо имён). Однако, надо заметить, это меню появляется только в том случае, если для текущего Интернет-ресурса имеются сохранённые ранее имена и пароли.
) напротив имени пользователя (номера телефона или адреса электронной почты, если таковые используются вместо имён). Однако, надо заметить, это меню появляется только в том случае, если для текущего Интернет-ресурса имеются сохранённые ранее имена и пароли.
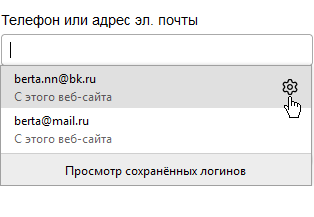
Ещё один способ открытия менеджера паролей предоставляет контекстное меню, появляющееся при щелчке правой кнопкой мыши по полю для ввода имени или пароля в форме для входа в аккаунт (см. рис. ниже). В данном контекстном меню необходимо выбрать пункт «Управление логинами».
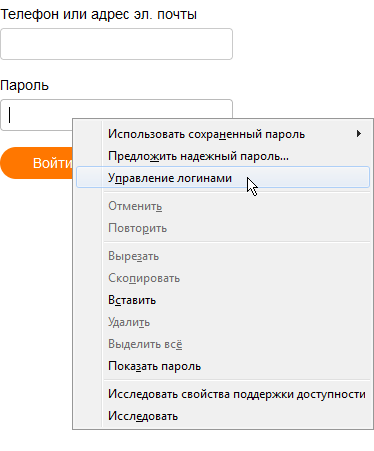
Примечание: Обратите внимание, что в контекстном меню, появляющемся при щелчке правой кнопкой мыши по полю для ввода пароля, присутствует пункт «Показать пароль» (см. рис. выше). Данный пункт может пригодиться, если в самой форме для входа в аккаунт нет соответствующей кнопки (![]() ), позволяющей увидеть введённый пароль.
), позволяющей увидеть введённый пароль.
В открывшемся окне менеджера паролей слева выводится список всех Интернет-ресурсов (см. рис. ниже), для которых имеются сохранённые в браузере логины. При выделении мышью любого ресурса из списка в правой части окна будут отображены сохранённые для него данные: адрес Интернет-ресурса, имя пользователя и пароль.
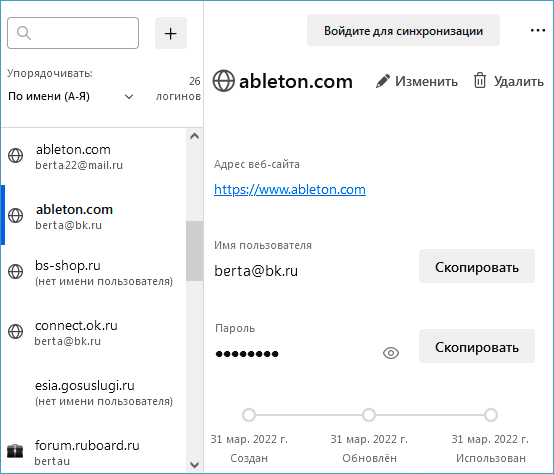
При необходимости данные для выбранного ресурса можно изменить или удалить. Кнопка с изображением глаза (![]() ) позволяет увидеть сохранённый пароль. Кнопки «Скопировать» позволяют запомнить логин или пароль в буфере обмена.
) позволяет увидеть сохранённый пароль. Кнопки «Скопировать» позволяют запомнить логин или пароль в буфере обмена.
Для удаления всего списка сохранённых паролей следует воспользоваться меню, которое вызывается при нажатии кнопки с изображением трёх точек (![]() ) в правом верхнем углу окна (см. рис. ниже). Посредством этого меню можно также выполнить экспорт и импорт паролей. Пункт «Настройки» данного меню позволяет перейти в окно настроек браузера.
) в правом верхнем углу окна (см. рис. ниже). Посредством этого меню можно также выполнить экспорт и импорт паролей. Пункт «Настройки» данного меню позволяет перейти в окно настроек браузера.
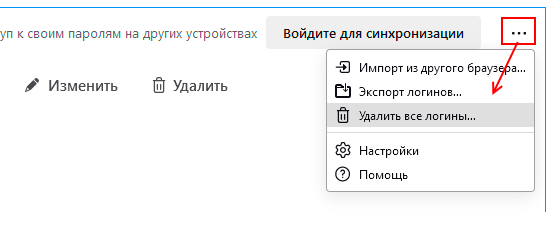
Как отключить сохранение паролей
Отключить вывод диалога сохранения пароля для любых или только для каких-то конкретных сайтов можно в настройках браузера. Для открытия окна настроек браузера необходимо в главном меню выбрать пункт «Настройки» (см. рис. ниже).
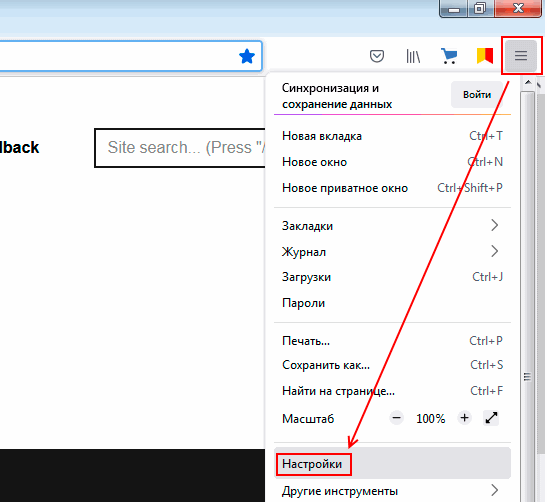
В открывшемся окне настроек следует перейти в раздел «Приватность и защита» и найти подраздел «Логины и пароли» (см. рис. ниже).
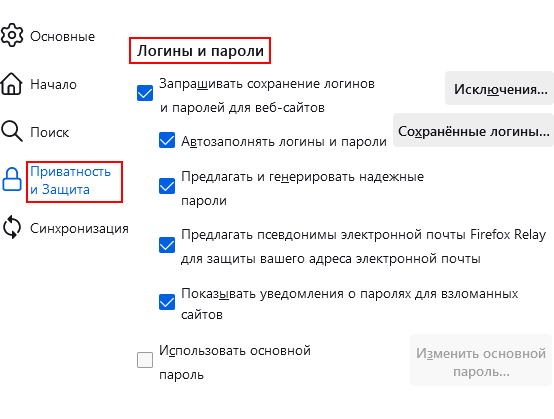
Чтобы отключить вывод диалога сохранения пароля для всех сайтов, в данном подразделе следует убрать галочку «Запрашивать сохранение логинов и паролей для веб-сайтов» (см. рис. ниже).
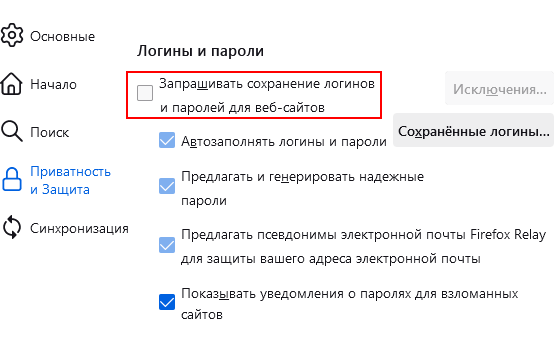
Чтобы отключить вывод диалога сохранения пароля только для каких-то конкретных сайтов, следует воспользоваться списком исключений, который открывается при нажатии кнопки «Исключения…» (см. рис. ниже). Галочка «Запрашивать сохранение логинов и паролей для веб-сайтов» при этом должна быть установлена (иначе кнопка «Исключения…» будет недоступна).
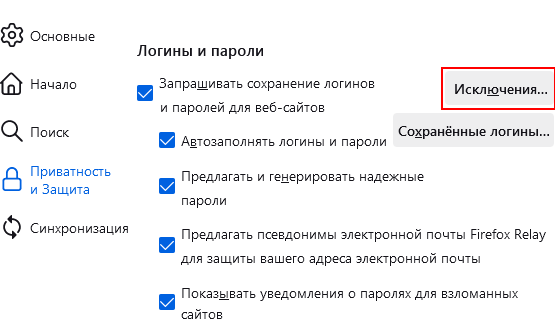
Для добавления сайта в список исключений его адрес необходимо указать в верхнем поле открывшегося окна «Исключения — Сохранённые логины» (см. рис. ниже) и нажать кнопку «Блокировать». При этом сайт будет добавлен в список, отображённый ниже. Для всех сайтов, попавших в данный список, браузер не будет выводить диалоговые окна сохранения или обновления пароля.
После внесения любых изменений в список эти изменения следует сохранить, щёлкнув по кнопке «Сохранить изменения».
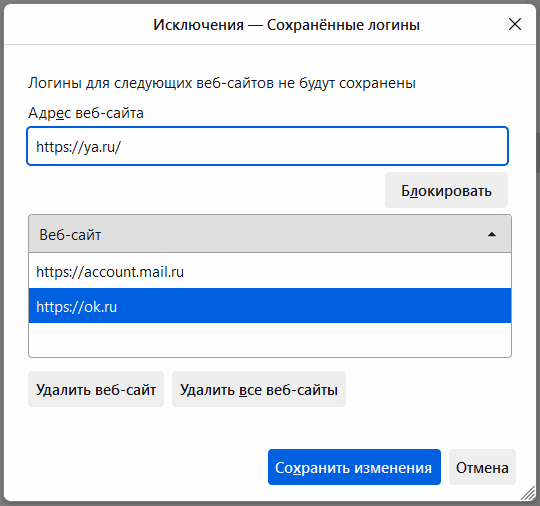
Добавлять сайты в список исключений можно также из диалога сохранения пароля. Для этого необходимо щёлкнуть мышкой по кнопке вызова выпадающего меню (![]() ) и в появившемся меню выбрать пункт «Никогда не сохранять» (см. рис. ниже). При выборе данного пункта меню текущий сайт будет внесён в список исключений.
) и в появившемся меню выбрать пункт «Никогда не сохранять» (см. рис. ниже). При выборе данного пункта меню текущий сайт будет внесён в список исключений.
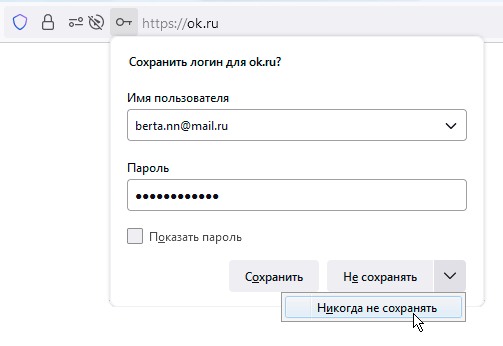
Как защитить запомненные пароли
Закрыть доступ к паролям, сохранённым в браузере, позволяет установка основного или, как его ещё называют, мастер-пароля (от англ. master — главный, ведущий), который нигде не сохраняется. Это, если можно так выразиться, пароль к паролям.
Чтобы использовать основной пароль, необходимо в настройках браузера установить галочку «Использовать основной пароль» (см. рис. ниже).
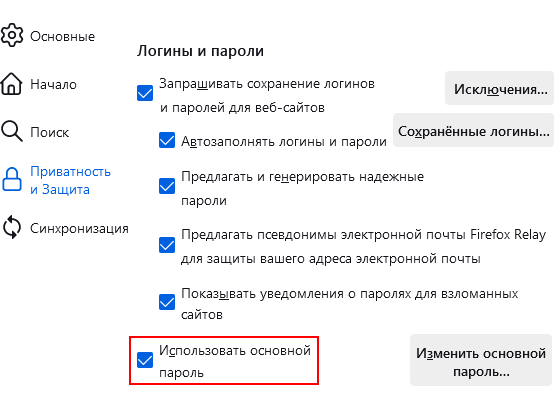
При установке данной галочки на экран будет выведен диалог, в котором необходимо задать основной пароль (см. рис. ниже) и подтвердить его установку нажатием кнопки «ОК». Заданный в диалоге пароль следует где-нибудь записать, так как если Вы его забудете, восстановить его будет уже невозможно.
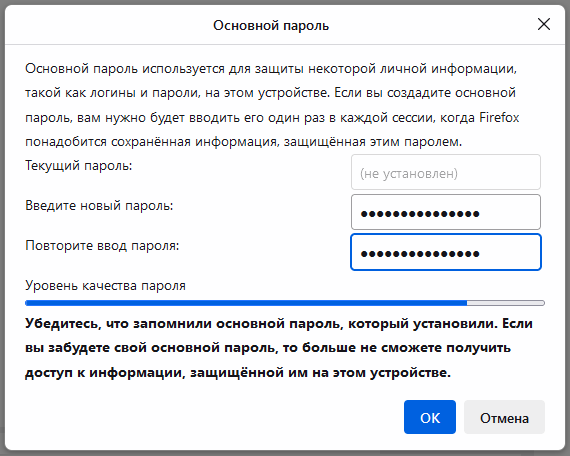
После установки основного пароля, чтобы увидеть его действие, браузер необходимо перезагрузить (закрыть и снова открыть), так после ввода этого пароля в любом диалоге (в том числе и диалоге установки пароля) браузер предполагает, что вся дальнейшая работа выполняется от лица владельца пароля.
Если после перезагрузки браузера Вы попытаетесь открыть менеджер паролей или же попытаетесь сохранить новый логин, на экран будет выведен следующий диалог:

Примечание: Если список сохранённых в браузере логинов пуст, менеджер паролей откроется без запроса основного пароля.
Особенности использования основного пароля
Не зная основного пароля, любой человек может пользоваться браузером как обычно, то есть открывать сайты и заходить в защищённые аккаунты, вводя при этом свои пароли. Посторонний человек даже не догадается, что в браузере установлен мастер-пароль, если не будет пытаться сохранить свои пароли.
Кстати, основной пароль никак не влияет на список исключений, то есть на список сайтов, пароли к которым не должны сохраняться. Любой пользователь может добавлять сайты в этот список и удалять их из списка.
Диалог для ввода основного пароля появляется только один раз за сессию при попытке посмотреть сохранённые пароли, воспользоваться ими или сохранить новый пароль. После ввода основного пароля диалог больше появляться не будет до тех пор, пока браузер не будет перезагружен. Таким образом, пользователя, установившему в браузере основной пароль, следует взять за привычку закрывать браузер всякий раз, когда ему необходимо куда-то отлучиться, оставив компьютер включенным.
Примечание: Основные пароли устанавливаются только локально и не синхронизируются между профилями и устройствами. Если пользователь использует более одного устройства или профиля, для каждого из них ему придётся создать отдельный основной пароль.
Изменение и удаление основного пароля
Для изменения основного пароля следует воспользоваться соответствующей кнопкой в окне настроек браузера (см. рис. ниже).
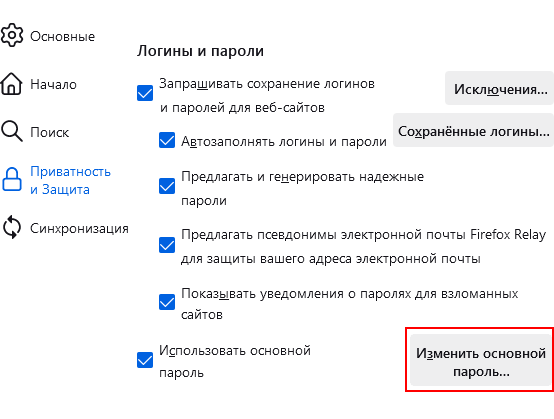
В появившемся при нажатии кнопки диалоге (см. рис. ниже) необходимо будет ввести текущий пароль (чтобы подтвердить, что вы действительно являетесь тем, кто его установил), а затем задать новый. Если поля для нового пароля оставить пустыми, то основной пароль будет просто удалён.
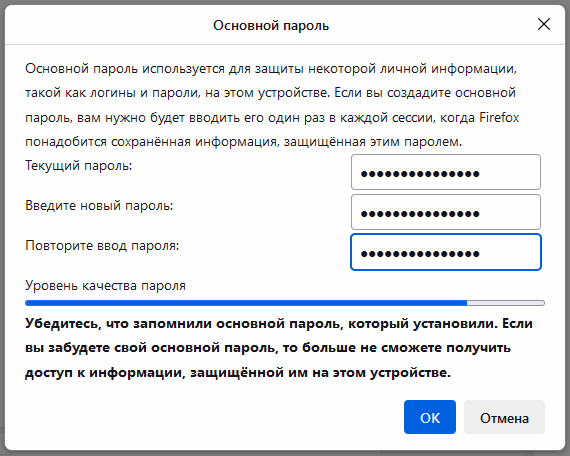
Ещё один способ удалить основной пароль — убрать галочку «Использовать основной пароль» в окне настроек браузера. При этом на экран будет выведен диалог удаления пароля (см. рис. ниже), где также потребуется ввести текущий пароль.
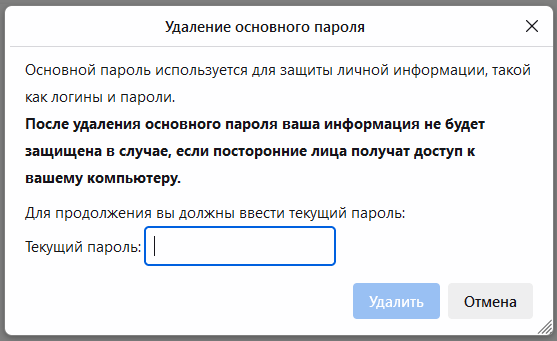
Сброс основного пароля
Если Вы вдруг забыли или потеряли свой основной пароль, Вам придётся его сбросить. Для сброса мастер-пароля необходимо в адресной строке браузера набрать адрес chrome://pippki и нажать клавишу Enter. На открывшейся же странице (см. рис. ниже) потребуется нажать кнопку «Сбросить».
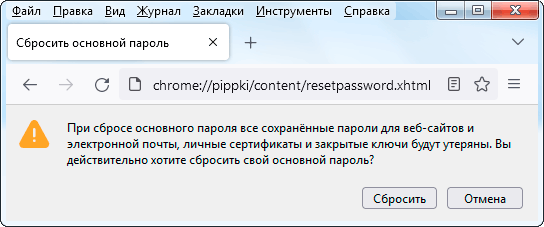
Внимание! При сбросе основного пароля все сохранённые в браузере имена пользователей и пароли будут удалены.
Другие статьи по схожей тематике