Как и другие браузеры, Яндекс.Браузер может сохранять имена пользователей и пароли, которые используются для доступа к различным Интернет-ресурсам, таким как соцсети или электронная почта.
Как происходит сохранение пароля
Когда пользователь при первом входе в какой-то аккаунт набирает своё имя (номер телефона или адрес электронной почты, если таковые используются вместо имени) и пароль, снизу под полем для ввода пароля появляется меню с включенной по умолчанию опцией «Сохранить в браузере» (см. рис. ниже). Если данную опцию не отключить, браузером будет произведено сохранение введённого имени и пароля для этого Интернет-ресурса.
Если же галочку «Сохранить в браузере» снять, имя пользователя и пароль не будут сохранены, и при следующей попытке входа в данный аккаунт опция сохранения также будет выключена. То есть браузер как бы «запомнит» ранее сделанный пользователем выбор. Однако «помнить» он его будет только до тех пор, пока пользователь при очередной очистке кэша браузера не удалит настройки содержимого.
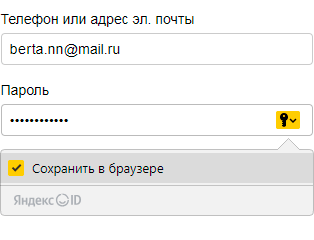
Примечание: Меню под полем для ввода пароля, если оно пропало, при необходимости можно снова вызвать на экран щёлкнув по иконке с изображением ключа (см. рис. выше), которая появляется в правой части поля при получении полем фокуса. Иконка имеет жёлтый фон, если опция «Сохранить в браузере» включена. При выключенной опции фон иконка бесцветный.
После того, как пользователь войдёт в аккаунт, в правой верхней части окна будет выведен диалог (см. рис. ниже), в котором пользователю будет предложено согласиться с сохранением пароля или отменить его сохранение.
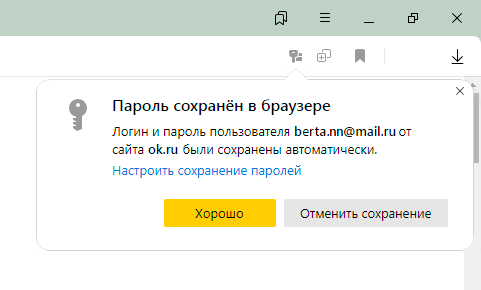
Примечание: Если при появлении вышеуказанного диалога щёлкнуть мышкой где-то вне его границ, диалог пропадёт с экрана. Чтобы вызвать его на экран повторно, необходимо просто нажать иконку с изображением ключика (![]() ) в правой части адресной строки.
) в правой части адресной строки.
Как найти сохранённые ранее пароли
Посмотреть сохранённые имена пользователей и пароли можно в менеджере паролей. Для вызова менеджера паролей в главном меню браузера следует выбрать пункт «Пароли и карты» (см. рис. ниже).
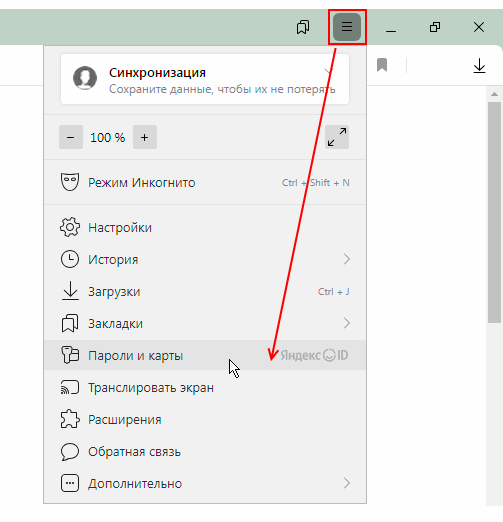
Открыть менеджер паролей можно также посредством выпадающего меню, появляющегося при щелчке мышью по полю для ввода пароля в форме для входа в аккаунт (см. рис. ниже). В этом меню следует выбрать пункт «Яндекс ID».
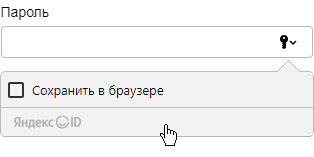
Ещё один способ открытия менеджера паролей предоставляет контекстное меню, появляющееся при щелчке правой кнопкой мыши по полю для ввода пароля (см. рис. ниже). В данном контекстном меню необходимо выбрать пункт «Показать все сохраненные пароли».
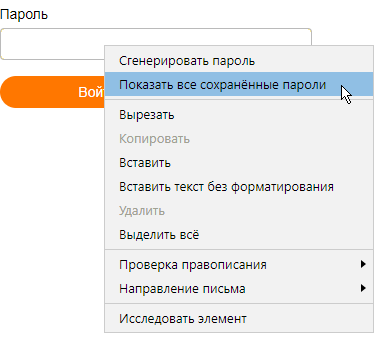
В открывшемся окне менеджера паролей отобразится список сайтов, для которых были сохранены пароли (см. рис. ниже).
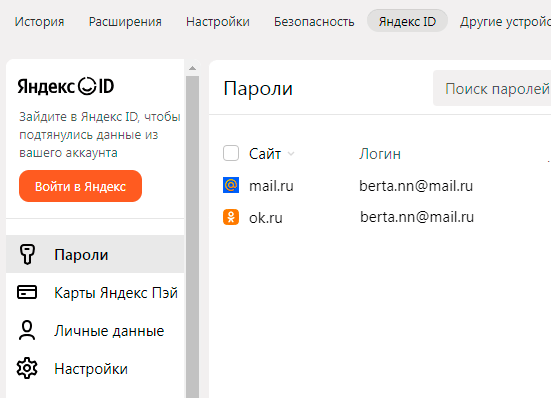
Изменение, удаление и копирование пароля для конкретного Интернет-ресурса в менеджере паролей производится посредством контекстного меню, появляющегося при щелчке правой кнопкой мыши по элементу списка (см. рис. ниже). Добавить в список новый пароль для какого-то ресурса можно с помощью команды «Добавить», расположенной в заголовке списка.
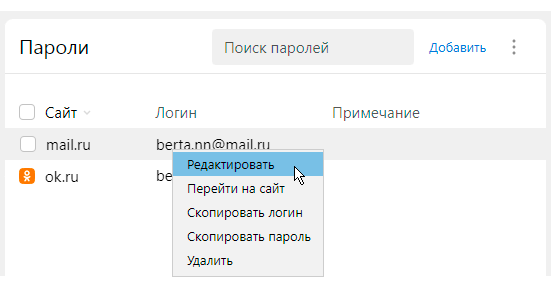
Для экспорта и импорта списка сохранённых паролей следует воспользоваться меню, которое вызывается при нажатии кнопки с изображением трёх точек (![]() ) в правом углу заголовка списка (см. рис. ниже).
) в правом углу заголовка списка (см. рис. ниже).
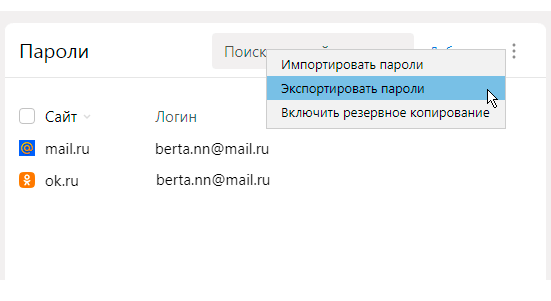
Примечание: Если для учётной записи пользователя в Windows или macOS установлен пароль, браузер потребует ввести этот пароль при попытке выполнить операции редактирования, копирования или экспортирования паролей.
Как отключить сохранение паролей
Для изменения настроек менеджера паролей следует перейти в раздел «Настройки» (см. рис. ниже) и в секции «Пароли» установить или снять нужные опции:
- «Сохранять пароли по умолчанию» — если отключить эту опцию, браузер не будет сохранять введённые пароли, но будет подставлять в окна авторизации ранее сохранённые;
- «Автоматически заполнять формы авторизации» — если отключить эту опцию, браузер не будет подставлять логины и пароли в окна авторизации. Если же опция включена, то можно указать, что именно следует подставлять: логины и пароли или только логины;
- «Показывать на панели инструментов кнопку быстрого доступа к паролям и картам» — при включении данной опции на панели инструментов появится кнопка
 для быстрого доступа к менеджеру паролей.
для быстрого доступа к менеджеру паролей.
В том случае, когда пользователь работает на чужом компьютере и не хочет чтобы его пароли сохранялись в браузере, он может временно отключить менеджер паролей с помощью команды «Выключить менеджер паролей» (см. рис. ниже).
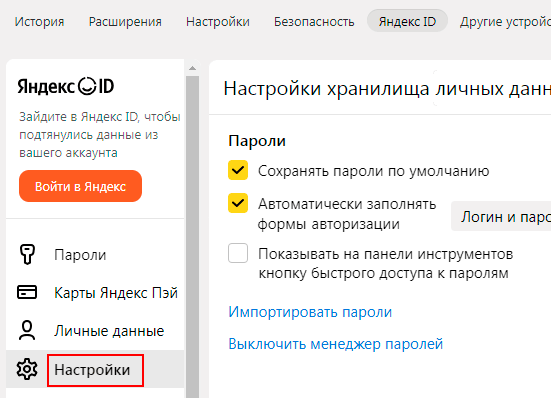
Как защитить запомненные пароли
Закрыть доступ к паролям, сохранённым в браузере, позволяет установка так называемого мастер-пароля (от англ. master — главный, ведущий). Это, если можно так выразиться, пароль к паролям.
Как создать мастер-пароль
Для создания мастер-пароля необходимо в разделе «Настройки» менеджера паролей найти секцию «Пароли и карты не зашифрованы» (см. рис. ниже) и воспользоваться командой «Создать мастер-пароль».
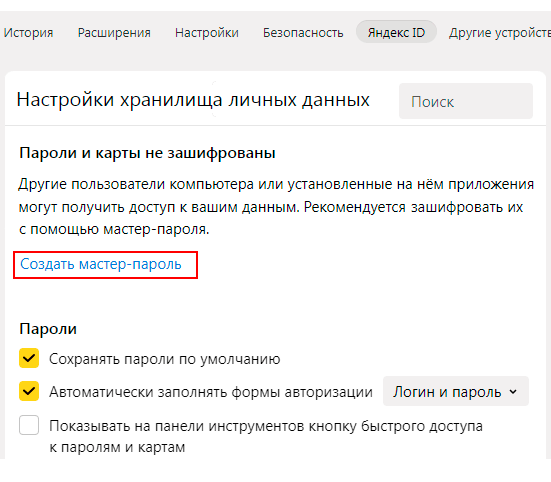
Если для учётной записи пользователя в Windows или macOS установлен пароль, браузер потребует ввести его для продолжения операции создания мастер-пароля.
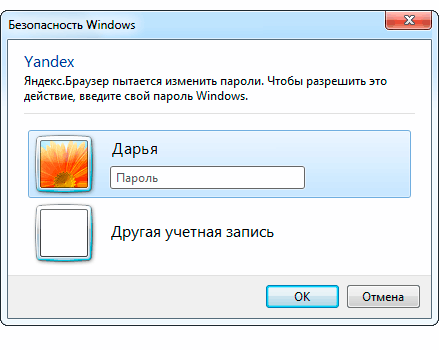
Далее на экран будет выведен диалог для задания и подтверждения мастер-пароля (см. рис. ниже). Длина создаваемого пароля должна быть не менее шести символов.
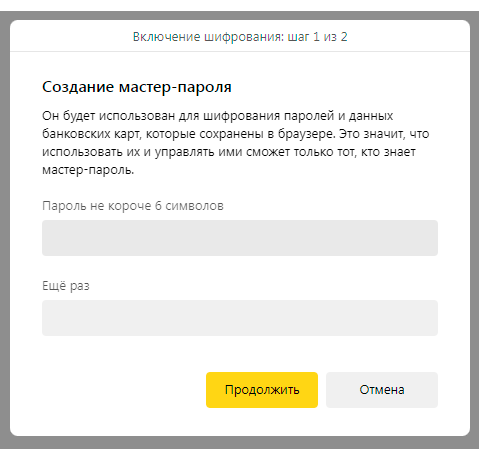
Во втором шаге браузер предложит включить синхронизацию и возможность сброса пароля (см. рис. ниже). Сразу замечу, что от включения синхронизации и возможности сброса пароля на данном этапе можно и отказаться, если на то есть какие-то причины. Включить всё это можно будет и позже, уже после того, как мастер-пароль будет создан. Для отказа от сиюминутного включения синхронизации следует щёлкнуть по кнопке «Я не забуду пароль».
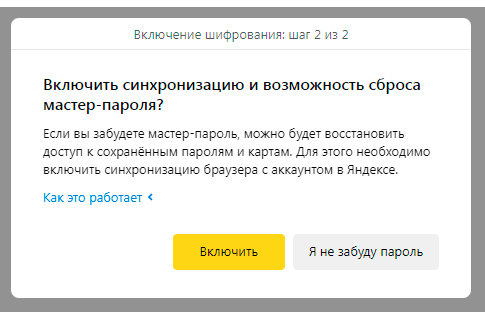
После завершения операции создания мастер-пароля секция «Пароли и карты не зашифрованы» получит название «Пароли и карты зашифрованы» (см. рис. ниже) и в ней появятся команды и опции для управления мастер-паролем.
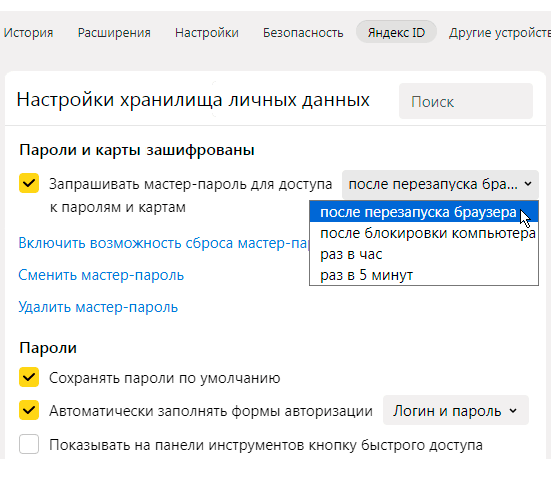
После создания мастер-пароля, браузер будет запрашивать его при попытке подставить ранее сохраненный пароль от сайта в окно авторизации, при попытке открыть менеджер паролей, при попытке отключения опции использования мастер-пароля, а также при попытке воспользоваться любыми командами из секции «Пароли и карты зашифрованы» раздела «Настройки» менеджера паролей.
Частоту запроса мастер-пароля можно установить в настройках менеджера паролей в секции «Пароли и карты зашифрованы», выбрав соответствующее значение из выпадающего списка напротив галочки «Запрашивать мастер-пароль» (см. рис. выше).
Нюансы использования мастер-пароля
Мастер-пароль — это пароль, который нигде не сохраняется: ни в браузере, ни на серверах Яндекса. Поэтому в случае утери восстановить его невозможно.
По этой причине данный пароль необходимо либо записать где-то в надёжном месте, либо ещё на этапе создания придумать для него такую комбинацию символов, которая достаточно легко запоминается.
Примечание: Как и любой другой пароль, мастер-пароль должен быть надёжным. Таковыми считаются пароли, содержащие прописные и строчные латинские символы, цифры и специальные символы: ! @ # $ % ^ & * ( ) - _ = + [ ] { } ; : " | , . < > / ?
Создание мастер-пароля сопровождается созданием особого ключа шифрования, с помощью которого шифруются все данные пользователя, содержащиеся в хранилище менеджера паролей. Данный ключ шифрования работает только в паре с мастер-паролем, а потому в случае утери последнего расшифровка данных пользователя станет невозможной. Другими словами, при потере мастер-пароля пользователь теряет и все пароли к сайтам, сохранённые в браузере.
Чтобы избежать потери вышеуказанных данных, для мастер-пароля необходимо включить возможность сброса. При включении данной возможности создаётся резервный ключ шифрования, который позволит произвести расшифровку данных пользователя, содержащихся в хранилище менеджера паролей, в случае утери мастер-пароля. В отличие от основного ключа резервный ключ шифрования привязан не к мастер-паролю, а к аккаунту пользователя на Яндексе (то есть у пользователя, если он хочет включить возможность сброса пароля, должен быть аккаунт на Яндексе и включена синхронизация с ним).
Как я уже говорил ранее, включить возможность сброса мастер-пароля можно ещё в процессе создания такового либо позже с помощью соответствующей команды (см. рис. ниже) из секции «Пароли и карты зашифрованы» раздела «Настройки» менеджера паролей.
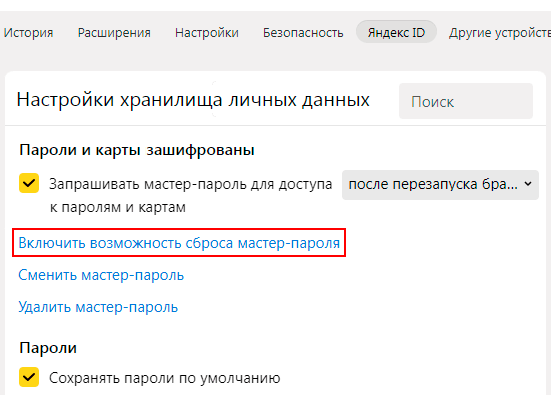
Важно! Сброс мастер-пароля может быть произведён лишь на устройстве с включенной синхронизацией, где хоть раз был набран мастер-пароль.
Как это работает на практике
При попытке подставить ранее сохраненный пароль от сайта в окно авторизации, при попытке открыть список сохранённых паролей или при попытке изменить что-либо в настройках мастер-пароля на экран будет выведен диалог, запрашивающий подтверждение текущего пароля (см. рис. ниже). И только в случае, если этот пароль будет введён правильно, пользователю будет предоставлена возможность выполнить намеченное действие.
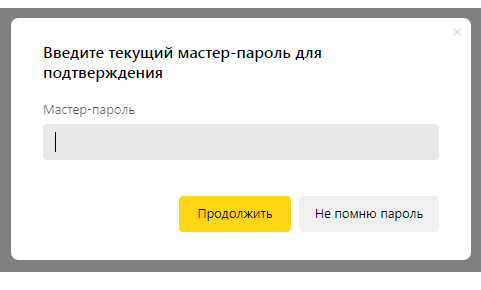
Если же пользователь нажмёт кнопку «Не помню пароль», то при отключенной возможности сброса мастер-пароля ему (пользователю) будет предложено удалить все сохранённые в браузере пароли по причине невозможности их расшифровки (см. рис. ниже).
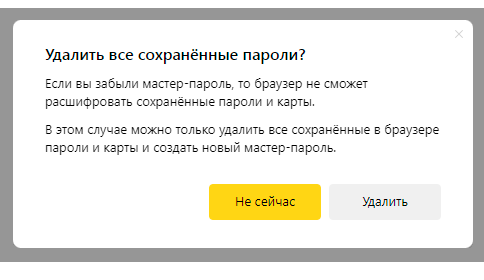
При включенной же возможности сброса мастер-пароля после нажатия кнопки «Не помню пароль» пользователю будет предложено два варианта: либо сбросить мастер-пароль, либо удалить все сохранённые в браузере пароли (см. рис. ниже). В случае сброса мастер-пароля, как я уже говорил ранее, с помощью резервного ключа будет произведена расшифровка данных из хранилища менеджера паролей, а потому все пароли к сайтам будут сохранены, и ими можно будет пользоваться в дальнейшем.
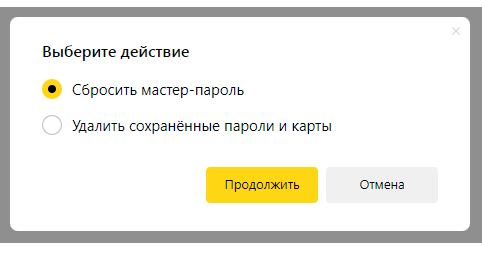
Другие статьи по схожей тематике