Особенность человеческого восприятия заключается с том, что человек способен удерживать в так называемой кратковременной памяти не более 5-9 объектов (цифр, слов или предметов) одновременно. И если число объектов, которые человек пытается охватить взором, превышает это количество, то мозг перестаёт полноценно усваивать поступающую информацию и не способен её анализировать.
Именно эта особенность даёт о себе знать в случае, когда в браузере открывается большое количество вкладок, и у человека что называется «глаза разбегаются». Поэтому для продуктивной работы с вкладками их следует выводить на экран небольшими группами по мере необходимости.
Рассмотрим, как это можно реализовать в Яндекс Браузере.
Разнесение вкладок по группам
По умолчанию в Яндекс Браузере все открываемые вкладки добавляются в единственную и уже существующую группу, называемую «домашней». Разнести эти вкладки по более мелким группам можно двумя способами.
Способ 1-ый. Используя кнопку ![]() , предварительно создать необходимое количество новых (пустых) групп с соответствующими названиями, а затем перенести в эти группы нужные вкладки. Для переноса вкладки в группу следует воспользоваться командой «Перенести вкладку» из контекстного меню, появляющегося при щелчке правой кнопкой мыши по ярлыку вкладки (см. рис. ниже). В появившемся при этом подменю следует выбрать название нужной группы.
, предварительно создать необходимое количество новых (пустых) групп с соответствующими названиями, а затем перенести в эти группы нужные вкладки. Для переноса вкладки в группу следует воспользоваться командой «Перенести вкладку» из контекстного меню, появляющегося при щелчке правой кнопкой мыши по ярлыку вкладки (см. рис. ниже). В появившемся при этом подменю следует выбрать название нужной группы.

Способ 2-ой. Группу можно создать непосредственно в процессе переноса первой вкладки, которая должна войти в состав этой группы. Для этого следует воспользоваться командой «Перенести вкладку» из контекстного меню, появляющегося при щелчке правой кнопкой мыши по ярлыку вкладки. А в появившемся при этом подменю следует выбрать пункт «Новая группа» (см. рис. ниже). Перенос последующих вкладок в данную группу осуществляется так же, как и при первом способе (см. рис. выше).
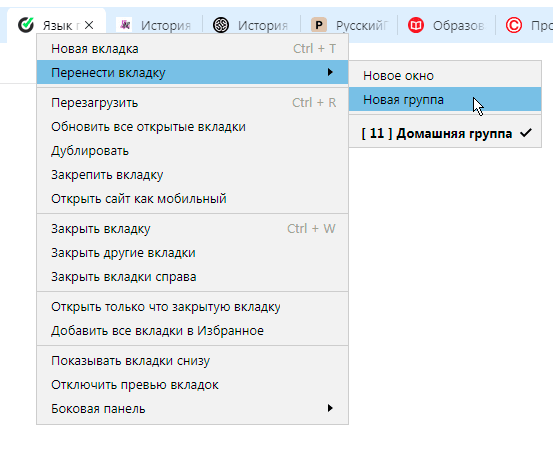
При создании новой группы любым из перечисленных выше способов на экран выводится диалоговое окно, позволяющее задать имя создаваемой группе (см. рис. ниже).
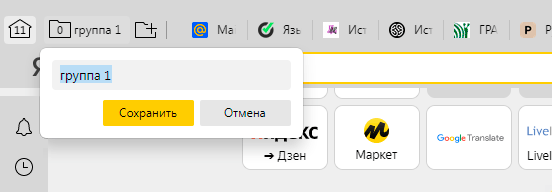
Имя группы должно отображать общую тематику группируемых вкладок, но быть по возможности более коротким, поскольку от него зависит размер кнопки выбора группы, а кнопок на панели, к сожалению, убирается немного (см. рис. ниже). К тому же, длинное название всё равно будет выводиться в урезанном виде.
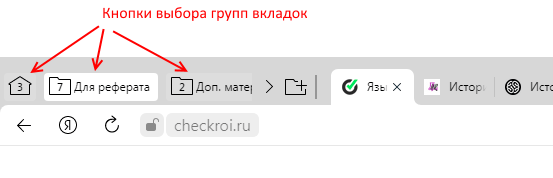
Не убравшиеся на панели кнопки будут скрыты, но их можно будет вывести на панель с помощью появляющихся кнопок «прокрутки» (![]() и
и ![]() ). Кроме того, границу участка, занятого кнопками выбора групп, можно изменять в некоторых пределах, передвигая разделитель групп и вкладок на панели вправо или влево с помощью мыши (см. рис. ниже). Для этого указатель мыши следует навести на разделитель (указатель при этом примет вид двунаправленной стрелки), после чего нажать левую кнопку мыши и «перетащить» разделитель в ту или иную сторону.
). Кроме того, границу участка, занятого кнопками выбора групп, можно изменять в некоторых пределах, передвигая разделитель групп и вкладок на панели вправо или влево с помощью мыши (см. рис. ниже). Для этого указатель мыши следует навести на разделитель (указатель при этом примет вид двунаправленной стрелки), после чего нажать левую кнопку мыши и «перетащить» разделитель в ту или иную сторону.

При необходимости кнопки выбора групп можно менять местами (то есть изменять порядок их следования на панели). Для этого указатель мыши следует навести на кнопку, положение которой необходимо изменить, нажать левую клавишу мыши и «перетащить» кнопку правее или левее соседней. Нельзя изменить положение только кнопки домашней группы (![]() ) — она всегда будет крайней слева.
) — она всегда будет крайней слева.
Открытие ссылки в другой группе
Чтобы открыть ссылку сразу в нужной группе, необходимо щёлкнуть по ссылке правой кнопкой мыши и в появившемся контекстном меню выбрать пункт «Открыть ссылку в группе…». В появившемся подменю следует выбрать нужную группу или команду «Новая группа», если для открываемой вкладки необходимо создать новую группу.
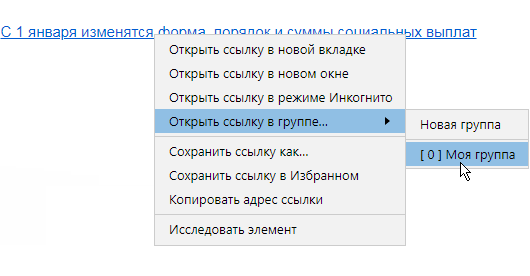
Работа с вкладками и группами
При наличии в браузере нескольких групп вкладок любая вновь открываемая вкладка прикрепляется к активной группе, то есть к той группе, с которой в момент открытия вкладки работает пользователь. Для переноса вкладки в другую группу, как я уже сказал ранее, можно воспользоваться командой «Перенести вкладку» из контекстного меню, появляющегося при щелчке правой кнопкой мыши по ярлыку вкладки.
Также для переноса вкладок можно использовать способ drag-and-drop, что означает «взять и бросить». При данном способе указатель мыши наводится на ярлык вкладки, нажимается левая кнопка мыши и вкладка «натаскивается» на кнопку той группы, в которую необходимо переместить данную вкладку. Перемещение вкладки происходит при отпускании кнопки мыши.
Перемещать вкладки можно не по одной, а сразу по несколько. Подробнее о групповых операциях с вкладками я рассказывал в предыдущей статье.
При необходимости можно перенести и сразу все находящиеся в группе вкладки в другую группу. Для этого необходимо щёлкнуть правой кнопкой мыши по кнопке выбора группы и в появившемся контекстном меню выбрать пункт «Перенести все вкладки в другую группу»; в подменю же следует щёлкнуть по названию группы, в которую следует выполнить перенос (см. рис. ниже).
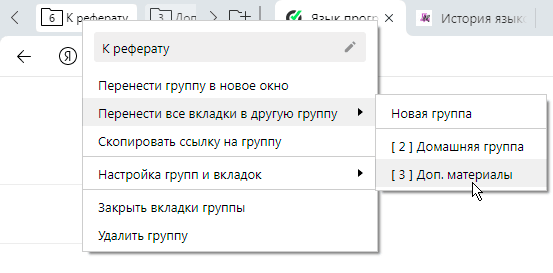
Пользуясь вышеприведённым контекстным меню (см. рис. выше) можно закрыть все вкладки группы, удалить группу или перенести её в новое окно. А первый пункт меню (со значком карандаша) позволяет изменить название группы.
Кстати, если при работе с группами вы случайно удалили, например, не ту группу со всеми её вкладками, её можно восстановить. Для этого в главном меню браузера необходимо выбрать пункт «История», в появившемся подменю найти удалённую группу, а в следующем подменю выбрать команду «Восстановить группу» (см. рис. ниже).
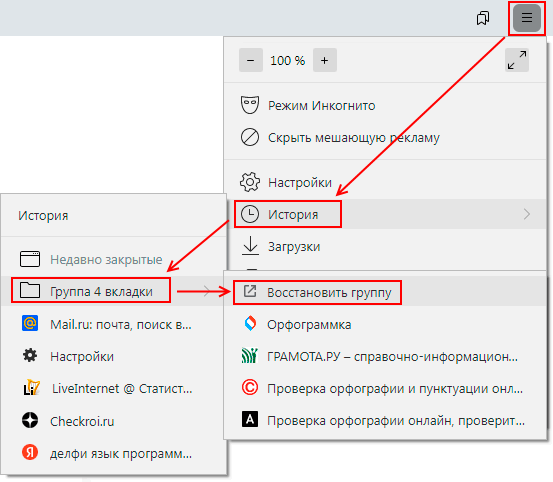
Горячие клавиши для работы с группами вкладок:
- Alt+Shift+G — создать новую группу вкладок;
- Alt+Shift+1 — переключиться на Домашнюю группу;
- Alt+Shift+2 — переключиться на первую созданную группу (она будут второй по счёту);
- Alt+Shift+9 — переключиться на последнюю группу;
- Alt+Shift+3…8 — переключиться на группу по её порядковому номеру.
Важно! Чтобы созданные группы и разнесённые по ним вкладки восстанавливались после перезапуска браузера, в настройках браузера должна быть включена опция «При запуске восстанавливать вкладки и группы» (см. рис. ниже).
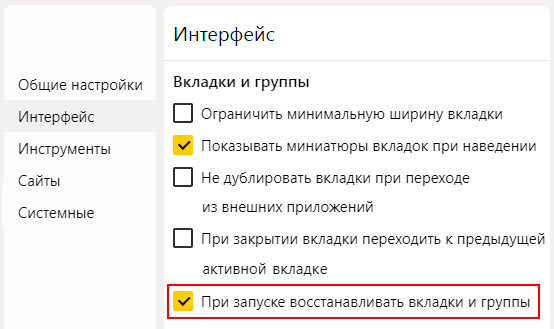
Другие статьи по схожей тематике
- Как работать с большим количеством вкладок в браузере Opera
- Работа с вкладками в браузерах
- Работа с закладками в Яндекс Браузере
- Как очистить историю и кэш браузера
- Настройка браузера для работы с ЭЦП на портале госуслуг
- Как установить КриптоПро ЭЦП Browser plug-in
- Настройка компьютера для работы с сайтом fzs.roskazna.ru