Иногда для выполнения каких-то аналитических задач требуется иметь под руками большое количество исходного материала и потому в браузере приходится держать открытыми довольно много вкладок. И это сильно осложняет работу с браузером. Чтобы работа с этим множеством вкладок стала комфортнее, разработчиками Opera предусмотрено несколько инструментов.
Инструменты для поиска нужной вкладки
Предпросмотр содержимого вкладки
Когда открыто достаточно большое количество вкладок, их названия обрезаются буквально до нескольких букв. Поэтому найти нужную вкладку становится довольно сложно.
Чтобы не перещёлкивать все вкладки подряд в поисках нужной, достаточно включить предпросмотр содержимого вкладок. Для этого в главном меню программы следует выбрать пункт «Настройки» (см. рис. ниже).
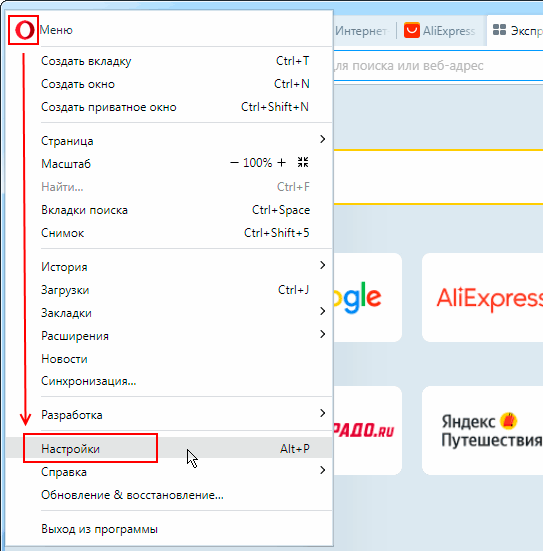
В окне же настроек браузера необходимо перейти в раздел «Браузер», найти подраздел «Интерфейс пользователя» и включить опцию «Показывать миниатюры вкладок при наведении» (см. рис. ниже).

После включения данной опции появляется возможность просматривать вкладки, не уходя с текущей страницы — достаточно просто провести указателем мыши по ярлыкам вкладок. При этом в центре экрана будут появляться миниатюры страниц тех вкладок, над ярлыками которых движется указатель (см. рис. ниже).
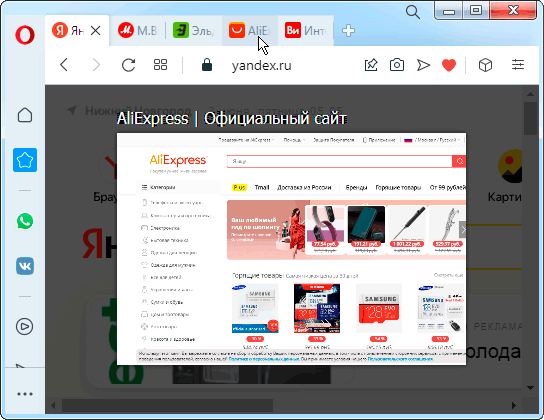
Окно для поиска вкладки
Ещё одним инструментом для поиска нужной вкладки является окно поиска, появляющееся при нажатии кнопки с изображением лупы (см. рис. ниже).
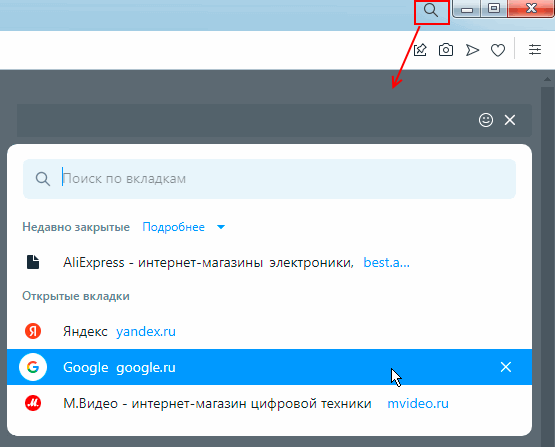
В этом окне, кроме строки поиска, отображается список всех открытых и недавно закрытых вкладок. Кнопка «Подробнее» рядом с надписью «Недавно закрытые» (см. рис. выше) позволяет убрать временной фильтр и дополнить список вкладками, закрытыми несколькими днями ранее.
Группировка открытых вкладок по пространствам
Для удобства работы с большим количеством открытых вкладок в браузере реализована возможность разнесения этих вкладок по нескольким рабочим пространствам. Смысл такого разнесения заключается в том, что пользователь может убрать с экрана ненужные ему в данный момент вкладки, переместив их в другое рабочее пространство. При необходимости же он может вывести их на экран, переключившись на то пространство, где они находятся.
По умолчанию в браузере имеется два уже созданных пространства, кнопки переключения между которыми выведены на боковой панели инструментов (см. рис. ниже). Кнопка активного пространства (то есть используемого для работы в данный момент) выделена цветом.
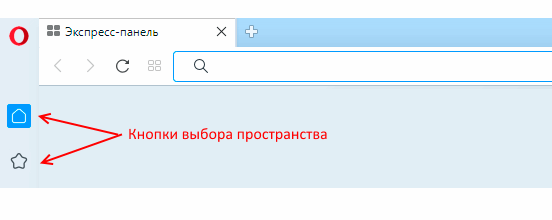
Любая вновь открытая вкладка по умолчанию помещается в активное пространство. Однако при желании её можно отправить в другое пространство, неактивное в данный момент. Для этого необходимо щёлкнуть правой клавишей мыши по вновь открытой вкладке и в появившемся контекстном меню выбрать пункт «Переместить вкладку в пространство», а затем выбрать имя пространства, в которое следует поместить данную вкладку (см. рис. ниже).
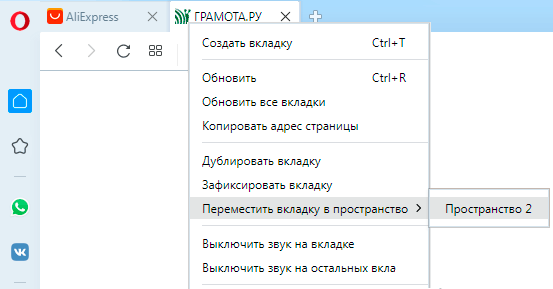
Важно! Чтобы сгруппированные по пространствам вкладки восстанавливались после перезапуска браузера, в настройках браузера должна быть включена опция «Восстанавливать вкладки предыдущего сеанса» (см. рис. ниже).
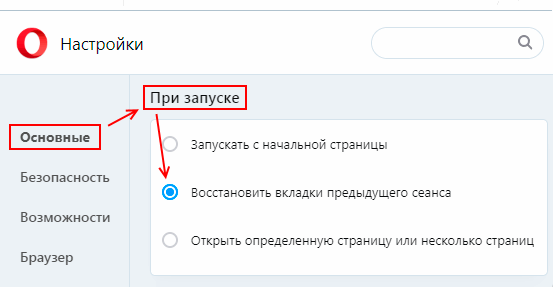
Изменение реквизитов пространств
По умолчанию рабочим пространствам присваиваются имена: Пространство 1, Пространство 2 и т.д. Однако пользователь может задать им какие-то другие имена, соответствующие, например, тематике группируемых в этих пространствах вкладок.
Для изменения реквизитов пространства необходимо щёлкнуть правой кнопкой мыши по кнопке выбора пространства и в появившемся контекстном меню выбрать пункт «Изменить Пространство…» (см. рис. ниже).
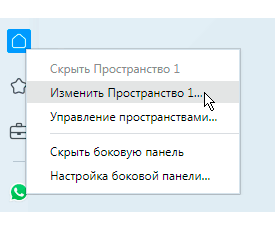
В появившемся при этом диалоге пользователь может задать пространству новое имя и выбрать для кнопки более подходящую иконку.
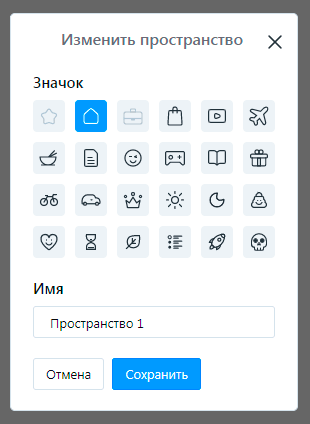
Добавление нового пространства
При необходимости пользователь может по своему усмотрению создать ещё несколько рабочих пространств. Для этого необходимо щёлкнуть правой клавишей мыши по любой кнопке выбора пространства и в появившемся контекстном меню выбрать пункт «Управление пространствами…» (см. рис. ниже).

В появившихся настройках боковой панели для добавления нового пространства следует воспользоваться командой «Добавить» (см. рис. ниже). Данная команда вызывает на экран диалоговое окно, позволяющее задать имя создаваемому пространству и выбрать подходящую иконку для кнопки.
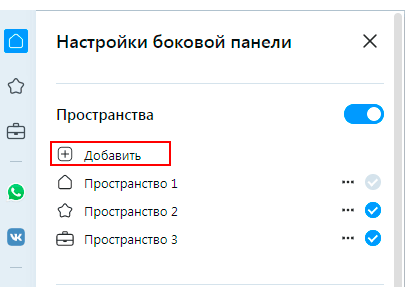
Каждому пространству можно назначить «горячие клавиши». Для этого следует воспользоваться соответствующей командой меню, появляющемуся при нажатии кнопки с тремя точками (см. рис. ниже).
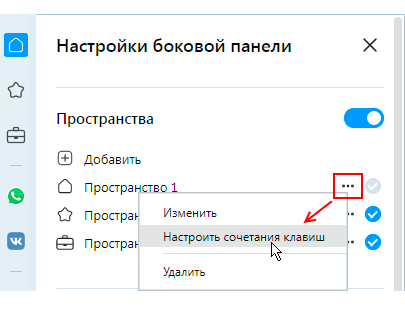
Другие статьи по схожей тематике