Одним из основных отличий USB-токена от простого флеш-накопителя является обязательность использования пин-кода для доступа к электронной подписи. Причём при нескольких неудачных попытках ввода этого пин-кода USB-токен блокируется.
Именно поэтому первое знакомство пользователя с USB-токеном нередко заканчивается блокировкой последнего. Пользователи, не знакомые с особенностями функционирования токенов, порою даже не замечают появившуюся в окне ввода пин-кода предупреждающую надпись о количестве оставшихся попыток ввода.

Примечание: Программа КриптоПро CSP предоставляет три попытки ввода пин-кода за сеанс. Полное же количество попыток ввода, забитое в Рутокене по умолчанию, — 10. То есть обычно это количество исчерпывается за несколько сеансов работы.
Что нужно знать о пин-кодах Рутокена
Предприятием-изготовителем в Рутокены вшиваются стандартные (заводские) пин-коды:
- 12345678 — для пользователя;
- 87654321 — для администратора.
При создании цифровой подписи удостоверяющие центры пин-код пользователя, как правило, не меняют. Он может быть изменён потом пользователем или администратором (это зависит от настроек конкретного Рутокена).
Пин-код администратора некоторые удостоверяющие центры изменяют, причём выясняется это нередко, только после обращения пользователя в техподдержку удостоверяющего центра.
Увидеть настройки Рутокена, касающиеся пин-кодов, можно через Панель управления Рутокен. Для этого на вкладке «Администрирование» необходимо щёлкнуть по кнопке «Информация…» (см. рис. ниже).
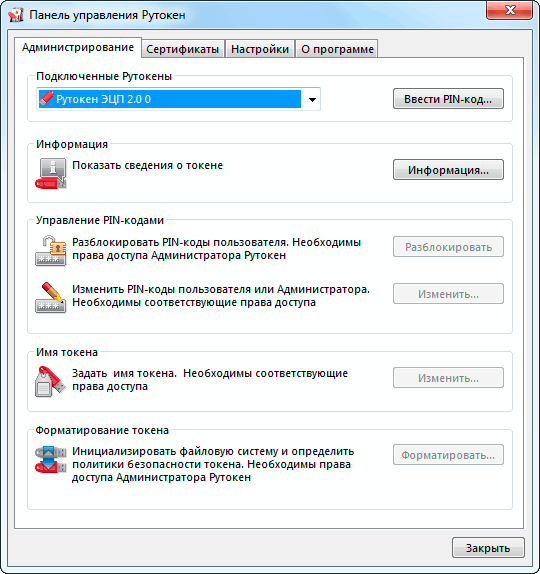
В появившемся при этом диалоговом окне (см. рис. ниже) можно увидеть, кто имеет право изменить пин-код пользователя, а также оставшееся и допустимое количество попыток неудачного ввода пин-кода. На заблокированном Рутокене количество оставшихся попыток будет равно нулю.
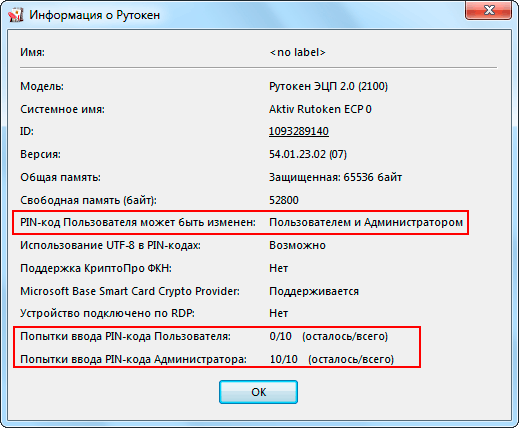
Примечание: Панель управления Рутокен — это специальная утилита, входящая в состав пакета драйверов Рутокен от производителя. Она обязательно присутствует на компьютере, если используются (или использовались) токены модели Рутокен S. При использовании других моделей (Рутокен Lite, Рутокен ЭЦП) утилиты на компьютере может и не быть, так как для них при работе с некоторыми порталами установка драйверов от производителя может и не потребоваться. Скачать пакет драйверов с данной утилитой можно с официального сайта производителя, пройдя по ссылке www.rutoken.ru
Если Рутокен заблокировался
Снятие блокировки через Панель управления Рутокен
Если Рутокен заблокировался (то есть были исчерпаны все попытки ввода пин-кода пользователя), необходимо запустить Панель управления Рутокен и на вкладке «Администрирование» щёлкнуть по кнопке «Ввести PIN-код…» (см. рис. ниже).
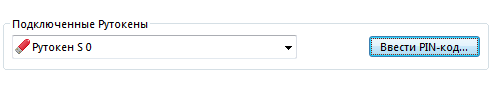
В появившемся при этом диалоге необходимо установить переключатель в положение «Администратор» (см. рис. ниже), ввести пин-код администратора и щёлкнуть по кнопке «ОК».
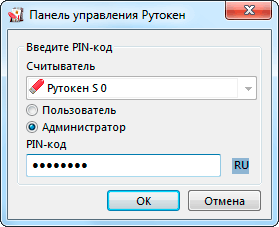
Если после ввода пин-кода появилось сообщение об ошибке (см. рис. ниже), можно попробовать ввести пин-код ещё раз. Но если попытка опять окажется неудачной, значит надо звонить в службу техподдержки той компании, которая продала Вам Рутокен — возможно они изменили пин-код администратора.

Если же ввод пин-кода прошёл успешно, вместо кнопки «Ввести PIN-код…» на Панели управления Рутокен появится кнопка «Выйти» (см. рис. ниже).

Кроме того, после успешного ввода пин-кода станет активной кнопка «Разблокировать» в группе «Управление PIN-кодами» (см. рис. ниже).

При нажатии на кнопку «Разблокировать» счётчик неудачных попыток ввода пин-кода будет сброшен в исходное состояние, и Рутокен разблокируется. На экран при этом будет выведено соответствующее сообщение.
Снятие блокировки с помощью КриптоПро CSP
Для снятия блокировки в КриптоПро CSP переходим на вкладку «Оборудование» и щёлкаем по кнопке «Настроить типы считывателей…» (см. рис. ниже).
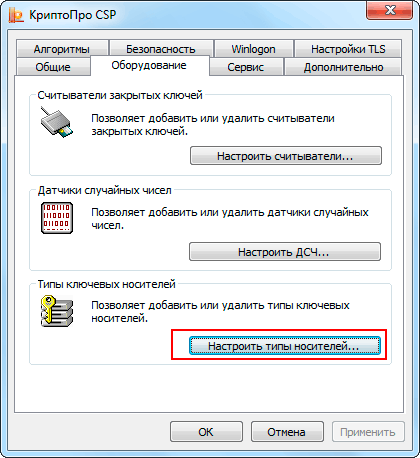
В появившемся окне «Управление ключевыми носителями» необходимо выбрать в списке нужный тип носителя и нажать кнопку «Свойства» (см. рис. ниже).
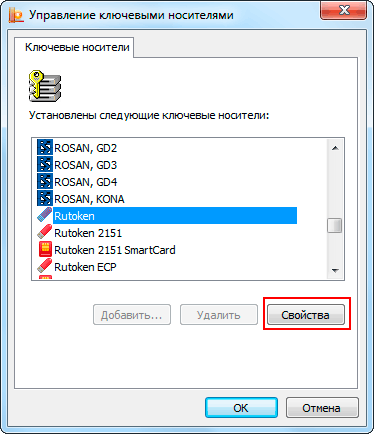
В окне свойств носителя необходимо перейти на вкладку «Информация» и щёлкнуть по кнопке «Разблокировать PIN-код» (см. рис. ниже). При этом программа попросит ввести пин-код администратора и, если пин-код будет введён правильно, разблокирует Рутокен.
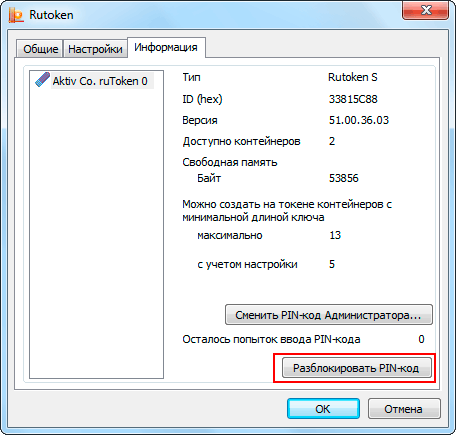
Если снять блокировку не удалось
Если разблокировать Рутокен специально предназначенными для этого средствами не удалось (по причине отсутствия информации о пин-коде администратора), то снять блокировку с него можно только путём форматирования.
Поскольку при форматировании с Рутокена с него будут удалены все электронные подписи, производить форматирование Рутокена имеет смысл только в том случае, если у системного администратора имеются копии этих подписей. В противном случае подписи всё равно придётся заказывать в удостоверяющем центре, и сотрудники центра сами вернут Рутокен в рабочее состояние.
Примечание: Я всегда стараюсь делать копии всех полученных в удостоверяющем центре подписей. Ведь пользователи могут не только довести до блокировки ключевой контейнер, но и сжечь, сломать или потерять съёмный носитель.
Для форматирования токена следует щёлкнуть по кнопке «Форматировать…» на вкладке «Администрирование» Панели управления Рутокен (см. рис. ниже). Знание пин-кодов для этого не требуется. Кнопка становится активной как после ввода пин-кода администратора, так и после исчерпания всех попыток его ввода (то есть предварительно их ещё придётся исчерпать).

Перед началом процесса форматирования на экран будет выведено предупреждение.

Затем пользователю будет предоставлена возможность ознакомиться и изменить, если это надо, настройки Рутокена. Пин-коды по умолчанию — 12345678 и 87654321.
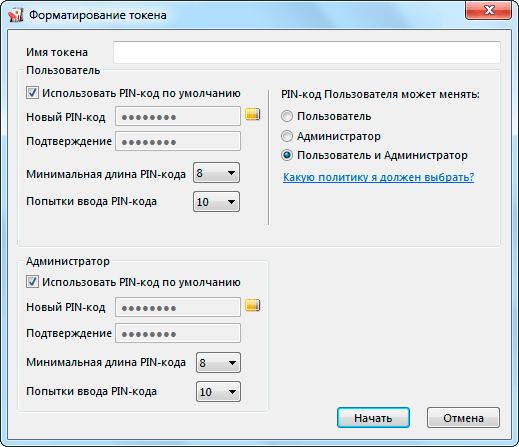
После щелчка по кнопке «Начать» начнётся процесс форматирования токена (см. рис. ниже). По завершению процесса будет выведено соответствующее сообщение.
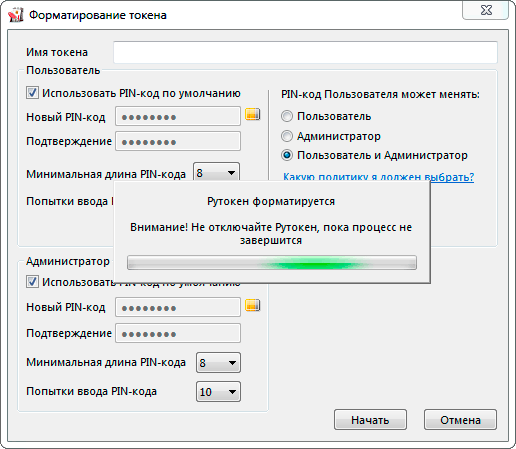
Другие статьи по схожей тематике