Своевременное создание резервных копий сайта — залог того, что Вы однажды не лишитесь его и не потеряете труды многих месяцев. Сайт могут взломать злоумышленники (в последнее время, кстати, сайты на WordPress ломать стали намного чаще), наконец, Вы можете «сломать» его сами при выполнении каких-либо безобидных на первый взгляд операций: при установке нового плагина, при обновлении WordPress, при внесении изменений в шаблон темы и т.д.
Потратив всего несколько минут на создание резервной копии, Вы избавите себя от всевозможных проблем в будущем, на решение которых могут уйти и дни, и недели, и даже месяцы.
Как часто следует делать резервные копии сайта
Как часто следует делать резервные копии сайта, зависит от того, насколько часто Вы обновляете материалы на нём. В обязательном порядке выполнять резервное копирование следует перед обновлением WordPress или установкой нового плагина, на случай, если что-то пойдёт не так. Если обновление прошло успешно, сделайте ещё одну копию, но уже с новой версией ПО.
Ещё один случай, когда может потребоваться свежая копия сайта — это переезд на другой хостинг. В этом случае Вам также придётся сделать резервную копию на старом хостинге и восстановить её на новом.
Что подразумевается под созданием копии сайта
Резервное копирование сайта на WordPress подразумевает две отдельных операции:
- Создание архива каталога с файлами WordPress
- Создание архива базы данных сайта
Связано это с тем, что в каталоге WordPress хранятся только файлы движка WordPress, плагины, темы, а также загруженные Вами на сайт картинки и прочие файлы. А всё текстовое содержимое сайта, то есть Ваши записи, комментарии к ним, текстовое содержимое статических страниц, а также данные, собираемые плагинами, — хранятся в базе данных СУБД MySQL. Таким образом, резервная копия сайта представляет собой набор из двух совершенно разных компонент.
Создание архива каталога с файлами WordPress
Скопировать каталог WordPress на локальный компьютер можно, например, непосредственно через Панель управления хостингом. Для этого ищем в Панели иконку или кнопку с надписью «Файловый менеджер» или что-то в этом роде. У хостинг-провайдера Beget, например, это выглядит следующим образом:
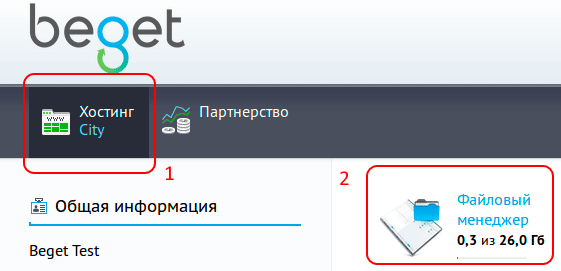
А так это выглядит у хостинг-провайдера Timeweb:
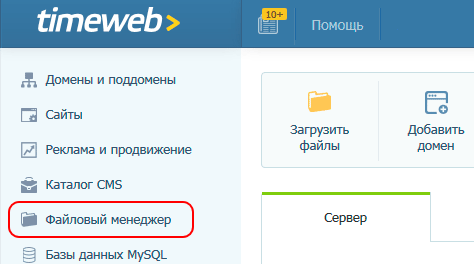
Открыв Файловый менеджер, необходимо найти и выделить файлы WordPress, которые обычно находятся в каталоге \public_html, а затем найти в меню соответствующие команды для архивирования и скачивания содержимого. Это могут быть отдельные команды или одна совмещённая команда, как на рисунке ниже.
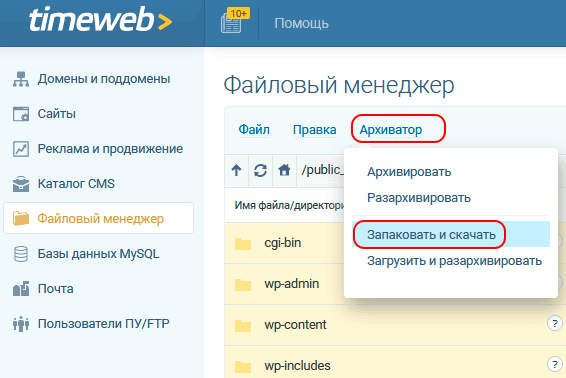
В Файловом менеджере от Beget все эти команды можно найти в контекстном меню, которое появляется при щелчке правой кнопкой мыши по значку папки, а также на панели инструментов Файлового менеджера.
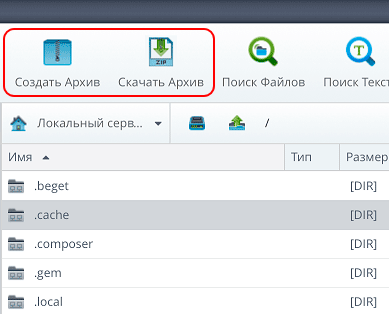
Перед тем, как начнётся архивация, на экране может появиться окно для выбора типа архиватора.
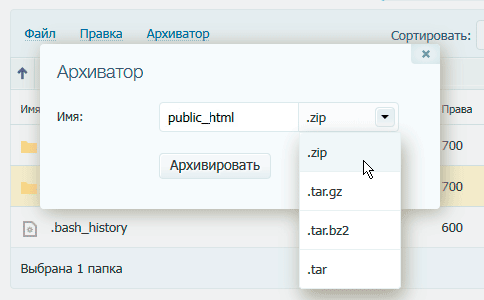
После нажатия кнопки «Архивировать» дождитесь окончания процесса архивации (он может занимать достаточно продолжительное время). Об окончании процесса архивации и начале загрузки архива будет свидетельствовать появление соответствующих сообщений в браузере, как и при загрузке любых других файлов. В браузере Firefox, например, такое сообщение имеет следующий вид:
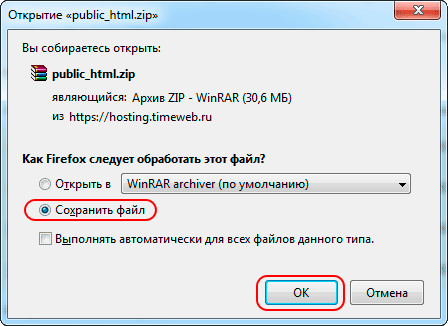
Сохранённый в папку «Загрузки» файл лучше всего переименовать, назвав его, например, public_html_14022020.zip (цифры в имени будут указывать дату создания). Затем архив следует переместить на тот диск, на котором Вы собираетесь его хранить, и где его точно никто не удалит.
Примечание: Загружая новую резервную копию на локальный компьютер, многие пользователи, как правило, перезаписывают старую, сделанную ранее. Таким образом, у них всегда хранится на диске только одна копия, что не совсем безопасно. Копий должно быть, как минимум, три. Дело в том, что время от времени в компьютерных сетях могут происходить различные сбои. Если сбой произойдёт в момент загрузки файла, то файл может оказаться повреждённым, причём выяснится это в самый неподходящий момент, когда Вам по какой-либо причине потребуется восстановить сайт из архива.
Кстати, выполнить загрузку резервной копии каталога WordPress на локальный компьютер можно не только из Панели управления хостингом, но и через FTP-клиент FileZilla или WinSCP. Данные программы позволяют работать с хостом, минуя браузер.
Создание архива базы данных сайта
Создать архив базы данных сайта и загрузить его на локальный компьютер можно также через Панель управления хостингом. Для этого ищем в Панели иконку или кнопку с надписью «Базы данных MySQL», «DATABASES» или что-то в этом роде.
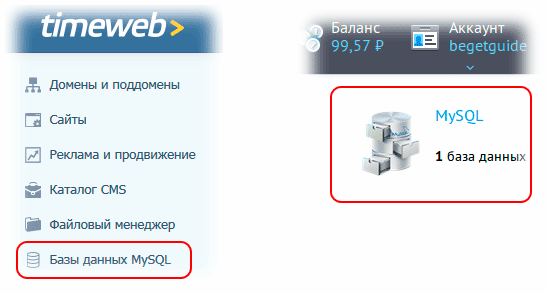
Перейдя в раздел управления базами данных, ищем кнопку, ссылку или иконку с надписью «phpMyAdmin» (в админках некоторых провайдеров эта кнопка или иконка может находиться и на первой странице Панели управления хостингом).
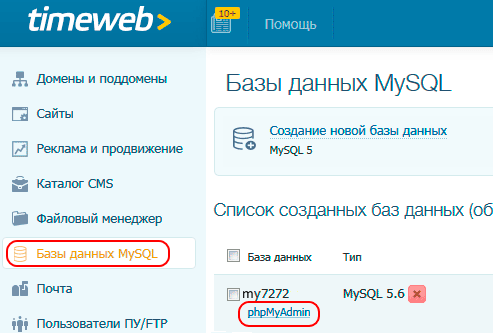
После щелчка по кнопке или иконке «phpMyAdmin» Вам будет предложено ввести пароль доступа к выбранной базе MySQL.
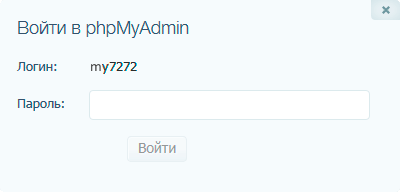
В открывшемся окне веб-приложения phpMyAdmin сразу же переходим на вкладку «Экспорт» (см. рис. ниже). Здесь необходимо выбрать метод экспорта, а точнее, формат загружаемого файла. Если Ваш сайт ещё не большой и записей в базе не много, можно выбрать быстрый метод. Создание файла и его загрузка начнётся сразу после нажатия кнопки «Вперёд».
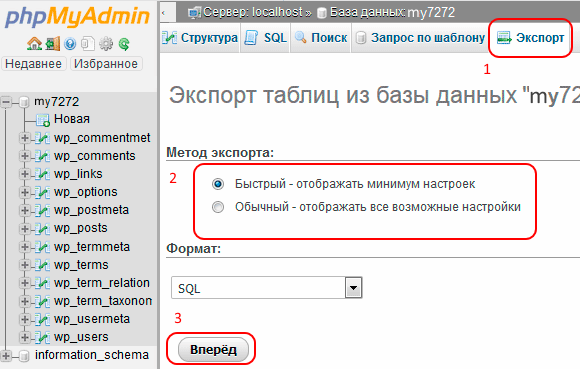
Для большого сайта с большим количеством записей и комментариев следует выбрать обычный метод. При этом будут отображены дополнительные настройки, которые можно просмотреть, прокрутив страницу вниз. Здесь в разделе «Вывод» необходимо выбрать алгоритм сжатия: ZIP или GZIP.
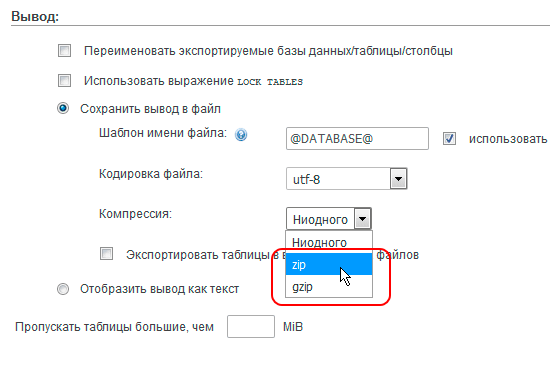
При быстром методе экспорта, на Ваш компьютер будет загружен файл с расширением .sql, при обычном методе и выбранном алгоритме сжатия — файл с расширением .zip или .gz.
Сохранённый в папку «Загрузки» файл лучше всего переименовать, назвав его, например, database_14022020.sql (цифры в имени будут указывать дату создания). Затем архив следует переместить на тот диск, на котором Вы собираетесь его хранить, и где его точно никто не удалит.
Об автоматическом создании архивов сайта
Любой, серьёзный хостинг-провайдер, периодически делает резервные копии сайтов своих клиентов. Выполняется такое копирование в автоматическом режиме и с определённой периодичностью. При необходимости Вы можете найти эти копии в соответствующем разделе Панели управления хостингом (ищите иконку или кнопку с надписью «Резервные копии», «BackUp» или что-то в этом роде), а если такового раздела нет, то копию можно заказать в службе поддержки провайдера.
Примечание: Подробную инструкцию по работе с Панелью управления хостингом Beget можно найти по адресу https://beget.com
Если Вас не устраивает периодичность создания архивов провайдером, Вы можете сами организовать автоматическое копирование сайта с помощью соответствующего плагина, указав в его настройках периодичность, которая устраивает Вас.
Однако автоматика автоматикой, а отказываться от ручного копирования сайта не стоит. Копии, сделанные провайдером или плагином, — это только дополнительная гарантия того, что сайт в случае взлома не будет безвозвратно потерян.
Другие статьи по схожей тематике