WinSCP — это бесплатный графический SFTP-клиент для Windows. Программа поддерживает также устаревший протокол SCP (сокр. от англ. Secure Copy Protocol) и предназначена для защищённого копирования файлов между компьютером и серверами, поддерживающими эти протоколы. Он также позволяет создавать папки, переименовывать файлы и папки, изменять свойства файлов и папок, а также создавать символические ссылки и ярлыки.
Найти и скачать последнюю версию программы можно в разделе «Download» официального сайта проекта, пройдя по ссылке https://winscp.net
Установка программы
Для установки программы необходимо запустить скачанный с сайта файл. Процесс установки выглядит вполне стандартно, и Вам необходимо просто нажимать кнопку «Далее» на каждом из этапов инсталляции. Лишь один из этапов может поставить пользователя в тупик, когда ему будет предложено выбрать стиль интерфейса.
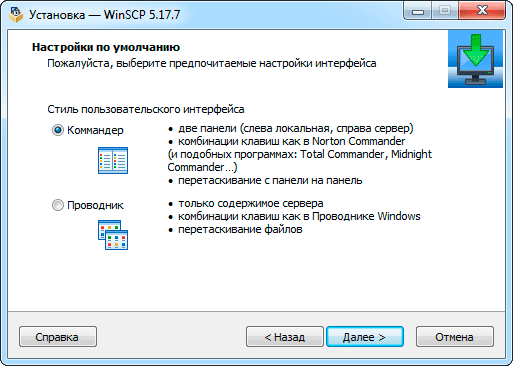
Дело в том, что программа может иметь два стиля интерфейса: стиль командера и стиль Проводника. Первый более подходит тем, кто привык работать с файловыми менеджерами типа Total Commander, второй — тем, кто более привык к работе с окнами Проводника Windows. Однако, если Вы не определились, какой из стилей Вам более подойдёт, то просто нажмите кнопку «Далее». Изменить стиль интерфейса можно будет и потом, в процессе дальнейшей работы с программой.
Интерфейс программы
Как я уже сказал ранее, в программе WinSCP предусмотрено два стиля интерфейса: стиль командера и стиль Проводника. Стиль командера более подходит тем, кто привык работать с файловыми менеджерами типа Norton Commander или Total Commander. Здесь, как и в названных файловых менеджерах, главное окно разделено на две половины. В левой половине окна командера по умолчанию отображаются файлы и каталоги, находящиеся на локальном компьютере; в правой половине после установки соединения будут отображаться файлы и каталоги, находящиеся на удалённом сервере.
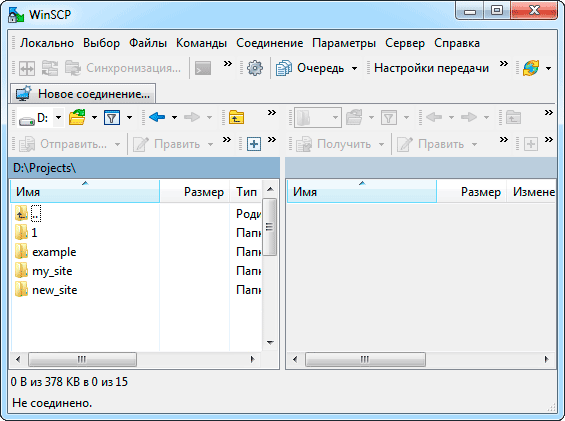
Если данный стиль интерфейса Вас не устраивает, Вы можете переключиться на стиль Проводника. Для этого необходимо в главном меню программы последовательно выбрать пункты «Параметры −> Настройки», а в появившемся окне «Настройки» выбрать раздел «Интерфейс» и изменить стиль интерфейса.
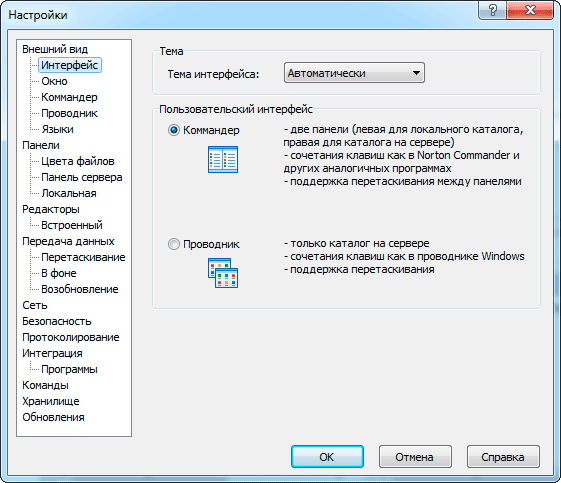
Новый стиль интерфейса программа будет иметь при следующем запуске. В окне, напоминающем окно Проводника Windows, после установки соединения будут отображаться файлы и каталоги, находящиеся на удалённом сервере.
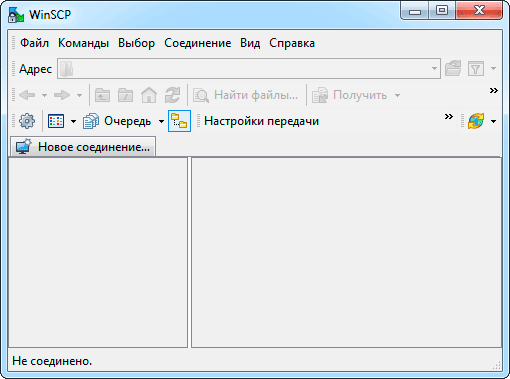
Работа с главным окном программы WinSCP в режиме Проводника ничем не отличается от работы с обычным окном Проводника Windows. Здесь также поддерживается технология drag & drop, позволяющая «перетаскивать» файлы и каталоги из одного окна в другое.
Для возвращения к прежнему интерфейсу необходимо в главном меню программы последовательно выбрать пункты «Вид −> Настройки».
Работа с программой
При запуске программы WinSCP на экран по умолчанию выводится окно для ввода параметров удалённого доступа. Здесь необходимо указать имя хоста, имя пользователя (логин) и пароль. В качестве имени хоста можно использовать конкретное имя, например, mysite.ru или IP-адрес узла. Для доступа файлам и каталогам сайта используется тот же логин и пароль, что и для входа в админку хостинг-провайдера.
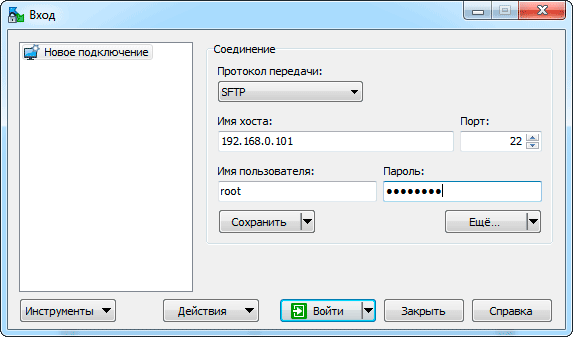
После нажатия кнопки «Войти» программа начнёт устанавливать соединение с удалённым компьютером. Когда соединение будет установлено, в окне программы отобразятся каталоги и файлы, находящиеся на удалённом ресурсе.
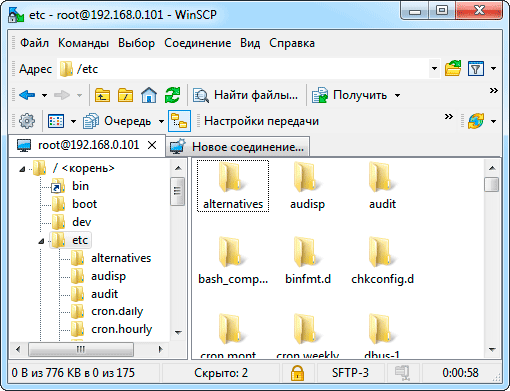
Для тех, кто использует для работы с удалённым ресурсом Telnet/SSH-клиент PuTTY, в WinSCP предусмотрен запуск PuTTY непосредственно из главного меню программы.
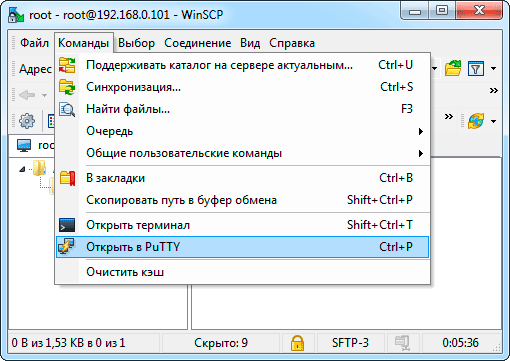
Другие статьи по схожей тематике