FTP-клиент — это компьютерная программа для упрощения доступа к FTP-серверу, позволяющая работать с файлами, находящимися на сервере, как если бы они являлись частью файловой системы компьютера пользователя. Если у Вас есть собственный сайт, то FTP-клиент обязательно должен стоять на Вашем компьютере. Он упростит создание резервных копий файлов сайта и последующее восстановление сайта после какого-либо сбоя.
Одним из наиболее популярных бесплатных FTP-клиентов на сегодняшний день является программа FileZilla Client. Ссылка на официальный сайт проекта — filezilla-project.org.
Установка программы
Скачать установочный файл программы можно с официального сайта проекта, либо с русскоязычного ресурса filezilla.ru.
После запуска скачанного установочного файла на экране появится окно, в котором необходимо щёлкнуть по кнопке «I Agree», подтверждая тем самым принятие лицензионного соглашения.
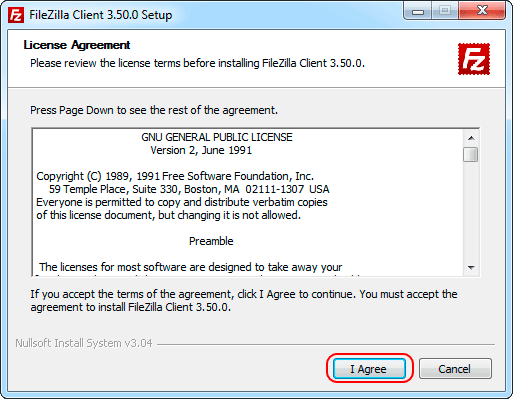
Дальнейший процесс установки программы выглядит вполне стандартно. Вам необходимо будет просто щёлкать по кнопкам «Next» или «Install» на каждом из этапов инсталляции, а на заключительном этапе щёлкнуть по кнопке «Finish».
Интерфейс программы
Интерфейс программы FileZilla в общем-то интуитивно понятен. В средней части окна располагается файловый менеджер, позволяющий найти и выбрать нужный каталог или файл на локальном диске, либо на удалённом сервере. При этом файлы и каталоги локальных дисков отображаются в левой области файлового менеджера, а файлы и каталоги удалённого сервера — в правой. При отсутствии соединения с сервером, в правой области вместо списка файлов выводится надпись «Нет подключения к серверу».
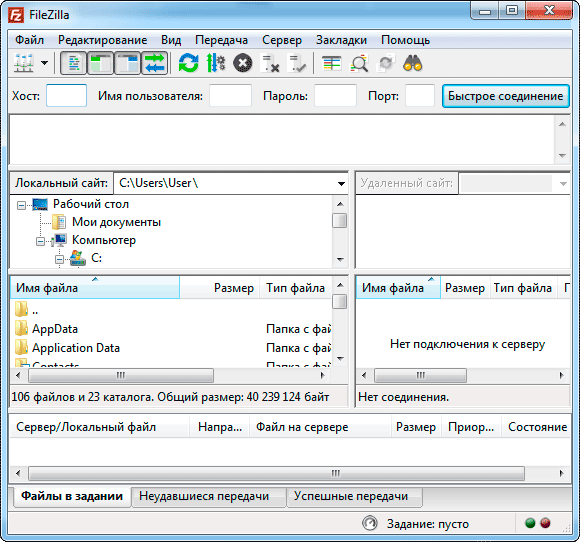
Для удобства работы область файлового менеджера разделена ещё и на две части по вертикали. Верхняя часть служит для быстрого поиска нужного каталога, а нижняя — для отображения списка подкаталогов и файлов, находящихся в выбранном каталоге.
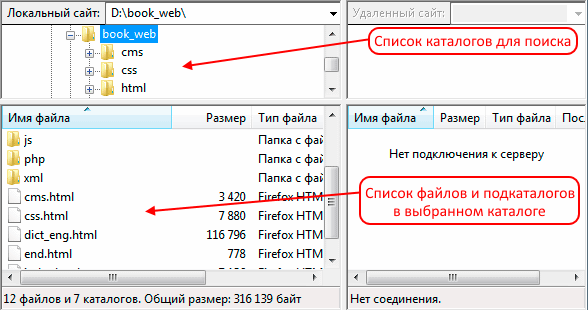
Все команды для работы с файлами и каталогами можно найти в контекстном меню, появляющемся при щелке правой кнопкой мыши по выбранному файлу или каталогу (см. рис. ниже). Также в программе поддерживается технология drag & drop, позволяющая «перетаскивать» файлы и каталоги из одного окна в другое.
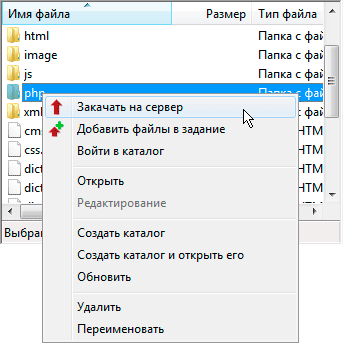
Настроить внешний вид окна программы, а также установить параметры соединения с сервером можно через главное меню. Наиболее часто используемые при этом команды выведены на панель инструментов, которая находится ниже.
Быстрый старт
Для быстрого подключения к веб-серверу достаточно просто вписать в соответствующие поля панели быстрого соединения доменное имя сайта, а также логин и пароль, которые Вы используете при входе в админку хостинг-провайдера (не путайте с логином и паролем к админке WordPress или другого движка, которым Вы пользуетесь!). Соединение будет установлено сразу после нажатия кнопки «Быстрое соединение».

При этом в окне журнала сообщений, расположенном под панелью быстрого соединения, будут отображаться все детали выполняемых операций.
Несколько слов в заключение
Хотя интерфейс программы интуитивно понятен, будет нелишним, ознакомится с технической документацией на программу. Подробные инструкции по работе с FTP-клиентом FileZilla на русском языке можно найти на странице filezilla.ru
Другие статьи по схожей тематике