Заняться изучением WordPress, подобрать подходящий шаблон для сайта и начать создавать свои первые страницы можно и на домашнем компьютере. Для этого надо всего-то скачать и установить Open Server Panel — портативный программный комплекс, включающий в себя набор серверного программного обеспечения.
Этот профессиональный инструмент будет полезен также тем, кто интересуется веб-разработкой и хочет заняться изучением языка PHP.
Примечание: Для установки последней версии Open Server Panel требуется ОС Windows’7 SP1 x64 / Windows Server 2008 R2 SP1 или что-то новее. Поддержка 32-разрядных операционных систем разработчиками прекращена. Если же у вас MacOS или Linux, используйте в качестве альтернативы XAMPP (официальный сайт проекта — www.apachefriends.org).
Как скачать и установить Open Server Panel
Загрузить установочный файл данного программного комплекса можно с официального сайта проекта — ospanel.io. Для загрузки файла необходимо перейти в раздел «Скачать».
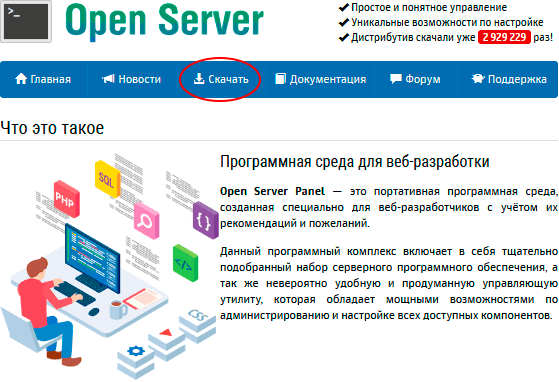
Здесь вы можете внести добровольное пожертвование разработчикам, чтобы скачать установщик на максимальной скорости, либо выбрать бесплатную загрузку, которая займёт примерно 60 минут.
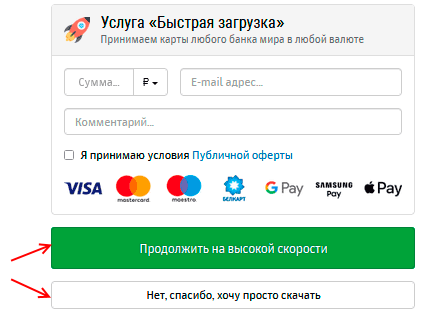
После завершения загрузки открываем папку, куда был скачан файл, и запускаем его. В появившемся при этом окне системы безопасности следует щёлкнуть по кнопке «Запустить», а в появившемся окне «Контроль учётных записей» — по кнопке «Да».
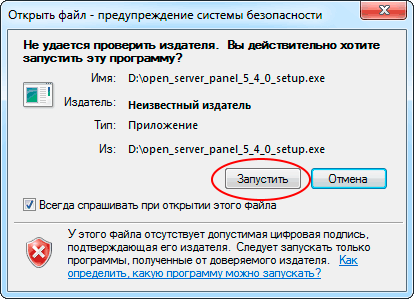
Установка программного комплекса происходит вполне стандартно, и на каждом этапе установки достаточно просто щёлкать по кнопке «Далее». Лишь на этапе «Выбор папки установки» вам, возможно, придётся изменить букву диска, если вы планируете установить комплекс на другой диск.
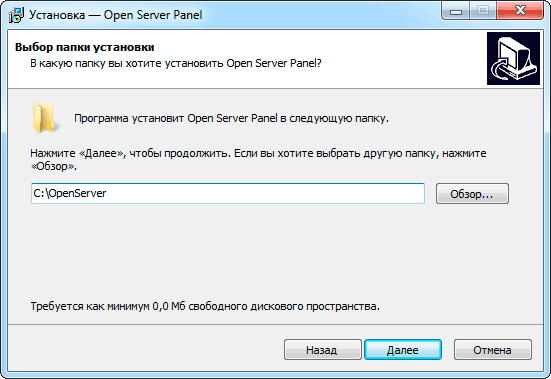
На этапе выбора компонентов (см. рис. ниже) при необходимости вы можете отказаться от установки отдельных не нужных вам приложений, задав выборочную или компактную (базовую) установку. Галочками обязательно должны быть отмечены:
- пункт по установке Microsoft Visual C++ 2005-2008-2010-2012-2013-2015-2019 Redistributable Package,
- пункт по установке RuntimePack Lite,
- пункт по настройке Windows,
- пункт по оптимизации системы для работы с SSD (при его наличии).
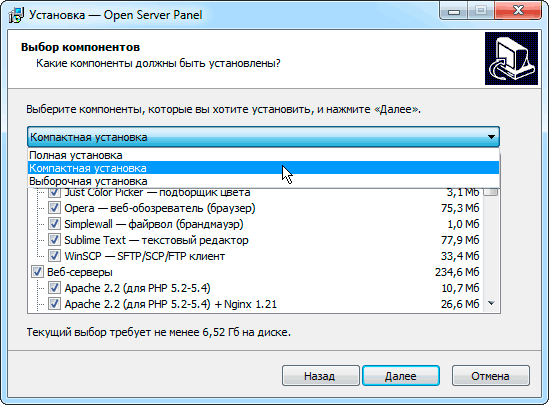
Распаковка файлов компонентов в указанный каталог и установка Microsoft Visual C++ 2005-2008-2010-2012-2013-2015-2019 Redistributable Package занимают достаточно большое время. Дождитесь их окончания и перезагрузите компьютер после завершения.
Первый запуск
Запустить панель OpenServer можно с помощью ярлыка на Рабочем столе или через стартовое меню Windows. Можно также просто открыть папку, в которую был установлен программный комплекс, и запустить файл Open Server.exe (см. рис. ниже).
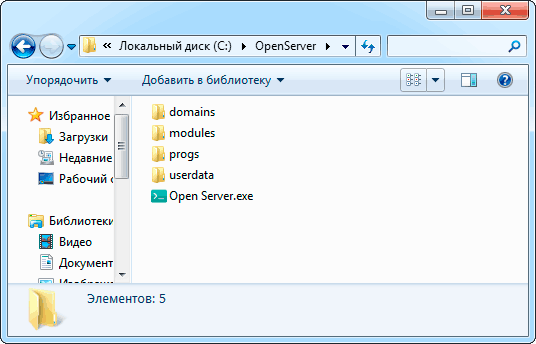
При первом запуске панели вам будет предложено выбрать один из трёх языков интерфейса.
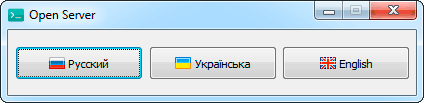
Об успешном запуске панели OpenServer свидетельствует появившаяся в трее иконка в виде красного флажка.
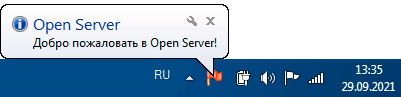
Для проверки работоспособности сервера выполняем его первый запуск. Сделать это можно через меню, появляющееся при щелчке правой или левой кнопкой мыши по указанной иконке. В меню выбираем пункт «Запустить».
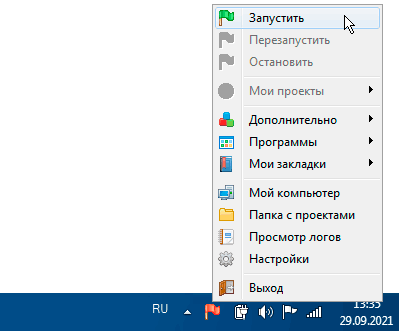
При первом запуске сервера на экран будет выведено окно оповещения системы безопасности Windows, в котором необходимо щёлкнуть по кнопке «Разрешить доступ».
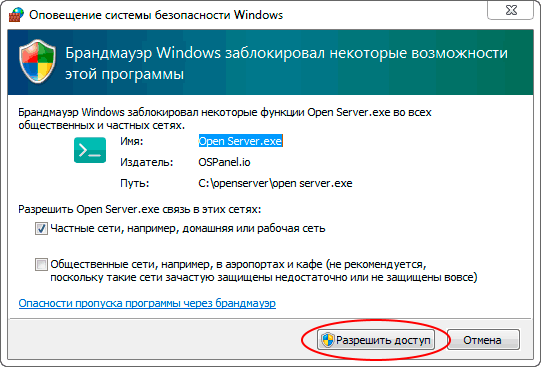
Примечание: OpenServer может не запуститься одновременно со скайпом, так как обе программы используют одни и те же порты. Поэтому перед запуском сервера выключите скайп.
О том, что сервер запустился, будет свидетельствовать зелёный цвет флажка на иконке в трее (см. рис. ниже). А чтобы окончательно убедиться в его работоспособности, в меню последовательно выбираем пункты «Мои проекты –> localhost». Можно также просто набрать в адресной строке любого браузера имя узла — localhost, — и нажать клавишу Enter.
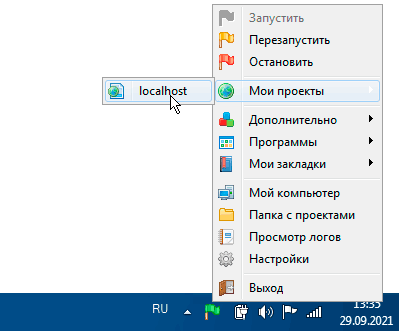
Если всё установилось корректно, в появившемся окне браузера откроется следующая страница:
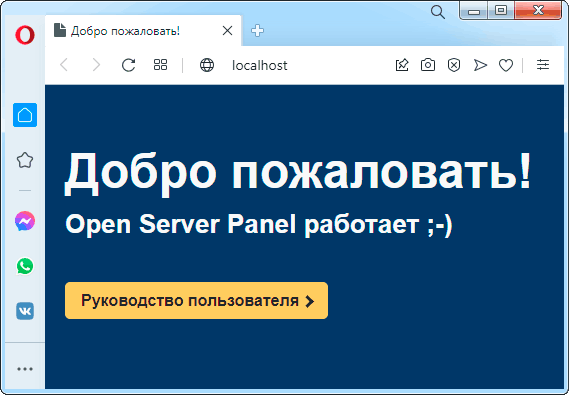
На этом установка заканчивается.
Настройка OpenServer
После установки программного комплекса его необходимо будет настроить под свои потребности. Для этого в меню следует выбрать пункт «Настройки».
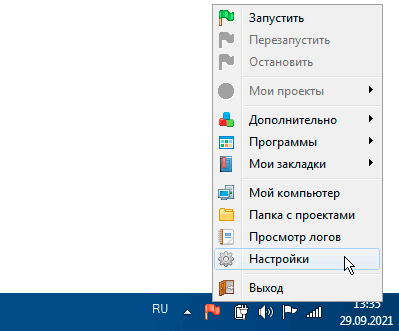
В открывшемся окне «Настройки» на вкладке «Основные» вы можете поменять визуальное оформление и выбрать оптимальный язык интерфейса. Чтобы сервер запускался вместе с запуском панели, а не через меню, можно установить опцию «Автозапуск сервера». Если планируется ежедневная работа с программой, то полезной может быть опция «Запускать вместе с Windows».
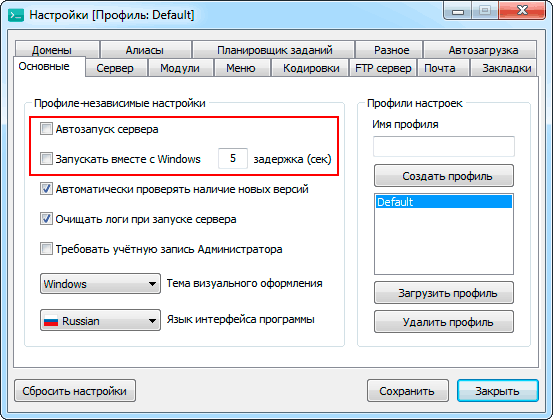
На вкладке «Меню» можно настроить вид меню панели OpenServer и изменить программы, используемые по умолчанию: браузер, текстовый редактор и файловый менеджер.
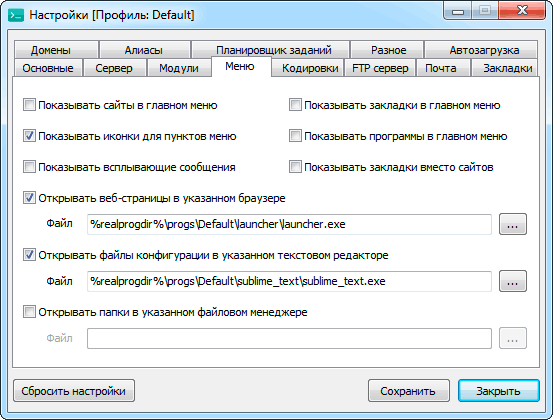
Например, если вы не стали устанавливать браузер Opera и хотите использовать Google Chrome, необходимо щёлкнуть по кнопке слева от поля «Файл», относящегося к опции «Открывать веб-страницы в указанном браузере» (см. рис. выше). При этом на экран будет выведено стандартное окно поиска файла (см. рис. ниже), с помощью которого необходимо найти исполняемый файл веб-обозревателя и выбрать его.
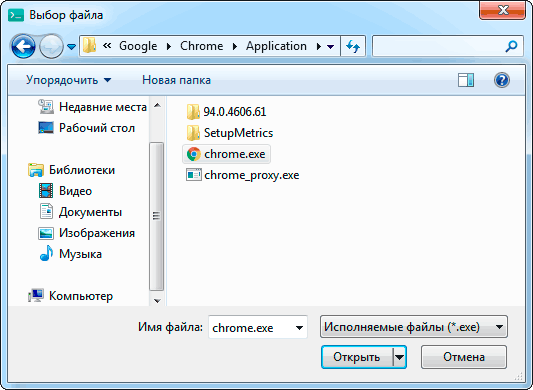
На вкладке «Модули» окна настроек можно изменить версию PHP и Apache, а также подключить необходимую систему управления базами данных (СУБД). Например, если вы планируете работать с WordPress, вам потребуется СУБД MySQL (см. рис. ниже), а версия PHP, согласно последним требованиям, должна быть как минимум 7.4.
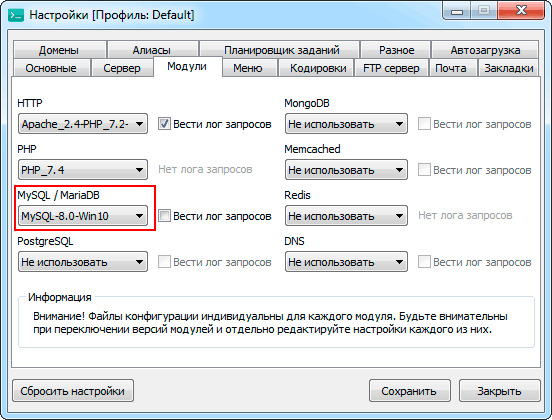
После внесения всех изменений в настройки необходимо нажать кнопку «Сохранить». Если сервер был в этот момент запущен, его будет предложено перезапустить.
Более детальную информацию о настройках сервера и работе с ним можно найти на официальном сайте проекта в разделе «Документация».
Другие статьи по схожей тематике