Если не идёт печать на принтер, поиск неисправности в любом случае следует начинать с самого принтера. На верхней или передней панели принтера, как правило, имеется светодиодный индикатор (обычно красного или жёлтого цвета), мигание или постоянное свечение которого свидетельствует о неполадках в устройстве. В многофункциональных же устройствах (МФУ) роль такого индикатора обычно выполняет ЖК-дисплей, на котором при возникновении проблем высвечиваются сообщения об ошибках.
Если горит индикатор ошибки или на ЖК-дисплее печатающего устройства появилось соответствующее сообщение, необходимо выяснить причину неисправности и устранить её. При отсутствии навыков работы с данным принтером помочь в этом может только «Руководство пользователя», поскольку печатающие устройства различных моделей сильно отличаются друг от друга конструкцией и набором органов управления.
Поставляется «Руководство пользователя» в комплекте с новым принтером. Оно может быть в бумажном или в электронном виде (на CD-диске). Если «Руководство пользователя» по каким-либо причинам отсутствует, его можно найти и скачать с официального сайта производителя устройства. Для этого при входе на сайт необходимо будет выбрать тип устройства (ведь многие производители выпускают не только принтеры), пройти в раздел «Поддержка» («Support») и указать нужную модель.
Вот несколько прямых ссылок на соответствующие разделы официальных сайтов:
- Поддержка принтеров HP
- Поддержка продуктов Canon
- Поддержка продуктов Epson
- Поддержка принтеров Brother
Если с самим принтером всё в порядке
Если сам принтер в полном порядке, значит, причина кроется в компьютере, а скорее всего — в проводах. Чтобы выяснить это, необходимо открыть окно «Устройства и принтеры».
В Windows’7 данное окно можно открыть непосредственно через стартовое меню операционной системы (см. рис. ниже).
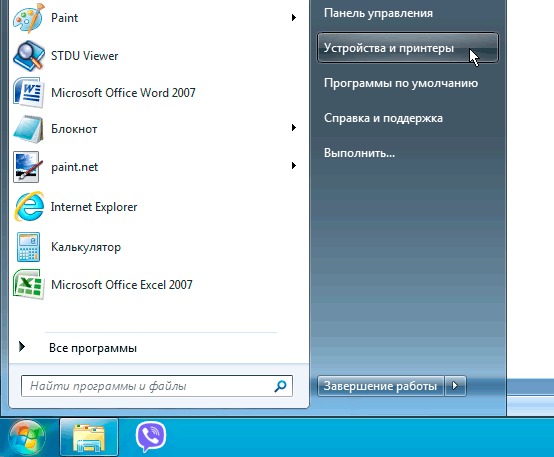
В других версиях Windows для этого можно воспользоваться командой «Выполнить», вызвать которую на экран можно с помощью комбинации клавиш Win+R. В появившемся окне необходимо набрать строку «control printers» (см. рис. ниже) и нажать кнопку «ОК».
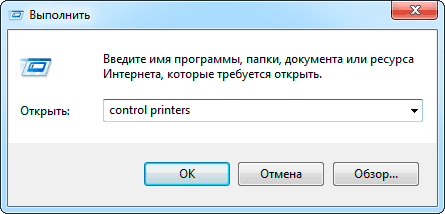
Ещё один способ открыть окно «Устройства и принтеры» — это воспользоваться одноимённой иконкой (см. рис. ниже) в Панели управления операционной системы Windows.
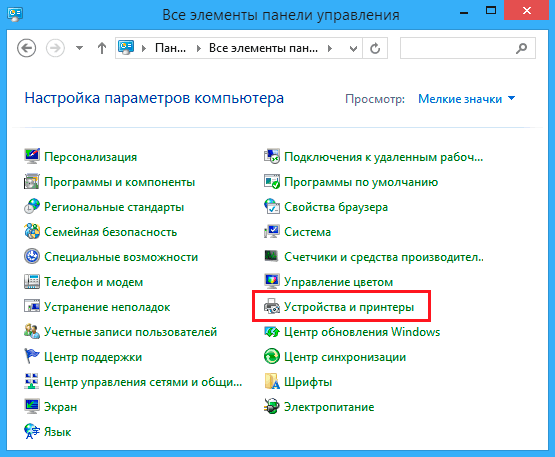
В открывшемся окне «Устройства и принтеры» (см. рис. ниже) будет отображён список всех зарегистрированных в системе устройств, но в данный момент нас интересует только раздел «Принтеры».
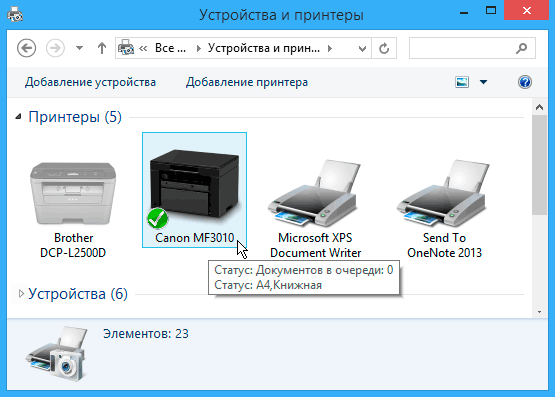
Правой кнопкой мыши необходимо щёлкнуть по значку используемого принтера и в появившемся контекстном меню выбрать пункт «Просмотр очереди печати».

При этом на экран будет выведено окно со списком заданий принтера (см. рис. ниже). В данном списке должны присутствовать названия документов, только что отправленных на печать (название содержится в графе «Документ», дата и время отправки — в графе «Поставлено в очередь»).

Примечание: Если очередь пуста, или в ней присутствуют только документы, отправленные на печать когда-то очень давно, значит, либо вы отправили задание на другой принтер, либо в данный момент просматриваете очередь не того принтера. Для выяснения этого откройте окно приложения, из которого документ был послан на печать, и обратите внимание на точное название выбранного устройства.
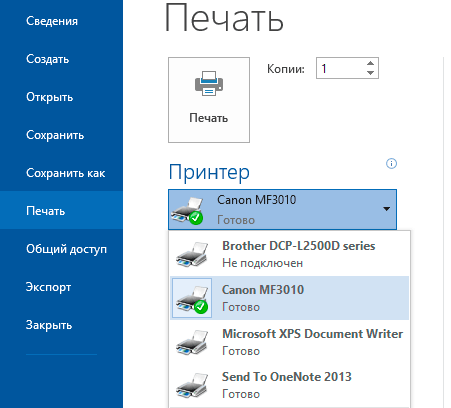
Иногда в списке могут присутствовать принтеры с похожими названиями, например, Canon LBP603 (копия 1), Canon LBP603 (копия 2), Canon LBP603 (копия 3) и т.д. Обратите внимание, на какой из них конкретно вы посылаете задание. К тому же в списке печатающих устройств обычно присутствуют ещё и такие виртуальные устройства, как Microsoft XPS Document Writer, Send To OneNote, PaperPort Image Printer, Fax, которые к реальным принтерам отношения не имеют.
Если в окне очереди печати присутствуют документы, только что отправленные на печать, то первое, что необходимо сделать, это удалить ненужные задания (наверняка вы уже успели послать один и тот же документ несколько раз). Иначе они все будут распечатаны, как только будет устранена причина сбоя. Удалить все задания полностью, можно выбрав в меню пункты «Принтер -> Очистить очередь печати» (см. рис. ниже). Для удаления отдельного задания необходимо это задание выделить и выбрать пункты «Документ -> Отменить».
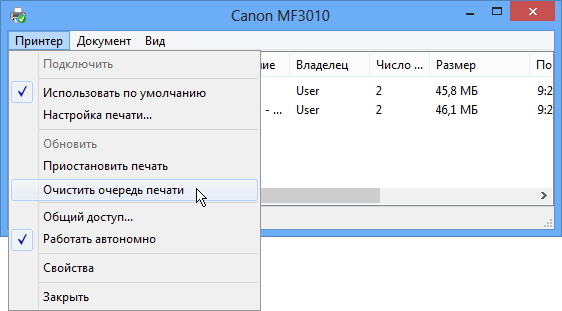
В меню «Принтер» следует обратить внимание на пункты «Приостановить печать» и «Работать автономно» (см. рис. выше). Напротив одного из них наверняка установлена «галочка».
«Галочка» напротив пункта «Приостановить печать» может быть установлена только пользователем (возможно, случайно). Для снятия «галочки» необходимо щёлкнуть мышью по данному пункту меню.
«Галочка» напротив пункта «Работать автономно» обычно появляется автоматически, когда пропадает связь с печатающим устройством. И для начала необходимо просто попробовать снять её (возможно, она осталась от предыдущего сеанса работы). Если же после этого принтер не начал работать, а «галочка» появилась вновь, значит, связь с принтером по-прежнему отсутствует.
Если принтер локальный (то есть, подключен непосредственно к вашему компьютеру с помощью USB-кабеля), связь с принтером может нарушиться по следующим причинам:
- Плохой контакт в разъёме USB-кабеля (возможно, просто окислилась поверхность контактов). Для восстановления соединения следует вытащить и снова воткнуть на место штекера кабеля, соединяющего принтер с системным блоком. Это необходимо проделать именно с обоими штекерами: и с тем, который воткнут в принтер, и с тем, который воткнут в USB-разъём системного блока на задней или передней панели. После этого можно опять попытаться снять «галочку» с пункта «Работать автономно».
- Если принтер подключен к компьютеру через USB-хаб (разветвитель), причиной отсутствия связи с принтером может быть USB-хаб. Чтобы выяснить это, следует попробовать переподключить принтер напрямую к USB-порту компьютера.
- Связь принтера с компьютером может пропасть и из-за того, что кто-то из сотрудников или домочадцев переткнул штекер кабеля вашего принтера в другой USB-разъём на системном блоке. Для некоторых моделей принтеров при переключении их к другому USB-порту требуется повторная ручная установка драйвера (подробнее об этом написано в примечании ниже). Поэтому проще будет найти тот порт, к которому принтер был «привязан» ранее. Для этого попробуйте переткнуть штекер в соседний USB-порт и снять «галочку» с пункта «Работать автономно»; если не получилось, опять перетыкайте и опять пробуйте снять «галочку». И так продолжайте, пока не найдёте «родной» порт.
Примечание: Когда какое-то устройство пользователь переподключает к другому USB-порту, в паре с которым данное устройство ещё использовалось, необходима повторная установка драйверов. Для большинства USB-устройств такая установка (а точнее говоря, переустановка) драйверов производится системой автоматически. При этом используются уже имеющиеся драйвера, зарегистрированные в системе ранее. Об успешной переустановке программного обеспечения обычно свидетельствует соответствующее сообщение, появляющееся в правом нижнем углу экрана.
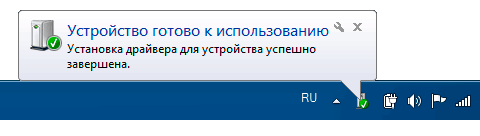
Несколько иначе дела обстоят с принтерами. Для того чтобы система «увидела» принтер и выполнила переустановку его драйверов, ей необходимо сначала создать новый порт виртуального принтера, для которого также необходим соответствующий драйвер.
С некоторыми моделями печатающих устройств особых проблем при этом не возникает — система создаёт новый порт, используя уже зарегистрированный ранее драйвер порта. Но для отдельных моделей принтеров требуется повторная установка софта с CD-диска, поставляемого в комплекте с новым устройством. При отсутствии такого диска программное обеспечение для принтера (а туда входят драйвера и порта, и самого печатающего устройства) придётся искать на сайте производителя.
В ситуации, когда к одному и тому же USB-разъёму на системном блоке периодически подключаются то принтер одной модели, то принтер другой модели (например, в случае отправки одного из них в ремонт), может возникнуть путаница с виртуальными портами. Может так произойти, что при подключении, например, принтера Canon, система ошибочно «подцепит» его к существующему порту виртуального принтера Brother.
Нормально работать такой принтер, подключенный через неродной порт, не сможет. И хотя в окне «Устройства и принтеры» значок данного принтера будет иметь более яркую окраску, свидетельствующую о том, что система «видит» реальное печатающее устройство, а при наведении указателя мыши на значок принтера во всплывающей подсказке будет высвечиваться статус «Готов», отправка документа на принтер закончится ошибкой печати.
Исправить путаницу с портами можно вручную через окно свойств принтера. Для вызова данного окна необходимо щёлкнуть по значку используемого принтера правой кнопкой мыши и в появившемся контекстном меню выбрать пункт «Свойства принтера».

В открывшемся окне свойств принтера необходимо перейти на вкладку «Порты» (см. рис. ниже) и переставить «галочку» в списке имеющихся портов.
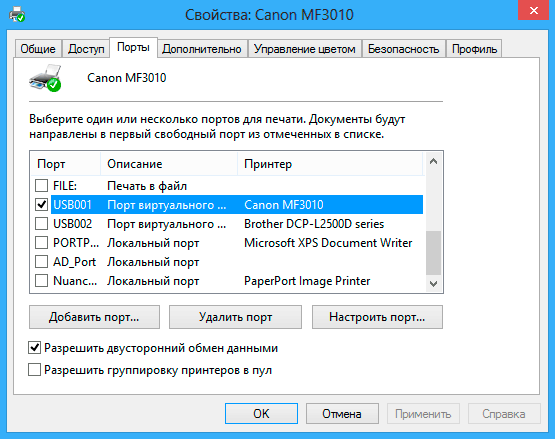
Если распечатать не удаётся на сетевом принтере (принтер подключен USB-кабелем, но к другому компьютеру, находящемуся в локальной сети), причины могут быть следующими:
- Выключен компьютер, к которому принтер непосредственно подсоединён с помощью USB-кабеля. Чтобы распечатать документ через сетевой принтер, необходимо включить и сам принтер, и компьютер, к которому он подключен непосредственно. Большинство пользователей, как правило, об этом забывают.
- Отсутствует подключение к локальной сети на компьютере пользователя или на том компьютере, к которому непосредственно подсоединён принтер. О наличии проблем с сетевым соединением обычно свидетельствует соответствующий значок в правом нижнем углу экрана (см. рис. ниже).

- Сетевой принтер становится недоступным, если он недоступен на том компьютере, к которому подключен непосредственно с помощью USB-кабеля. Поэтому для проверки работоспособности принтера следует попробовать что-нибудь распечатать с того компьютера, для которого данный принтер является локальным. О возможных проблемах с принтерами, подключенными локально, речь шла выше.
Особенности работы с принтерами в Windows’10
В операционной системе Windows’10 открыть окно очереди печати можно ещё одним способом. Для этого необходимо двойным кликом по иконке «Этот компьютер» открыть одноимённое окно, выбрать в нём вкладку «Компьютер» (см. рис. ниже) и щёлкнуть по кнопке «Открыть параметры».
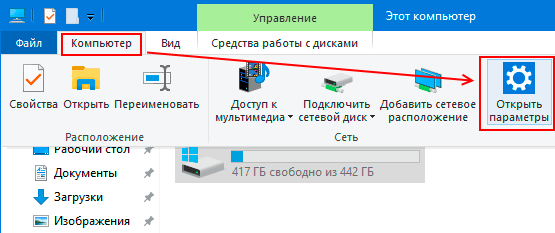
В открывшемся окне «Параметры» следует выбрать раздел «Устройства» (см. рис. ниже).
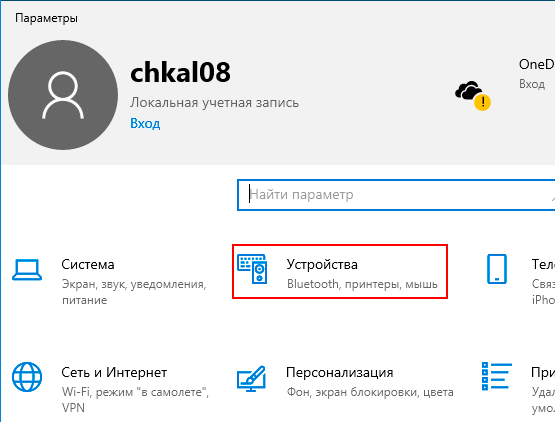
В окне раздела «Bluetooth и другие устройства» выбираем подраздел «Принтеры и сканеры» (см. рис. ниже).
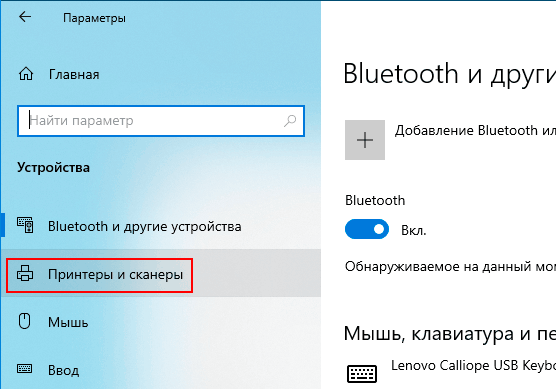
В окне подраздела «Принтеры и сканеры» выбираем из списка нужный принтер. При выделении мышью строки с названием принтера (см. рис. ниже) будут показаны кнопки, позволяющие получить доступ к окну очереди печати и программе управления принтером.
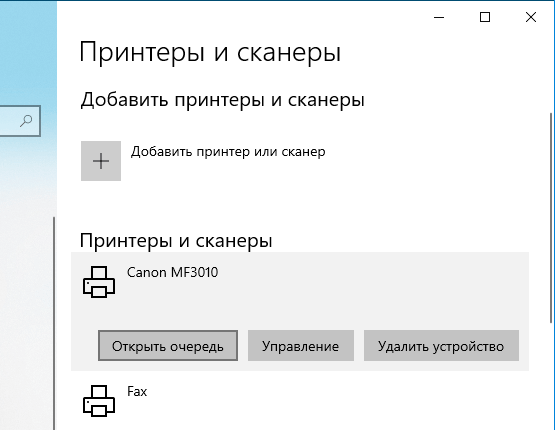
Другие статьи по схожей тематике