Если необходим сервер на CentOS 7, а свободных машин нет, можно создать такой сервер на виртуальной машине, использовав для этого программу Oracle VM VirtualBox.
Создание виртуальной машины
С помощью ярлыка запускаем VM VirtualBox. После того как откроется главное окно программы, нажимаем кнопку «Создать» на панели инструментов.
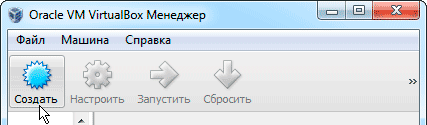
В появившемся при этом окне в соответствующих полях необходимо указать имя виртуальной машины (обычно в качестве имени машины используют название операционной системы или программы, для которой данная машина создаётся), а также тип операционной системы и её версию.
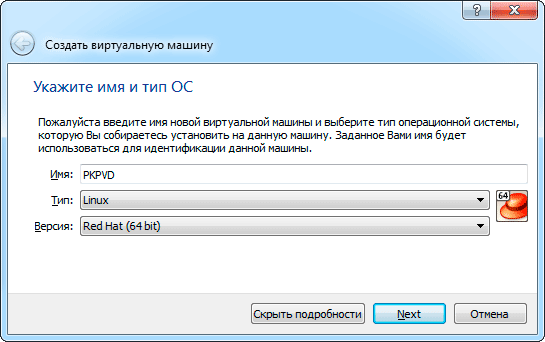
В следующем шаге указываем объём оперативной памяти, который мы хотим выделить для данной виртуальной машины. После установки движка в нужное положение нажимаем кнопку «Далее».
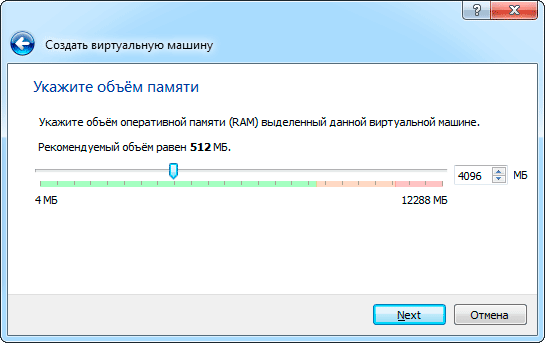
Далее нам будет предложено определиться с жёстким диском. Поскольку мы создаём новый виртуальный диск, то оставляем выбранным пункт, предложенный по умолчанию, и нажимаем кнопку «Создать».
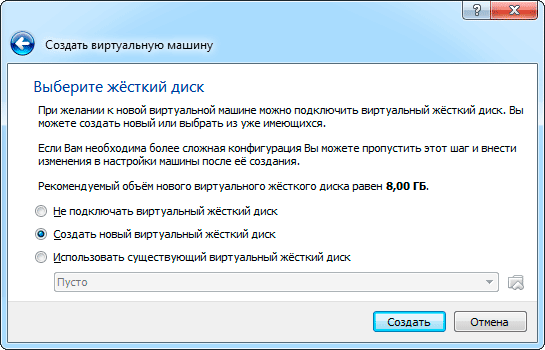
Тип файла диска тоже не меняем и оставляем VDI.
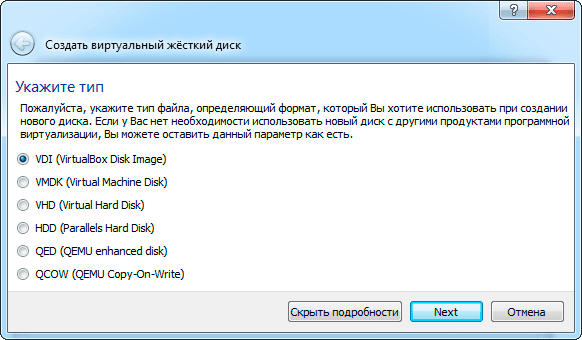
Предпочтительный формат хранения — «динамический».
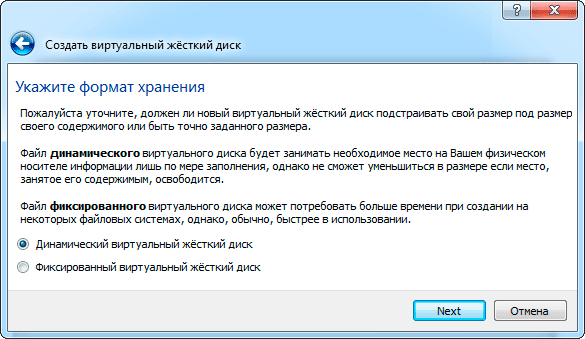
Размер для виртуального жёсткого диска выбираем, исходя из объёма необходимого для установки операционной системы и пакета прикладных программ, а также доступного свободного места на физическом жестком диске. Для корректной установки и обновления CentOS рекомендуется отводить не менее 8 Гб.
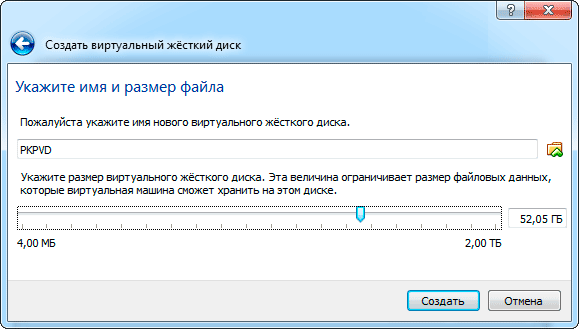
На этом создание виртуальной машины, в общем-то, заканчивается, но для её полноценного функционирования необходимо настроить режимы работы некоторых компонентов. Для этого нажимаем кнопку «Настроить».
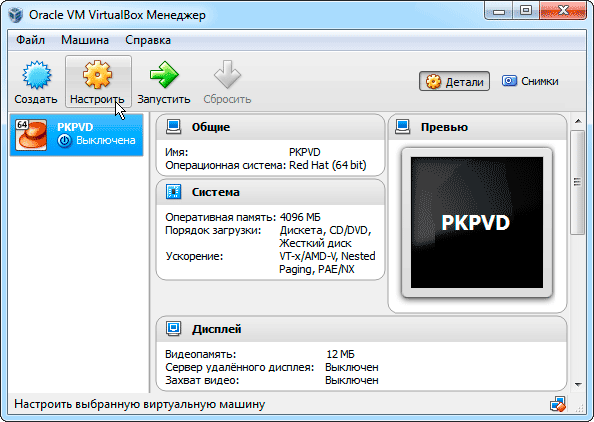
Просматриваем все разделы окна «Настройки» и вносим необходимые изменения. Например, в разделе «Дисплей» необходимо установить максимальный размер видеопамяти.
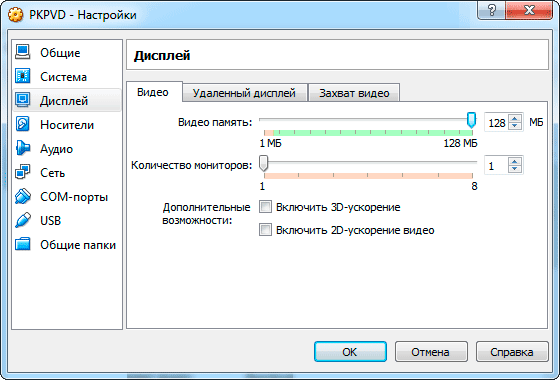
В разделе «Сеть» необходимо включить сетевой адаптер и выбрать тип подключения «Сетевой мост». В поле «Имя» должно быть прописано имя сетевого адаптера физической машины, через который осуществляется выход в сеть.
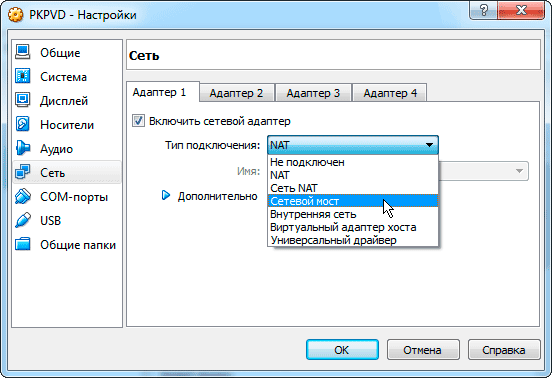
Установка CentOS
Переходим на вкладку «Носители» окна «Настройки» и нажимаем кнопку «Добавить привод».
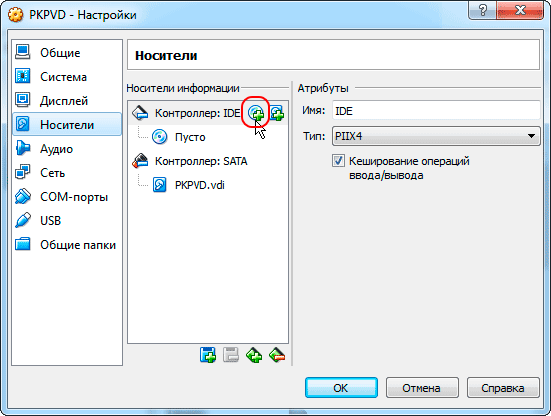
В появившемся окне диалога нажимаем кнопку «Выбрать образ».

С помощью открывшегося при этом стандартного окна выбора файла находим на жёстком диске ISO-файл образа установочного диска CentOS и открываем его.
Примечание: Cкачать образ установочного диска CentOS можно с официального сайта проекта — www.centos.org. Здесь Вы найдёте и полный дистрибутив с графической оболочкой, и минимальный пакет (для сервера используем именно пакет minimal). При необходимости возможна загрузка через торрент-клиент. Если Вас не устраивает текущая версия ОС, прежние версии можно найти в разделе «Alternative downloads».
Загрузив образ диска в CD/DVD-привод, закрываем окно «Настройки» и запускаем машину c помощью кнопки «Запустить» на панели инструментов.
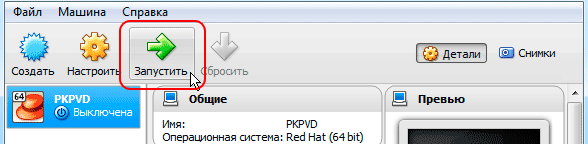
После запуска виртуальной машины на экране появится начальное окно установщика системы CentOS (см. рис. ниже). По умолчанию активным пунктом меню является пункт «Install CentOS 7», поэтому сразу после нажатия клавиши Enter начнётся установка ОС на виртуальный диск.
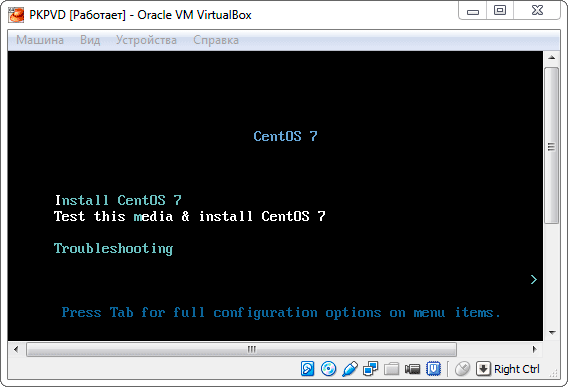
Дожидаемся, пока система скопирует на диск необходимые файлы и на экране появится окно графической оболочки установщика. Здесь в первом шаге выбираем язык установки и жмём кнопку «Продолжить».
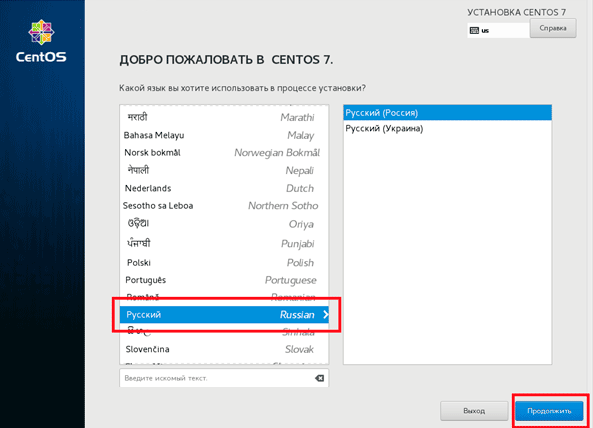
В следующем шаге необходимо проверить правильность региональных настроек, то есть настроек даты и времени, языковой поддержки и параметров клавиатуры. После проверки региональных настроек заходим в раздел «Расположение установки» (у Вас он, скорее всего, будет выделен с помощью значка в виде жёлтого треугольника с восклицательным знаком).
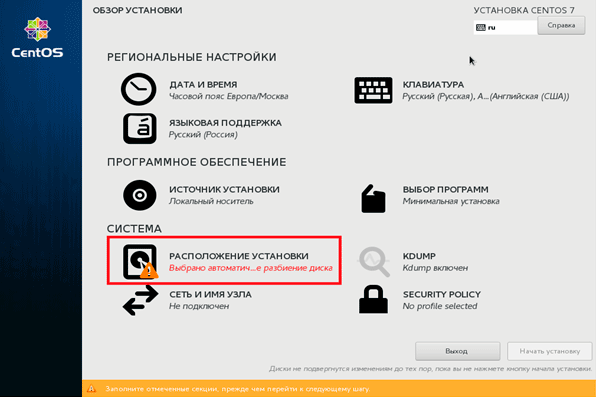
В настройках места установки выбираем пункт «Создать разделы автоматически» и жмем кнопку «Готово».
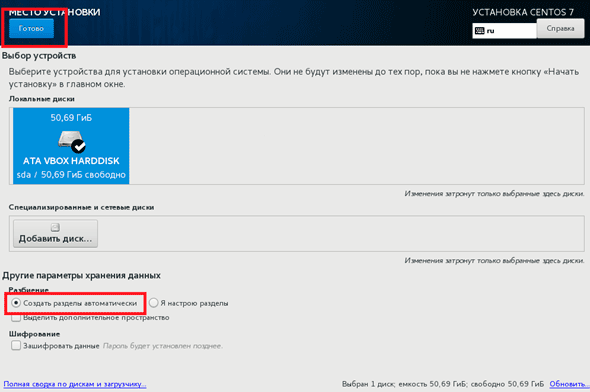
Далее необходимо заглянуть в раздел «Сеть и имя узла».
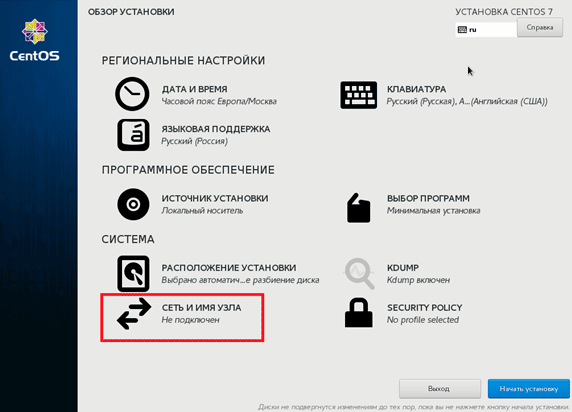
В разделе «Сеть и имя узла» с помощью выключателя в правом верхнем углу необходимо включить сетевой адаптер. Задаём имя узла в одноимённом поле в нижней части окна и нажимаем кнопку «Применить». Для изменения IP-адреса узла, маски подсети, адресов шлюза и DNS-серверов нажимаем кнопку «Настроить».
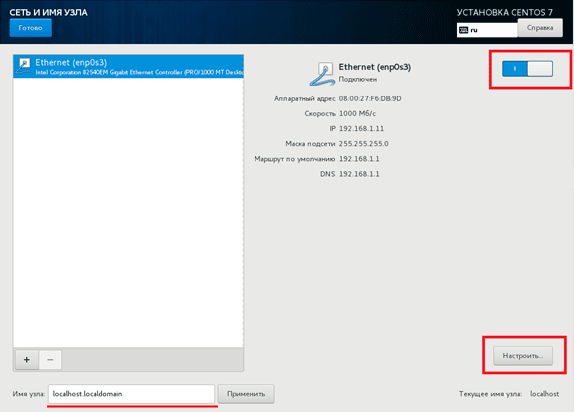
В открывшемся окне переходим на вкладку «Параметры IPv4» и выбираем метод «Вручную». В соответствующие поля вбиваем IP-адрес узла, маску сети, адрес шлюза (обычно это адрес роутера, через который осуществляется выход в Интернет) и адреса DNS-серверов, перечисленные через запятую. Для сохранения параметров нажимаем кнопку «Сохранить», а в окне «Сеть и имя узла» — кнопку «Готово».
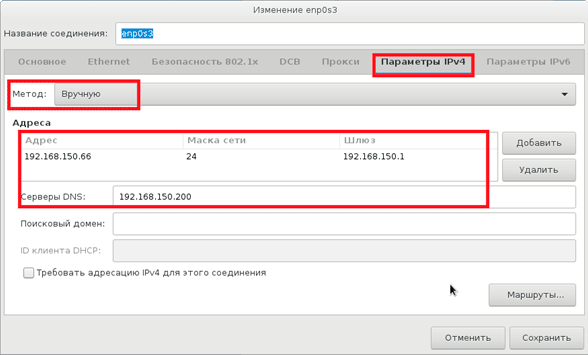
Для продолжения установки нажимаем кнопку «Начать установку».
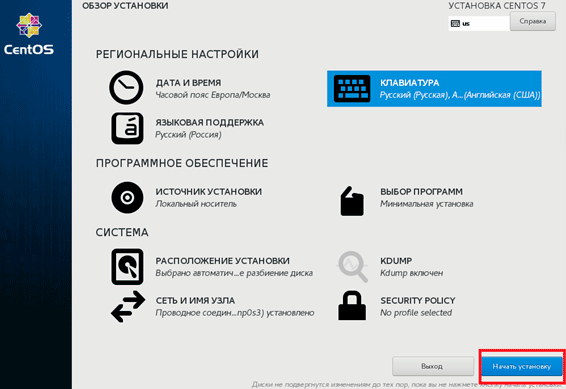
Когда начнётся установка, приступим к созданию пользователей. Для этого откроем соответствующий раздел.
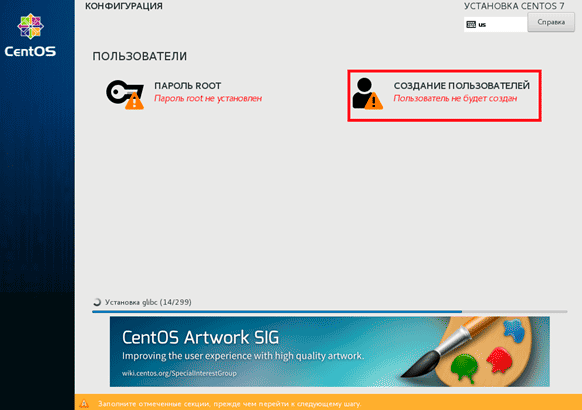
Указываем короткое и полное имя пользователя, затем ставим галочку «Сделать этого пользователя администратором». Вводим пароль и подтверждение пароля (использование символов кириллицы в пароле нежелательно). Затем жмем кнопку «Готово».
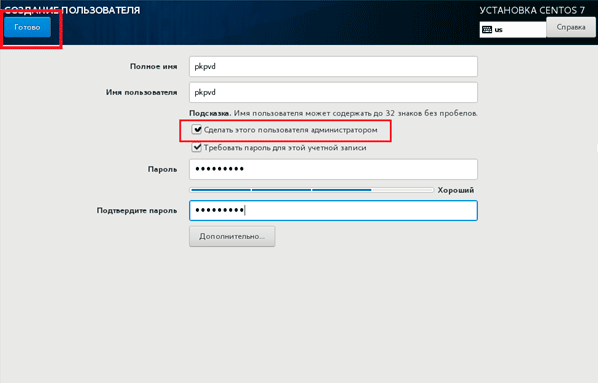
Открываем раздел «Пароль Root»,чтобы задать пароль суперадминистратора.
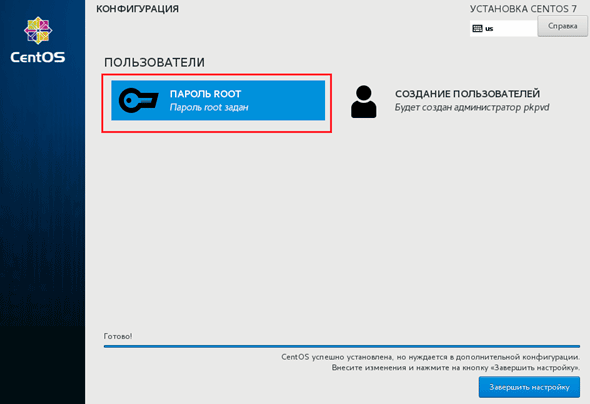
После задания пароля суперадминистратора нажимаем кнопку «Готово».
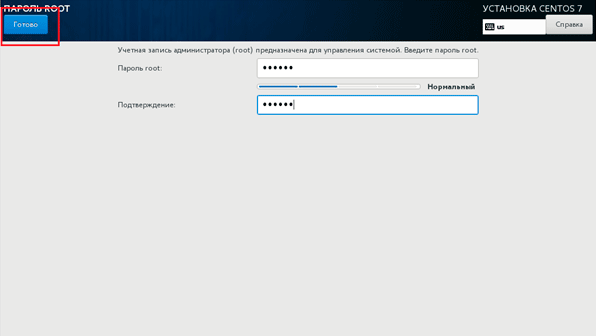
Для завершения настройки нажимаем кнопку «Завершить настройку».
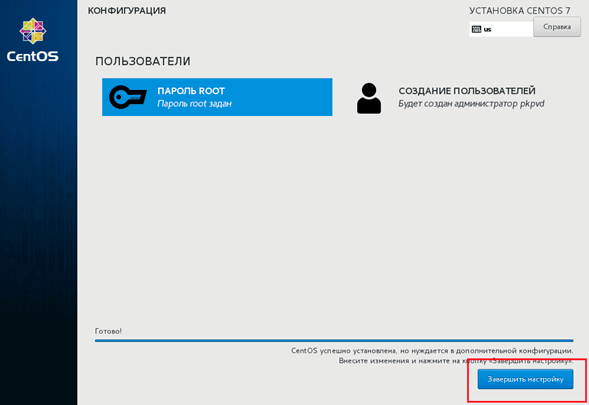
Об окончании операции будет свидетельствовать появление кнопки «Перезагрузка», которую следует нажать для перезагрузки системы.
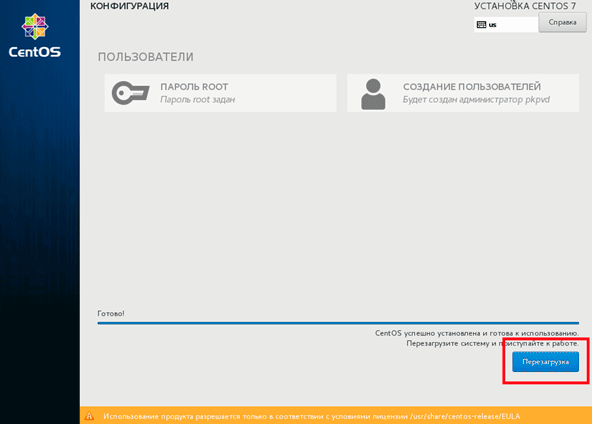
После перезагрузки появится меню загрузчика GRUB, который по умолчанию через 5 секунд продолжит загрузку ОС. Можно сделать это и вручную, не дожидаясь таймера, нажав на клавиатуре клавишу Enter.
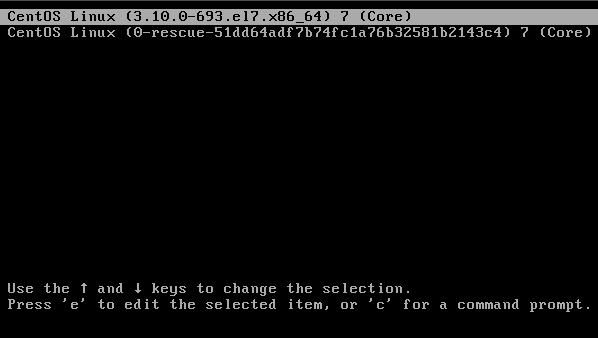
О готовности операционной системы к работе будет свидетельствовать появившаяся строка для ввода логина (имени пользователя).
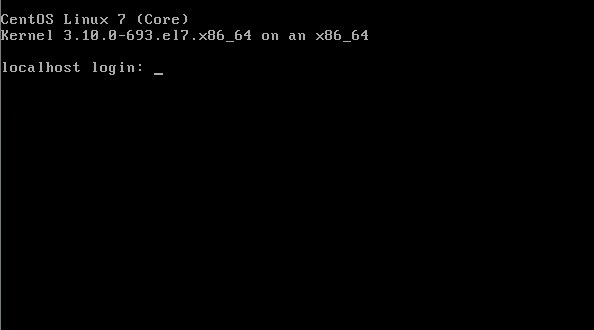
Чтобы проверить правильность выполненных нами сетевых настроек, набираем логин root и нажимаем клавишу Enter. В строке «Password» набираем заданный ранее пароль суперадминистратора (пароль при этом не будет отображаться ни буквами, ни звездочками) и снова нажимаем Enter.
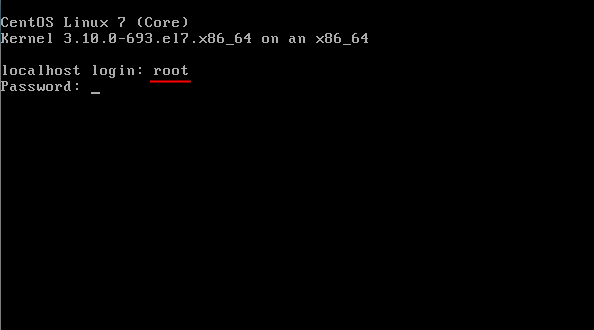
В командной строке после символа # (диез), который свидетельствует о том, что работа ведётся под суперадминистратором, набираем команду yum install mc –y (см. рис. ниже) и нажимаем клавишу Enter.
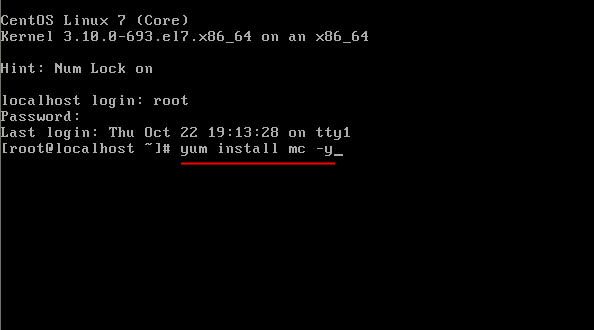
Если все сетевые настройки были выполнены правильно, на виртуальную машину из интернета будут загружены установочные файлы файлового менеджера Midnight Commander и произведена его установка. Если же настройки были выполнены неправильно (например, неверно указан адрес шлюза или DNS-серверов), то на экран будет выведено сообщение о том, что источник не найден. В последнем случае для правки сетевых настроек необходимо открыть файл конфигурации сети ifcfg-enp0s3 и внести необходимые изменения.
Для внесения изменений в файл ifcfg-enp0s3 можно использовать встроенный редактор vi. Для этого в командной строке набираем команду vi /etc/sysconfig/network-scripts/ifcfg-enp0s3 и нажимаем Enter. При этом на экран будет выведено информационное окно редактора (см. рис. ниже), где для перехода в режим редактирования необходимо нажать клавишу i.
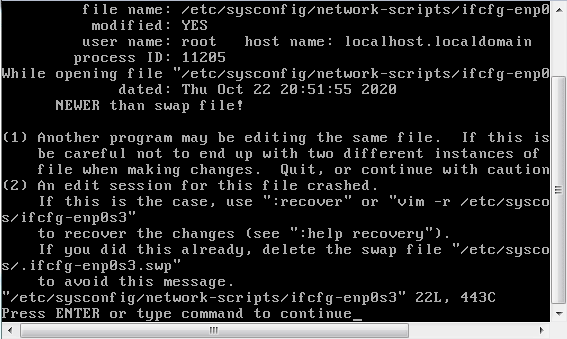
С помощью клавиш со стрелками подводим курсор к нужной строке и исправляем неверные параметры. Здесь IPADDR — это сетевой адрес виртуальной машины; GATEWAY — адрес шлюза; DNS1, DNS2, DNS3 — соответствующие адреса DNS-серверов.
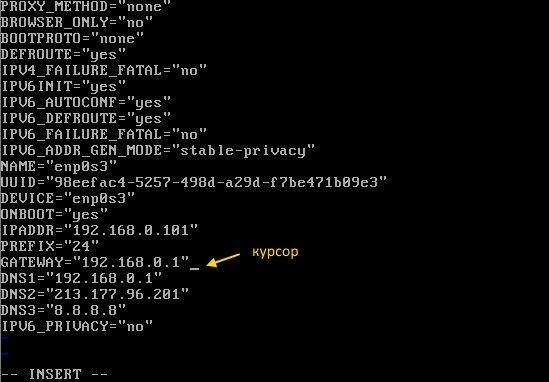
После внесения изменений в файл конфигурации нажимаем клавишу Esc и сохраняем изменения командой :wq
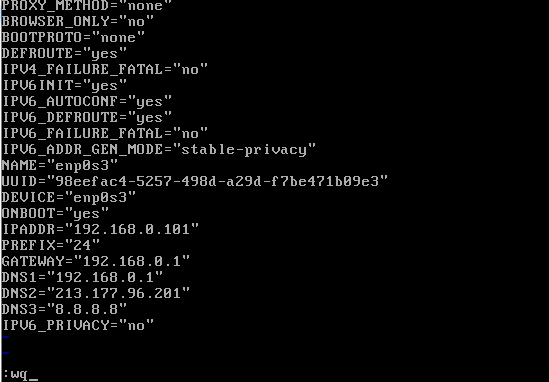
После этого снова пытаемся установить файловый менеджер с помощью команды yum install mc –y.
После установки программы для последующего запуска файлового менеджера набираем команду mc и нажимаем клавишу Enter. При этом на экране должно появиться следующее окно:
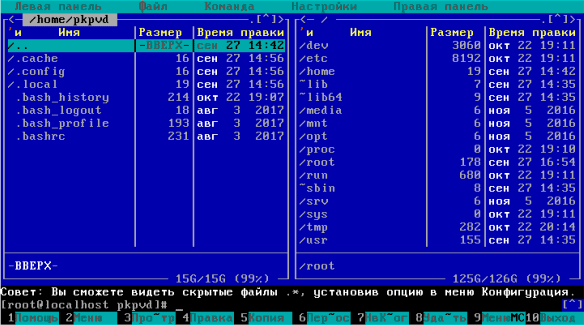
Теперь сервер практически готов к работе.
Примечание: Работать непосредственно в окне виртуальной машины не всегда удобно, поэтому для работы сервером в режиме командной строки обычно используют Telnet/SSH-клиент PuTTY, а для загрузки файлов на виртуальный сервер — SFTP-клиент WinSCP. Данные программы позволяют получить доступ к серверу с любого компьютера, находящегося в сети.
Другие статьи по схожей тематике