Что такое журнал истории
В любом браузере ведётся журнал истории посещений, в который заносятся адреса просмотренных пользователем страниц сайтов и даты их просмотра. Данный инструмент позволяет пользователю в последующем оперативно находить нужные странички, не тратя время на их повторный поиск через Google, Яндекс или другие поисковики.
Полностью отключить журнал посещений в большинстве браузеров нельзя. Функция очистки истории при закрытии программы предусмотрена лишь в некоторых браузерах, но для этого надо лезть в настройки. Поэтому, если вам предстоит работать на чужом компьютере, и вы не хотите, чтобы хозяин компьютера увидел список просмотренных вами страниц, открывайте окно браузера в приватном режиме (в режиме инкогнито), история просмотров в котором не сохраняется.
Открыть приватное окно можно через контекстное меню (см. рис. ниже), которое появляется при щелчке правой кнопкой мыши по значку браузера на Панели задач.
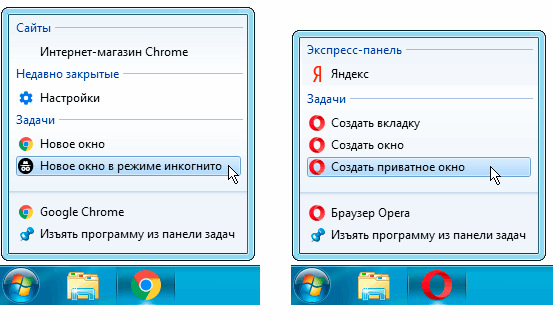
Открыть приватное окно можно также через главное меню в самом браузере, выбрав соответствующий пункт. Например, в браузере Google Chrome это выполняется следующим образом:
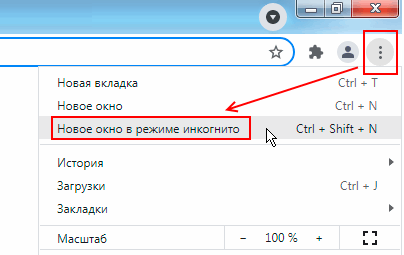
Если же вы просматривали сайты в обычном режиме, удалять из журнала сведения о посещённых страницах вам придётся «вручную». О том, как это делается в различных браузерах, поговорим далее. Хотя, надо заметить, современные браузеры мало чем отличаются друг от друга и приёмы работы с ними практически аналогичны.
- Работа с журналом истории в браузере Google Chrome
- Работа с журналом истории в браузере Opera
- Работа с журналом истории в браузере Mozilla Firefox
- Работа с журналом истории в Яндекс-браузере
- Работа с журналом истории в браузере Internet Explorer
Работа с журналом истории в браузере Google Chrome
В браузере Google Chrome вызвать на экран журнал истории можно через главное меню браузера, щёлкнув по кнопке с тремя точками (![]() ) в правом верхнем углу окна и последовательно выбрав пункты «История -> История». Можно также воспользоваться комбинацией клавиш Ctrl+H (символ «H» является ассоциацией с английским словом «History», что переводится как «история»).
) в правом верхнем углу окна и последовательно выбрав пункты «История -> История». Можно также воспользоваться комбинацией клавиш Ctrl+H (символ «H» является ассоциацией с английским словом «History», что переводится как «история»).
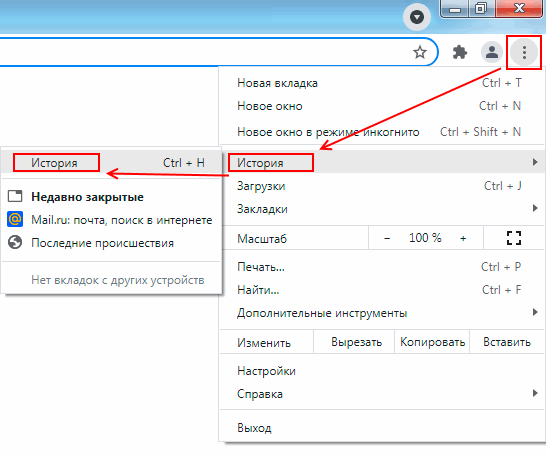
Для выборочного удаления отдельных записей из журнала можно воспользоваться меню, появляющемся при нажатии на кнопку с тремя точками (см. рис. ниже), которая располагается справа от нужной записи. А можно просто проставить «галочки» в чекбоксы (квадратики) слева от подлежащих удалению записей и нажать кнопку «Удалить», которая появится в верхней части окна журнала при установке первой пометки.
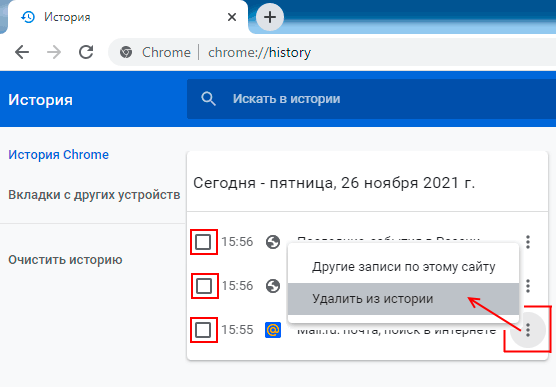
Для удаления же большого количества записей за определённый период необходимо щёлкнуть по надписи «Очистить историю» (см. рис. выше). При этом на экран будет выведено диалоговое окно, позволяющее указать период и дополнительные параметры очистки журнала. Кстати, вызвать данный диалог можно и не заходя в журнал истории, воспользовавшись комбинацией клавиш Ctrl+Shift+Del (Ctrl+Shift+Delete).
В этом диалоговом окне в поле «Временной диапазон» (см. рис. ниже) следует задать конкретный период, за который будут удаляться записи — последний час, последние 24 часа, последние 7 дней, последние 4 недели или за всё время.
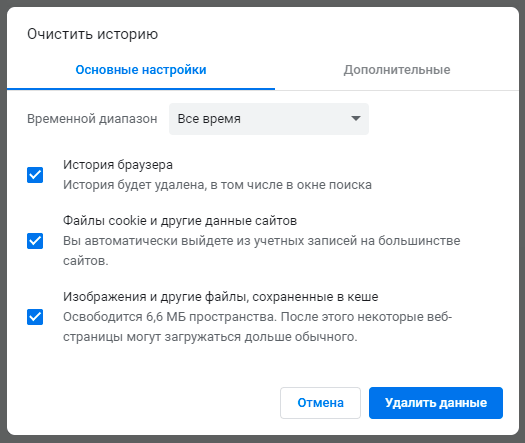
На вкладке «Дополнительные» (см. рис. ниже) при необходимости можно указать ещё какие-то дополнительные опции очистки.
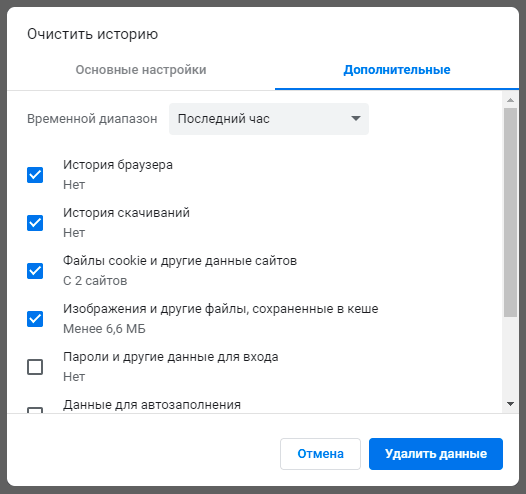
Процесс очистки журнала начнётся после нажатия кнопки «Удалить данные». Если данные удаляются за большой период, процесс удаления может занять довольно значительное время.
Работа с журналом истории в браузере Opera
В браузере Opera вызвать на экран журнал истории можно через главное меню браузера, щёлкнув по кнопке с логотипом в левом верхнем углу окна (см. рис. ниже) и последовательно выбрав пункты «История -> История». Можно также воспользоваться кнопкой с изображением часов (![]() ), находящейся на боковой панели инструментов, или комбинацией клавиш Ctrl+H (символ «H» является ассоциацией с английским словом «History», что переводится как «история»).
), находящейся на боковой панели инструментов, или комбинацией клавиш Ctrl+H (символ «H» является ассоциацией с английским словом «History», что переводится как «история»).

Для удаления отдельной записи из журнала следует воспользоваться кнопкой с крестиком, которая появляется при наведении указателя мыши на запись:
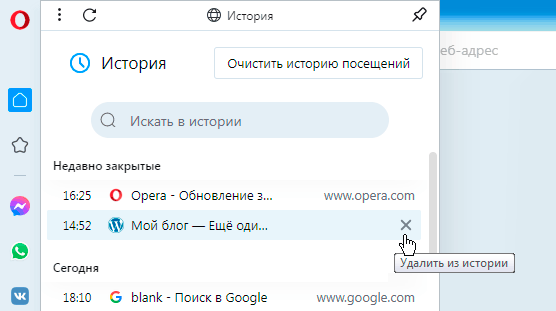
Для удаления же большого количества записей за определённый период необходимо щёлкнуть по кнопке «Очистить историю посещений» (см. рис. выше). При этом на экран будет выведено диалоговое окно, позволяющее указать период и дополнительные параметры очистки журнала. Причём, вызвать данный диалог можно и не заходя в журнал истории, воспользовавшись соответствующим пунктом в главном меню (см. предыдущий рисунок) или комбинацией клавиш Ctrl+Shift+Del (Ctrl+Shift+Delete).
В этом диалоговом окне в поле «Временной диапазон» (см. рис. ниже) следует задать конкретный период, за который будут удаляться записи — последний час, последние 24 часа, последние 7 дней, последние 4 недели или за всё время.
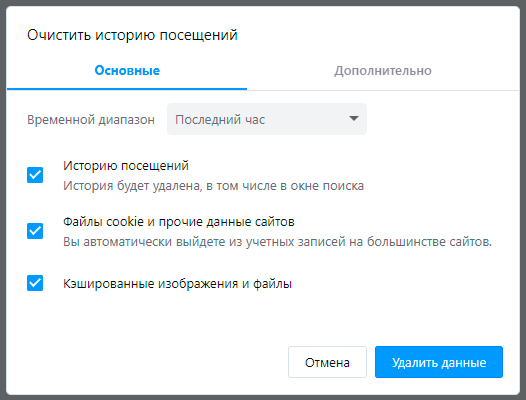
На вкладке «Дополнительно» (см. рис. ниже) при необходимости можно указать ещё какие-то дополнительные опции очистки.
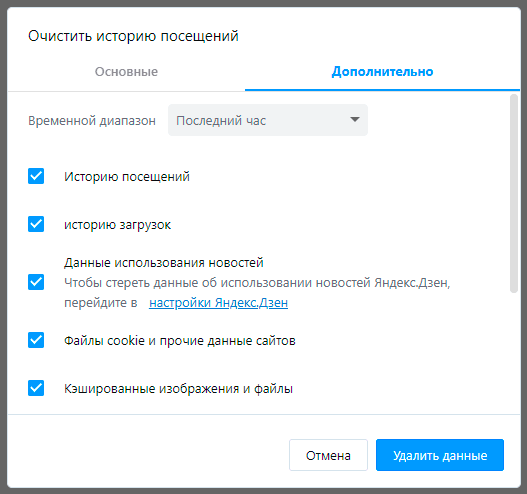
Процесс очистки журнала начнётся после нажатия кнопки «Удалить данные». Если данные удаляются за большой период, процесс удаления может занять довольно значительное время.
Работа с журналом истории в браузере Mozilla Firefox
В браузере Mozilla Firefox вызвать на экран журнал истории можно через главное меню браузера, щёлкнув по кнопке с тремя линиями (![]() ) в правом верхнем углу окна и выбрав пункт «Журнал».
) в правом верхнем углу окна и выбрав пункт «Журнал».
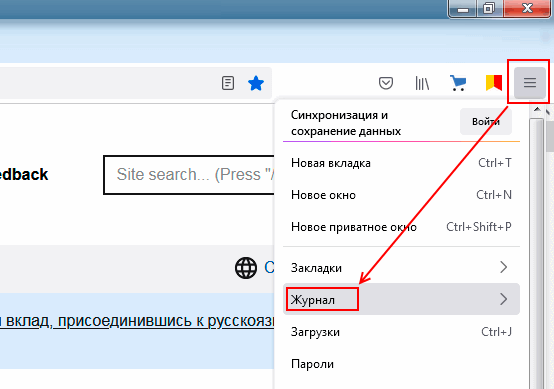
После этого в открывшемся подменю необходимо выбрать пункт «Управление журналом» (см. рис. ниже).
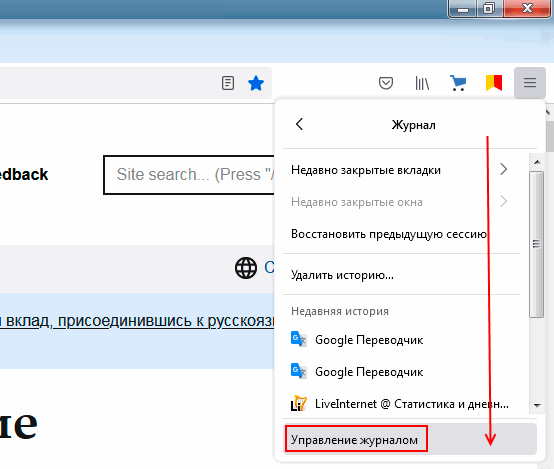
Открыть журнал истории, можно также воспользовавшись комбинацией клавиш Ctrl+H (символ «H» является ассоциацией с английским словом «History», что переводится как «история»).
Примечание: В браузере Mozilla Firefox при вызове журнала с помощью комбинации клавиш Ctrl+H журнал открывается в виде боковой панели. При вызове через главное меню (пункты «Журнал -> Управление журналом») журнал открывается в виде отдельного окна.
Для удаления отдельной записи из журнала следует выбрать пункт «Удалить страницу» в контекстном меню, появляющемся при щелчке правой кнопкой мыши по строке с записью.
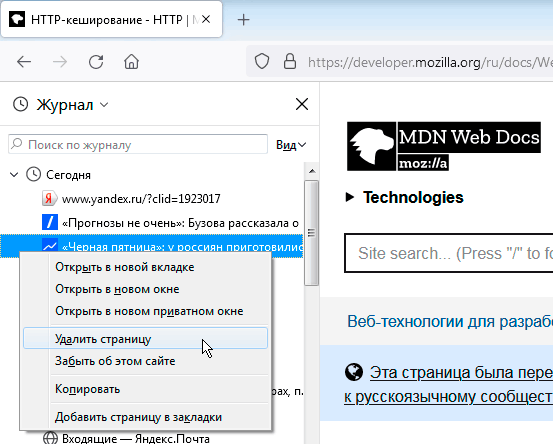
Таким же образом удаляются группы записей за определённый период.
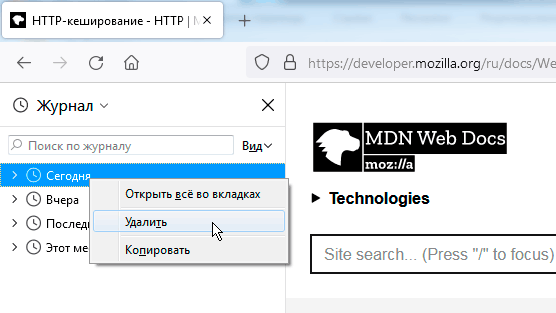
Удалить большое количества записей за определённый период можно также через специальное диалоговое окно, позволяющее указать период и дополнительные параметры очистки журнала. Вызвать данный диалог можно через главное меню, выбрав пункты «Журнал -> Удалить историю…» (см. предыдущие рисунки) или воспользовавшись комбинацией клавиш Ctrl+Shift+Del (Ctrl+Shift+Delete).
В этом диалоговом окне в поле «Удалить» (см. рис. ниже) следует задать конкретный период, за который будут удаляться записи — последний час, последние 2 часа, последние 4 часа, сегодняшний день или за всё время.
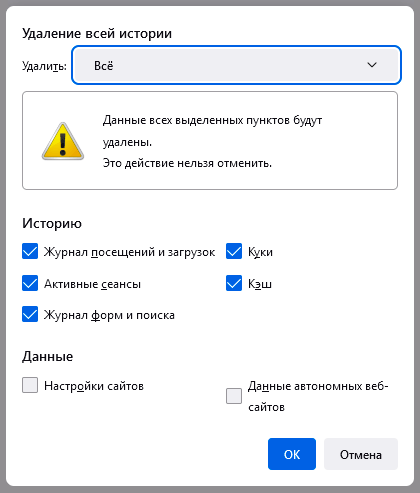
Процесс очистки журнала начнётся после нажатия кнопки «ОК». Если данные удаляются за большой период, процесс удаления может занять довольно значительное время.
Работа с журналом истории в Яндекс-браузере
В Яндекс-браузере вызвать на экран журнал истории можно через главное меню браузера, щёлкнув по кнопке с тремя линиями (![]() ) в правом верхнем углу окна и последовательно выбрав пункты «История -> История». Можно также воспользоваться кнопкой с изображением часов (
) в правом верхнем углу окна и последовательно выбрав пункты «История -> История». Можно также воспользоваться кнопкой с изображением часов (![]() ), находящейся на боковой панели инструментов, или комбинацией клавиш Ctrl+H (символ H является ассоциацией с английским словом «history», что переводится как «история»). В случае использования главного меню или комбинации клавиш журнал открывается в полном окне, а при использовании кнопки с часами (
), находящейся на боковой панели инструментов, или комбинацией клавиш Ctrl+H (символ H является ассоциацией с английским словом «history», что переводится как «история»). В случае использования главного меню или комбинации клавиш журнал открывается в полном окне, а при использовании кнопки с часами (![]() ) он имеет вид боковой панели. В боковой панели возможности для удаления записей отсутствуют.
) он имеет вид боковой панели. В боковой панели возможности для удаления записей отсутствуют.
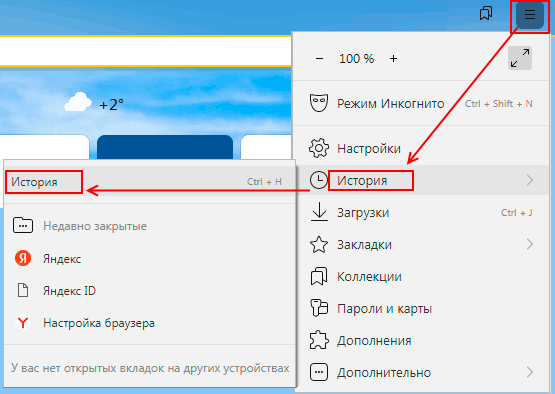
Для выборочного удаления отдельной записи в журнале, следует щёлкнуть по надписи «Удалить», которая появляется справа от названия сайта при наведении указателя мыши на строку с записью (см. рис. ниже). Можно также просто проставить «галочки» в чекбоксы (квадратики), которые появляются вместо иконок сайтов при наведении на строку указателя мыши, и нажать кнопку «Удалить», появляющуюся в нижней части окна журнала после установки хотя бы одной пометки.
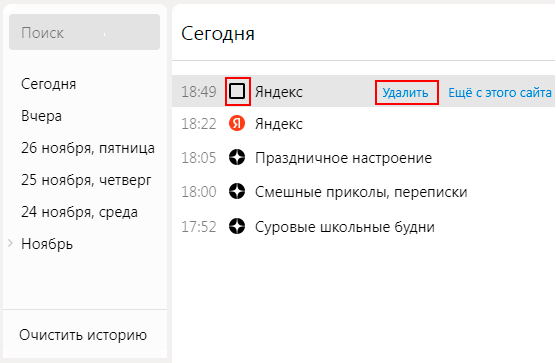
Для удаления же большого количества записей за определённый период необходимо щёлкнуть по надписи «Очистить историю» (см. рис. выше). При этом на экран будет выведено диалоговое окно, позволяющее указать период и дополнительные параметры очистки журнала. Причём, вызвать данный диалог можно и не заходя в журнал истории, а воспользовавшись комбинацией клавиш Ctrl+Shift+Del (Ctrl+Shift+Delete).
В этом диалоговом окне в поле под надписью «Очистка истории» (см. рис. ниже) следует задать конкретный период, за который будут удаляться записи — за прошедший час, за прошедший день, за прошлую неделю, за последние 4 недели или за всё время.
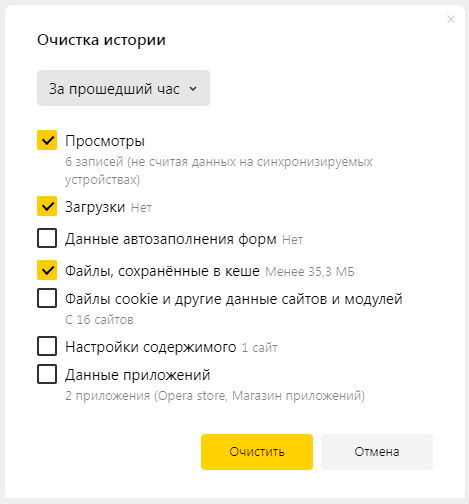
Процесс очистки журнала начнётся после нажатия кнопки «Очистить». Если данные удаляются за большой период, процесс удаления может занять довольно значительное время.
Работа с журналом истории в браузере Internet Explorer
В браузере Internet Explorer журнал посещений совмещён со списком избранных сайтов, который открывается с помощью кнопки со звёздочкой. Открыть журнал можно и непосредственно, воспользовавшись комбинацией клавиш Ctrl+H.
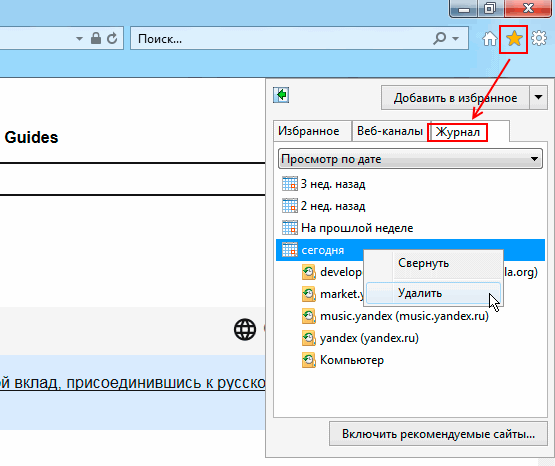
Для удаления записи или группы записей из журнала следует щёлкнуть правой кнопкой мыши по подлежащей удалению строке и в появившемся контекстном меню выбрать команду «Удалить» (см. рис. выше).
Выполнить полную очистку журнала с удалением всех данных, закачанных с сайтов, можно и через окно свойств обозревателя. Открывается данное окно либо через Панель управления Windows, либо через главное меню программы (см. рис. ниже).
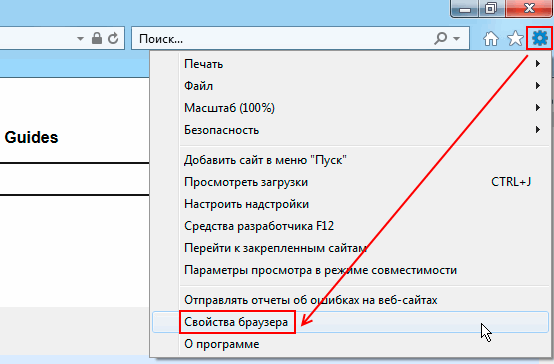
В открывшемся окне свойств браузера на вкладке «Общие» необходимо щёлкнуть по кнопке «Удалить…».
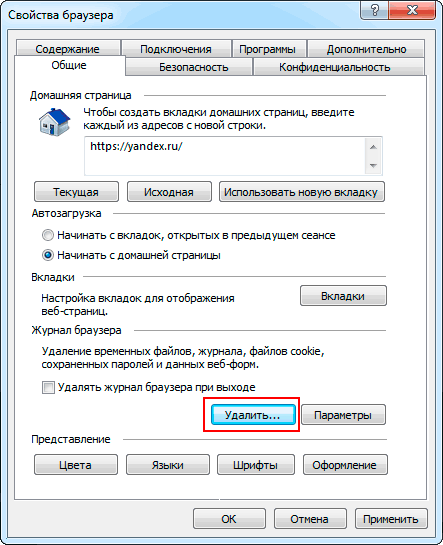
В появившемся диалоговом окне можно указать параметры очистки журнала (см. рис. ниже). Кстати, вызвать данный диалог можно и не открывая окна свойств обозревателя, а воспользовавшись комбинацией клавиш Ctrl+Shift+Del (Ctrl+Shift+Delete).
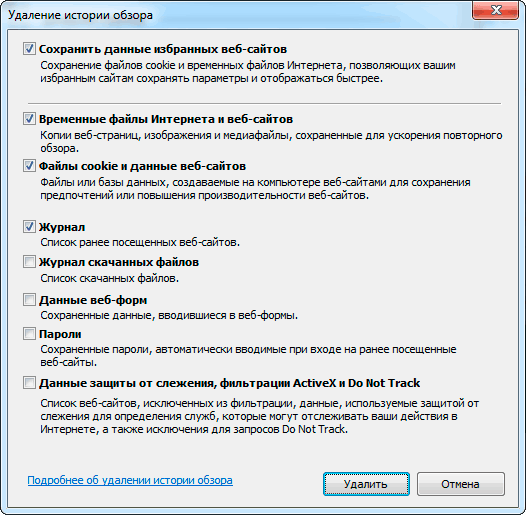
Процесс очистки журнала начнётся после нажатия кнопки «Удалить». Если данных для удаления много, процесс удаления может занять довольно значительное время.
Что такое кэш браузера
Кэш браузера (от англ. cache) — это папка с копиями некоторых данных со страниц, которые вы посещали. В этой папке могут находиться HTML-файлы самих страниц, файлы стилей и скриптов, файлы мультимедиа (картинки, аудиозаписи, видеоролики) и т.п.
Браузер загружает данное содержимое в кэш на тот случай, если вы захотите повторно зайти на ранее посещённые сайты. При повторном открытии такого сайта браузеру уже не потребуется закачивать всё это содержимое из Интернета — оно будет взято из кэша. Тем самым ускоряется прорисовка страницы в окне браузера, снижается Интернет-трафик и нагрузка на веб-сервера.
Почему надо чистить кэш браузера
У любого пользователя есть 3-5 сайтов, которыми он постоянно пользуется. Большинство же других сайтов он посещает лишь единожды, однако информация с них закачивается в кэш и лежит там мёртвым грузом, занимая на жёстком диске довольно много места. Поэтому, если вы собрались почистить компьютер и удалить с него всё лишнее, начните это с очистки кэша браузера.
Если у вас на компьютере нет антивирусной программы, а вы заходили на сайт с вирусом, значит, этот вирус уже наверняка лежит в кэше вашего браузера. И это ещё одна причина, почему кэш надо периодически чистить.
Если у вас есть свой собственный сайт, то вы наверняка сталкивались с ситуацией, когда после корректировки ранее написанной статьи при попытке посмотреть подкорректированную страницу в браузере, на экран вдруг выводится старый контент. Точнее говоря, текстовое содержимое обычно выводится уже новое, а вот картинки или стилевое оформление, даже если вы их меняли, используются старые. А всё потому, что браузер берёт их не с сервера вашего Интернет-провайдера, а из собственного кэша. И этот старый контент у вас будет грузиться до тех пор, пока кэш не будет очищен.
С ошибками из-за кэша, проявляющимися как вывод неверной (устаревшей) информации, могут также сталкиваться и те, кто вы работает через веб-интерфейсы с приложениями, находящимися где-то на удалённых серверах. В таких случаях кэш желательно чистить как можно чаще.
Как очистить кэш браузера
В большинстве современных браузеров очистка кэша совмещена с очисткой журнала истории посещений. Если вы вызовите на экран окно диалога очистки истории (о том, как это сделать, речь шла выше), то увидите в нём «галочку», отвечающую за удаление содержимого кэша.
Если вы не хотите удалять историю, а планируете только почистить кэш, уберите все прочие «галочки», оставив только ту, возле которой есть надпись, содержащая слова «кеш» или «кэш» (произношение «кэш» используется в сленге, а согласно орфографическому словарю, это слово должно записываться как «кеш»). И кстати, в качестве периода очистки в этом случае следует выбрать «Всё время».
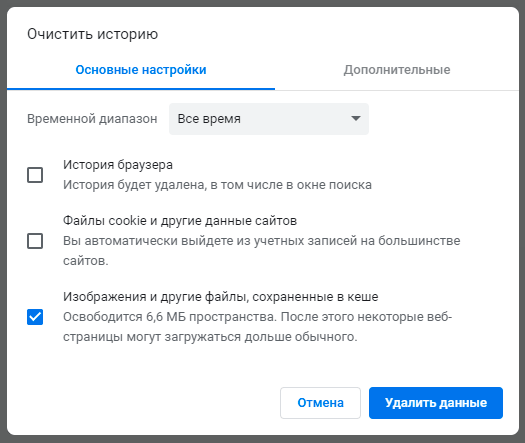
В браузере Internet Explorer данное диалоговое окно выглядит несколько иначе. За очистку кэша здесь отвечает галочка «Временные файлы Интернета и веб-сайтов» (см. рис. ниже).
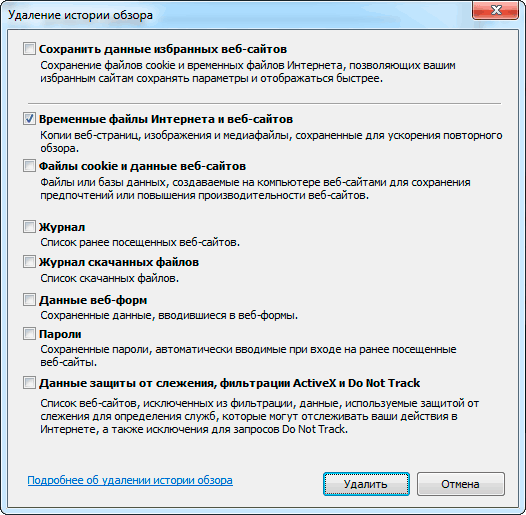
Другие статьи по схожей тематике