У каждого человека, постоянно пользующегося Интернетом, есть десяток-другой избранных сайтов, которые он посещает если не ежедневно, то хотя бы раз в месяц точно. И чтобы каждый раз не искать все эти интернет-ресурсы через поисковые системы, в любом браузере предусмотрен довольно удобный инструмент, называемый закладками (англ. bookmarks). Данный инструмент даёт пользователю возможность оперативно сохранять ссылки на любые понравившиеся Интернет-ресурсы и предоставляет быстрый доступ к этим ссылкам в последующем. В нужный момент для доступа к любому сайту достаточно будет сделать всего один-два клика.
Рассмотрим, как данный инструмент и работа с ним реализованы в Яндекс Браузере.
Как добавить страницу сайта в закладки
Быстро добавить адрес открытой страницы в закладки (в Избранное) позволяет кнопка с изображением флажка в правой части адресной строки (см. рис. ниже). Также для этого можно воспользоваться стандартной для всех браузеров комбинацией клавиш Ctrl+D.

При добавлении страницы в закладки на экран будет выведено соответствующее сообщение (см. рис. ниже).
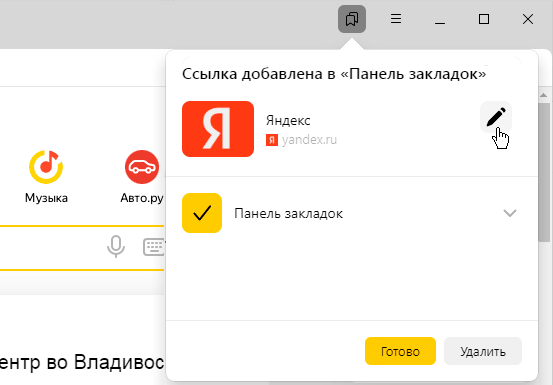
Если название сохраняемой закладки требуется отредактировать, следует воспользоваться кнопкой с изображением карандаша (см. рис. выше), которая появляется справа от названия закладки при наведении на него указателя мыши. Отказаться от сохранения закладки позволяет кнопка «Удалить».
Особенности работы с Панелью закладок
Основным средством для работы с закладками в Яндекс Браузере является Панель закладок, которая выводится под основной панелью браузера.
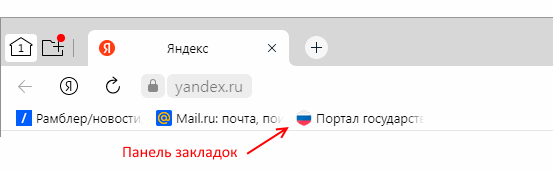
По умолчанию Панель закладок не отображается в окне браузера. Чтобы вывести её на экран, необходимо в главном меню последовательно выбрать пункты «Избранное -> Показывать панель закладок» (см. рис. ниже).
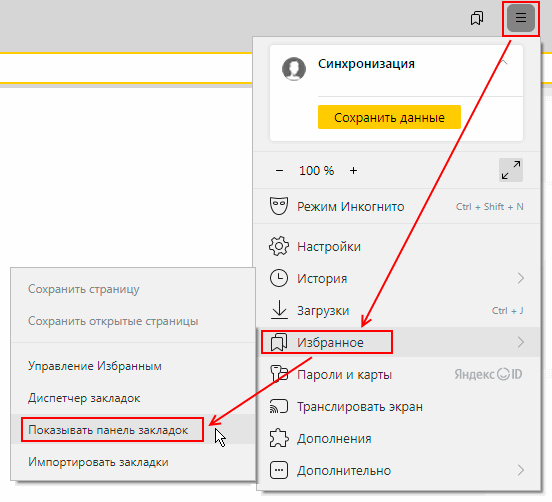
Названия закладок
Размер кнопок-закладок на панели определяется длиной их названия. Поэтому чем короче будут их названия, тем больше кнопок уберётся на панели.
Как я уже сказал ранее, подредактировать (укоротить) название закладки можно ещё на этапе сохранения, но при необходимости название можно будет изменить и позже. Для этого потребуется просто щёлкнуть правой кнопкой мыши по кнопке-закладке и в появившемся контекстном меню выбрать команду «Изменить» (см. рис. ниже).
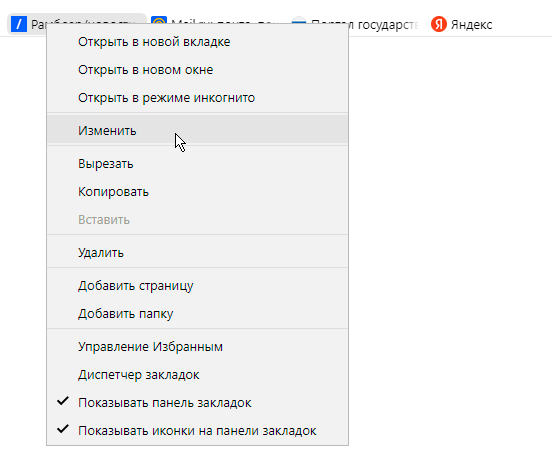
При этом на экран будет выведено соответствующее окно диалога.
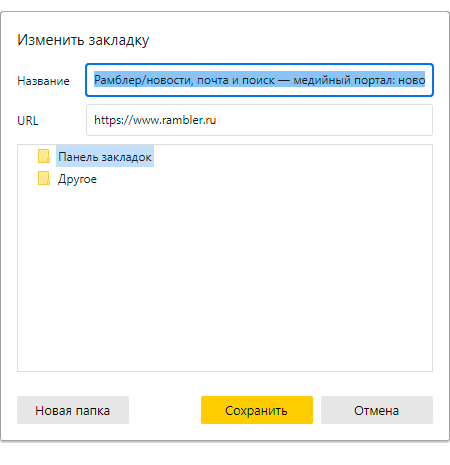
Группировка закладок
Для удобства работы с большим количеством закладок схожие по тематике закладки следует группировать на панели с помощью папок. Например, все ссылки на Интернет-магазины можно поместить в папку «Магазины», все ссылки на образовательные сайты — в папку «Учеба» и т.д.
Для создания папки первого уровня необходимо щёлкнуть правой кнопкой мыши по любому свободному месту на Панели закладок и в появившемся контекстном меню выбрать команду «Добавить папку» (см. рис. ниже). При этом на экран будет выведено диалоговое окно, позволяющее задать имя папки (имена папок, как и имена кнопок-ссылок, также должны быть короткими).
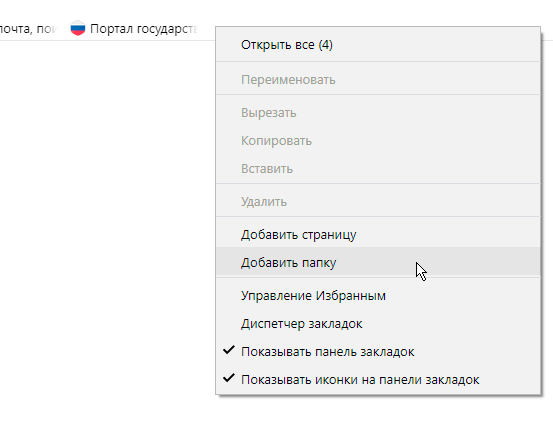
Для создания же вложенной папки любого уровня необходимо щёлкнуть правой кнопкой мыши по значку уже имеющейся папки и в появившемся контекстном меню снова выбрать команду «Добавить папку» (см. рис. ниже).
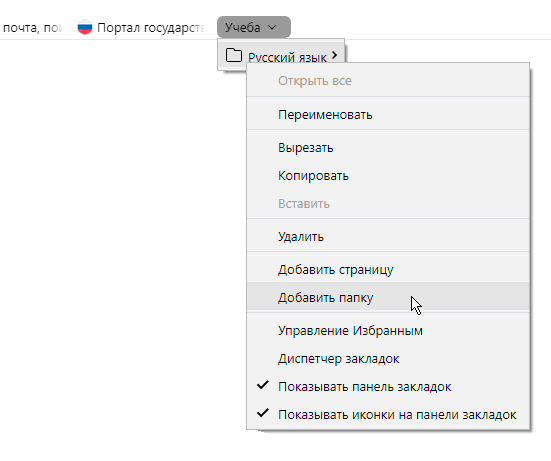
При появлении на Панели закладок папок они будут отображаться и в диалоге сохранения закладки (см. рис. ниже). То есть закладки можно будет сохранять прямо в конкретную папку, выбирая её в качестве места хранения.
Здесь же в диалоге для сохраняемых закладок можно добавлять и новые папки любого уровня. Для этого следует щёлкнуть по надписи «Новая папка» под строкой «Панель закладок», если необходимо создать папку первого уровня, или под строкой, соответствующей уже имеющейся папке, если необходимо создать вложенную папку любого другого уровня.
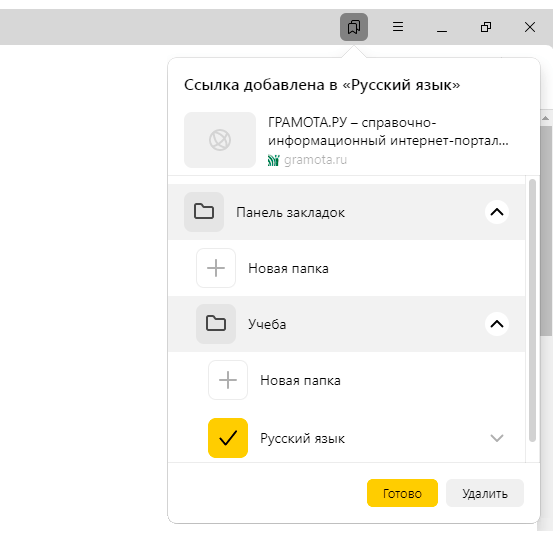
Таким образом, на Панели закладок с помощью папок можно создавать целые каскады выпадающих меню (см. рис. ниже). Правильно сгруппированные закладки позволяют быстро найти ссылку на нужный сайт по нужной тематике. К тому же папки дают возможность разместить на ограниченном пространстве панели десятки и даже сотни закладок.
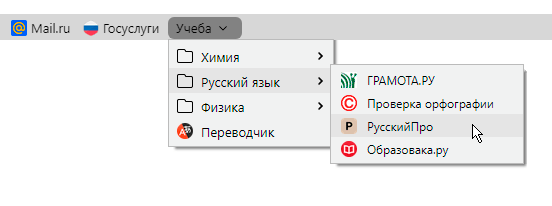
Перемещение закладок на панели
При необходимости любой элемент Панели закладок можно переместить на другое место или в другую папку. Для этого надо просто навести указатель мыши на элемент (закладку или папку), нажать левую клавишу мыши и, не отпуская клавиши, «перетащить» элемент на новое место (см. рис. ниже). Если же элемент «натащить» на значок папки и отпустить левую клавишу мыши, элемент будет перемещён в эту папку. Таким же образом элементы можно перемещать и из папки в папку.
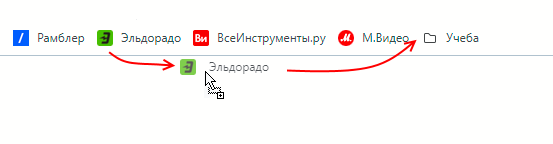
А ещё для перемещения закладок и папок на панели можно использовать стандартные команды «Вырезать» и «Вставить» из контекстного меню, появляющегося при щелчке правой кнопкой мыши по элементу панели.
Удаление закладок
Чтобы удалить с Панели закладок закладку или папку необходимо щёлкнуть правой кнопкой мыши по элементу, подлежащему удалению, — закладке или папке — и в появившемся контекстном меню выбрать команду «Удалить».
Другие средства для работы с закладками
Кроме Панели закладок в браузере имеется ещё два средства для работы с закладками: боковая панель «Избранное» и Диспетчер закладок.
Боковая панель «Избранное»
Данная панель открывается при нажатии одноимённой кнопки с изображением двух флажков (![]() ).
).
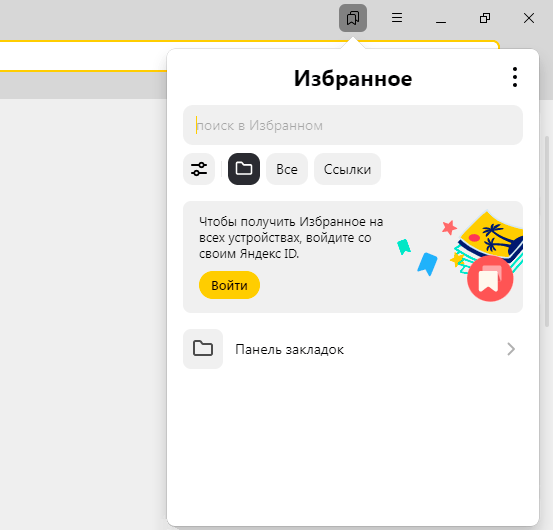
Работа с этой панелью мало чем отличается от работы с Панелью закладок. Закладки и папки на боковой панели также можно «перетаскивать» с места на место с помощью мыши. Для удаления, редактирования и перемещения элементов между папками, следует использовать контекстное меню (см. рис. ниже), появляющееся при щелчке правой кнопки мыши по элементу или при нажатии кнопки с тремя точками (![]() ).
).
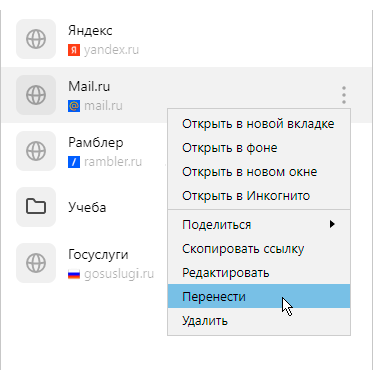
Диспетчер закладок
Открыть диспетчер можно с помощью команды «Диспетчер закладок», имеющейся и в главном меню браузера, и в контекстных меню.
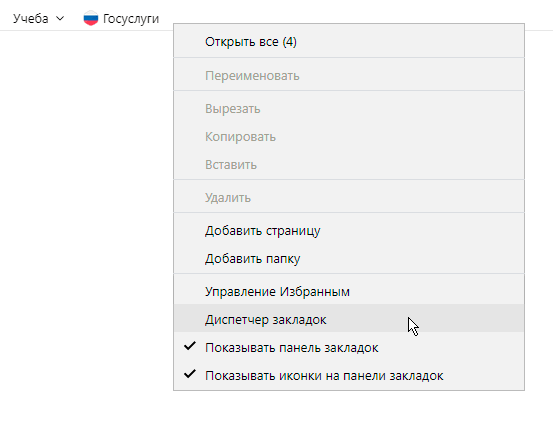
Работа с диспетчером также мало чем отличается от работы с Панелью закладок. Закладки и папки в диспетчере также можно «перетаскивать» с места на место с помощью мыши. Для удаления, редактирования и перемещения элементов между папками, следует использовать контекстное меню, появляющееся при щелчке правой кнопки мыши по элементу списка. Особенность работы в диспетчере состоит только в том, что здесь можно выполнять групповые операции с закладками и папками, пометив нужные элементы с помощью «галочек» (см. рис. ниже).
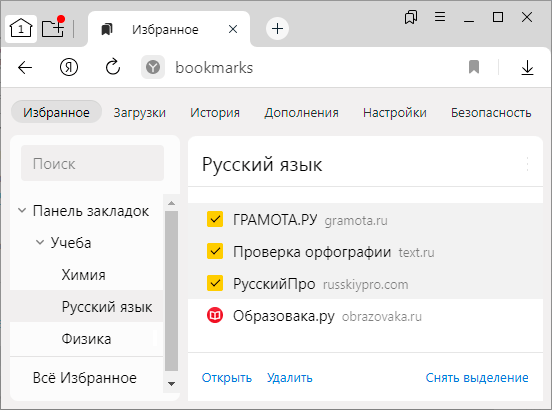
Импорт закладок из другого браузера
Закладки можно перенести из другого браузера, установленного на том же компьютере. Для этого следует выбрать пункт «Импортировать закладки» в меню, появляющемся при нажатии кнопки с тремя точками (![]() ) в правом верхнем углу боковой панели «Избранное».
) в правом верхнем углу боковой панели «Избранное».
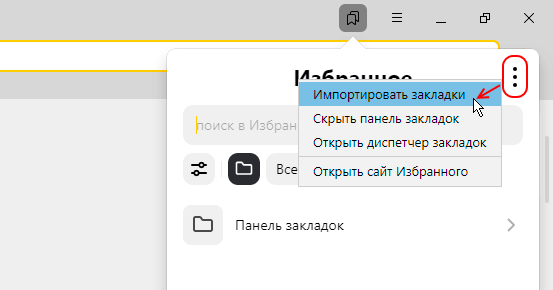
В появившемся при этом диалоге (см. рис. ниже) следует указать браузер, из которого будут импортироваться закладки, и данные для переноса.
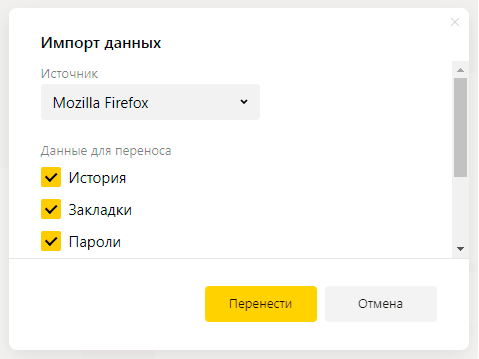
Закладки будут импортированы в папку «Другое», которая появится в правой части Панели закладок.
Экспорт закладок в HTML-файл
Перенос закладок в браузеры, установленные на другом компьютере, возможен только через HTML-файл (настройки при этом не переносятся!).
Для выгрузки закладок в HTML-файл следует выбрать пункт «Экспорт закладок в файл HTML» в меню, появляющемся при нажатии кнопки с тремя точками (![]() ) в правом верхнем углу окна Диспетчера закладок.
) в правом верхнем углу окна Диспетчера закладок.
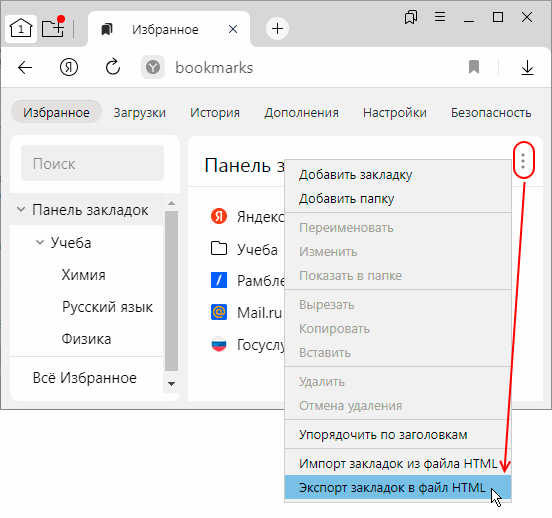
Созданный при этом HTML-файл может использоваться для переноса закладок на другой компьютер, в другой браузер, а также в качестве архивной копии закладок на случай полной переустановки браузера или операционной системы.
Другие статьи по схожей тематике