Работа с вкладками в большинстве современных браузеров осуществляется достаточно стандартно. Отличаться могут лишь наборы и названия команд меню.
В данной статье будут рассмотрены основные операции с отдельными вкладками и их настройка в различных браузерах. О нюансах работы с большим количеством открытых вкладок я расскажу в следующей статье.
Основные операции с вкладками
Создать новую вкладку в окне можно щёлкнув мышью по значку «плюс», находящемуся с правой стороны от крайней правой вкладки.

А ещё можно воспользоваться комбинацией клавиш Ctrl+T или соответствующей командой из контекстного меню (см. рис. ниже), которое выводится на экран при щелчке правой кнопкой мыши по любой из имеющихся вкладок. Название команды в разных браузерах может отличаться, но в меню она располагается всегда первой сверху.
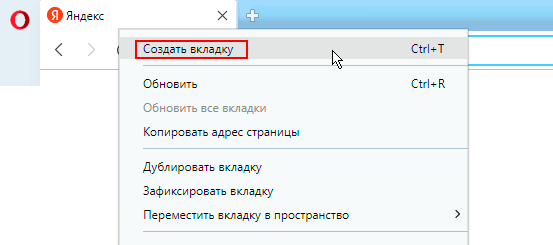
Важно! Вкладка, созданная с помощью значка «плюс» или комбинации клавиш, появляется справа от крайней правой вкладки. При использовании контекстного меню, описанного выше, новая вкладка создаётся справа от той вкладки, по которой был выполнен щелчок правой кнопкой мыши.
Создать новую вкладку можно также через главное меню браузера или через контекстное меню, появляющееся при щелчке правой кнопкой мыши по заголовку окна браузера (по пустому месту справа от вкладок).
Выбрать другую вкладку и сделать её активной (текущей) можно щёлкнув мышью по выбранной вкладке. Также для выбора вкладки можно воспользоваться комбинациями клавиш:
- Ctrl+Tab — последовательное переключение между открытыми вкладками слева направо. Причём в браузере Opera переключение осуществляется не непосредственно, а с помощью списка превью открытых вкладок (см. рис. ниже), отображаемого в центре окна браузера;
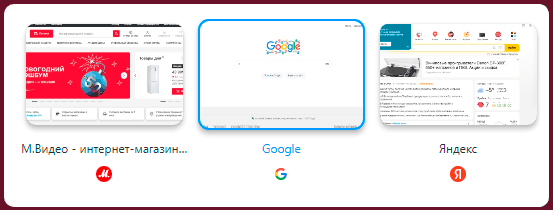
- Ctrl+Shift+Tab — последовательное переключение между вкладками в обратном направлении. В браузере Opera переключение также осуществляется не непосредственно, а с помощью списка превью открытых вкладок (см. рис. выше), отображаемого в центре окна браузера;
- Ctrl+1, Ctrl+2, Ctrl+3 … — выбор вкладки по номеру (от первой до восьмой). Комбинация Ctrl+9 в разных браузерах работает по-разному — в одних она делает активной девятую по счёту вкладку, в других — крайнюю правую, независимо от её порядкового номера.
Перетащить вкладку на другое место в панели вкладок можно с помощью мыши. Для этого наводим указатель мыши на вкладку, нажимаем левую клавишу и, удерживая её, «тащим» вкладку в нужном направлении.

В браузере Mozilla Firefox вкладки, кроме того, можно перемещать с помощью соответствующих команд из контекстного меню (см. рис. ниже), но только либо в самое начало панели, либо в её конец.
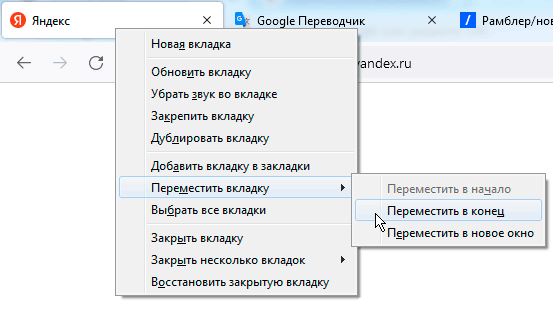
Для закрытия вкладки служит кнопка с крестиком. Закрыть текущую (активную) вкладку можно также с помощью комбинации клавиш Ctrl+W или соответствующей командой из контекстного меню, которое выводится на экран при щелчке правой кнопкой мыши по выбранной вкладке.
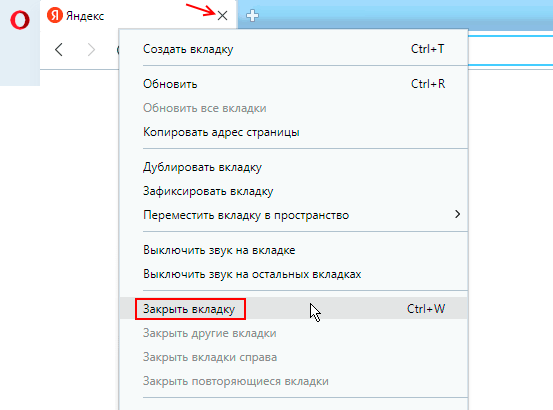
Здесь же в меню можно увидеть команды закрытия прочих вкладок — всех сразу (кроме текущей) или только определённых (находящихся справа или слева от текущей).
Вернуть на экран закрытую ранее вкладку можно с помощью комбинации клавиш Ctrl+Shift+T либо воспользовавшись соответствующей командой из контекстного меню. Причём в браузерах Opera и Mozilla Firefox команда возврата закрытой вкладки находится в меню, которое выводится при щелчке правой кнопкой мыши по любой открытой вкладке (см. рис. ниже).
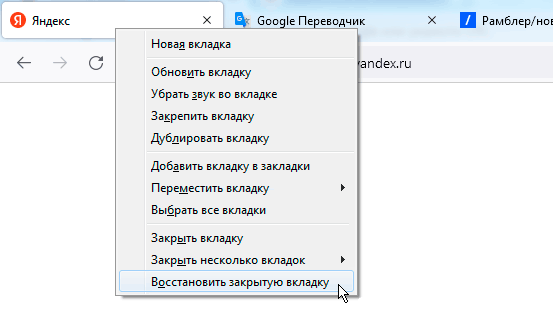
А вот в Яндекс-браузере и в Google Chrome команда открытия закрытой ранее вкладки находится в контекстном меню, появляющемся при щелчке правой кнопкой мыши по заголовку окна браузера (то есть по пустому месту справа от вкладок).
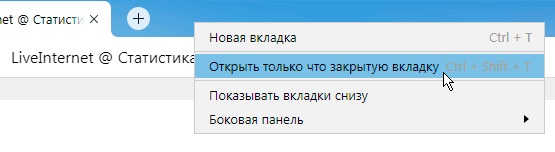
При повторном использовании комбинации клавиш Ctrl+Shift+T или соответствующей команды контекстного меню закрытые ранее вкладки возвращаются на экран в порядке, обратном тому, в каком они были закрыты. А потому для быстрого поиска и открытия какой-то конкретной, давно закрытой вкладки лучше воспользоваться журналом истории посещений.
Закрепить (зафиксировать) вкладку на панели вкладок позволяет соответствующая команда в контекстном меню (см. рис. ниже), вызываемом щелчком правой кнопкой мыши по вкладке, которую необходимо закрепить.
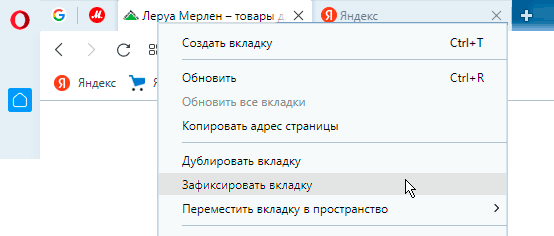
Зафиксированные пользователем вкладки помещаются в левую часть панели вкладок и отображаются в виде ярлычков уменьшенного размера. Они присутствуют в основном окне браузера при каждом сеансе работы, пока пользователь их не открепит или не закроет через меню. Отсутствие у таких вкладок кнопки с крестиком уменьшает вероятность их случайного закрытия.
При необходимости любую вкладку можно продублировать (создать её копию). Это может потребоваться, например, когда необходимо работать с несколькими страницами одного и того же сайта, не прибегая к постоянным переходам по ссылкам.
Создать дубликат можно с помощью соответствующей команды в контекстном меню (см. рис. ниже), которое выводится на экран при щелчке правой кнопкой мыши по подлежащей дублированию вкладке.
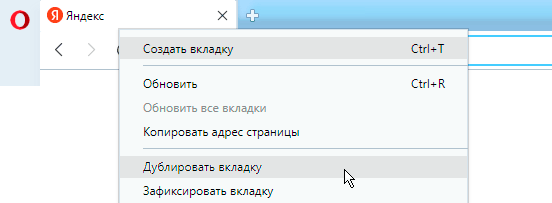
Для обновления содержимого вкладки служит кнопка с изображением круговой стрелки (![]() ), расположенная слева от адресной строки. Обновить содержимое вкладки можно также с помощью клавиши F5 или комбинаций клавиш: Ctrl+R, Ctrl+F5.
), расположенная слева от адресной строки. Обновить содержимое вкладки можно также с помощью клавиши F5 или комбинаций клавиш: Ctrl+R, Ctrl+F5.
Примечание: При использовании клавиши F5 часть содержимого страницы берётся не с веб-сервера, а из кэша браузера. При использовании комбинации Ctrl+F5 всё содержимое страницы загружается с веб-сервера заново (при этом обновляется и содержимое кэша).
Выделить несколько вкладок и сделать их все активными можно с помощью мыши и одной из клавиш-модификаторов: Shift (для выделения смежных вкладок) или Ctrl (для выделения несмежных вкладок).
Чтобы выделить смежные вкладки, необходимо кликнуть мышкой по первой вкладке (той, которая среди выделенных будет крайней слева или справа), нажать на клавиатуре клавишу Shift, а затем, не отпуская клавиши Shift, кликнуть по вкладке, которая будет последней с другого края. Выбранные таким образом вкладки будут отличаться от прочих своей более яркой окраской:

Чтобы сделать активными несмежные вкладки, необходимо кликнуть мышкой по любой из подлежащих выделению вкладок, нажать на клавиатуре клавишу Ctrl, а затем, не отпуская клавиши Ctrl, последовательно выделить другие вкладки. Выбранные таким образом вкладки также будут отличаться от прочих своей более яркой окраской:

Теперь, если щёлкнуть правой кнопкой мыши по одной из выделенных таким образом вкладок, на экран будет выведено контекстное меню, содержащее команды для управления всеми выделенными вкладками одновременно. То есть с помощью этих команд выделенные вкладки можно одновременно закрыть, закрепить, продублировать, добавить в закладки и т.д.
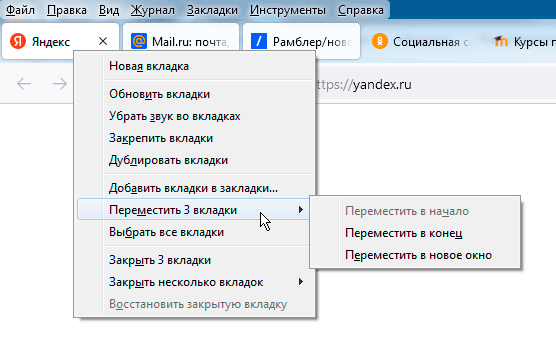
Открытие ссылки в новой вкладке
При необходимости любую ссылку на странице можно открыть в новой вкладке или новом окне. Для этого следует воспользоваться соответствующей командой из контекстного меню (см. рис. ниже), появляющегося при щелчке правой кнопкой мыши по ссылке. Новая вкладка при этом будет создана справа от текущей.
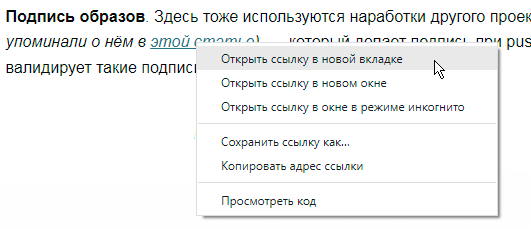
В браузере Mozilla Firefox данное контекстное меню дополнено ещё и командой «Добавить в закладки», а в Яндекс.Браузере — командой «Сохранить ссылку в Избранном». Эти команды дают возможность отложить просмотр заинтересовавшего вас ресурса, указанного в ссылке, на будущее, когда появится свободное время или данный ресурс действительно потребуется.
Кстати, по аналогии со ссылками, в новой вкладке можно открывать и рисунки. Для этого в контекстном меню, появляющемся при щелчке правой кнопкой мыши по рисунку, необходимо выбрать пункт «Открыть изображение в новой вкладке». Новая вкладка создаётся справа от текущей, а рисунок выводится в натуральную величину (на самой же странице рисунки нередко отображаются в уменьшенном виде).

Настройка стартовых вкладок в браузерах
Google Chrome
Для выбора вкладок, которые будут открываться при старте Google Chrome, необходимо в главном меню выбрать пункт «Настройки» (см. рис. ниже).
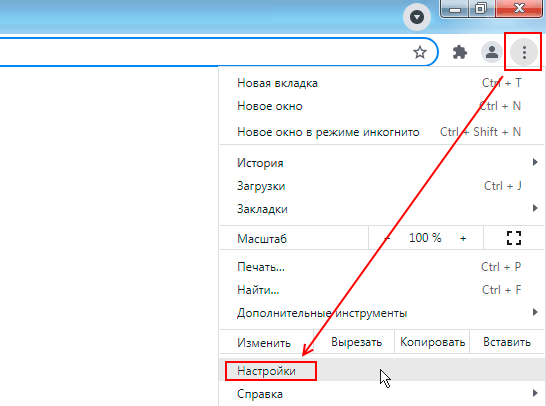
А в появившемся при этом окне «Настройки» выбирать пункт «Запуск Chrome» (см. рис. ниже).
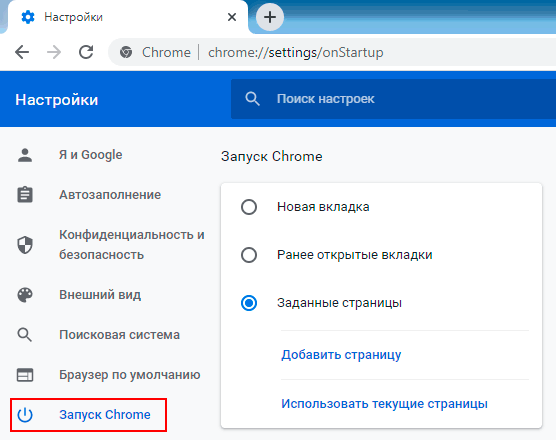
В открывшемся диалоге мы можем установить один из трёх наборов стартовых вкладок:
Новая вкладка— при запуске браузера в окне открывается новая вкладка, представляющая собой начальную страницу Chrome со строкой поиска от Google и списком ярлыков сайтов. Также в окне открываются вкладки, закреплённые (зафиксированные) в предыдущих сеансах работы. Подробнее о закреплении (фиксации) вкладок речь шла выше;Ранее открытые вкладки— при запуске браузера в окне открываются все вкладки, которые были открыты и не закрыты в предыдущем сеансе работы;Заданные страницы— при запуске браузера в окне открываются страницы, заданные пользователем. Указать конкретные страницы можно с помощью команд «Добавить страницу» или «Использовать текущие страницы» (см. рис. выше). Кроме страниц, указанных пользователем, в окне будут также открыты вкладки, закреплённые (зафиксированные) в предыдущих сеансах работы. Подробнее о закреплении (фиксации) вкладок речь шла выше.
Примечание: Если вам не нужна при открытии браузера конкретная страница или поисковик, вы можете выбрать вариант «Заданные страницы» и воспользовавшись командой «Добавить страницу» в поле «Адрес сайта» указать строку «about:blank».
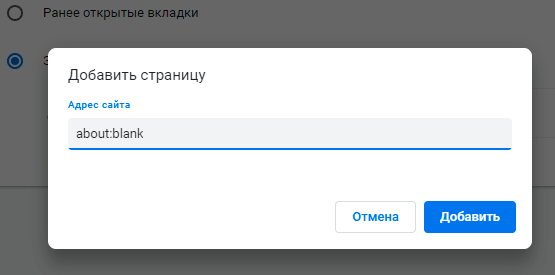
В этом случае при запуске браузера будет открываться абсолютно пустая страница. Поэтому загрузка браузера происходит значительно быстрее.
Удалить в настройках заданные ранее стартовые страницы можно через меню (см. рис. ниже), которое открывается при щелчке по кнопке с тремя точками (![]() ).
).
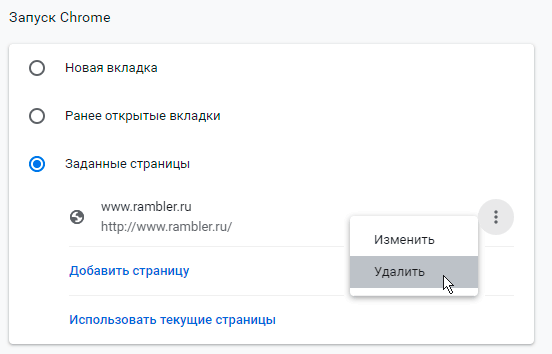
Opera
Для выбора вкладок, которые будут открываться при старте Opera, необходимо в главном меню выбрать пункт «Настройки» (см. рис. ниже).
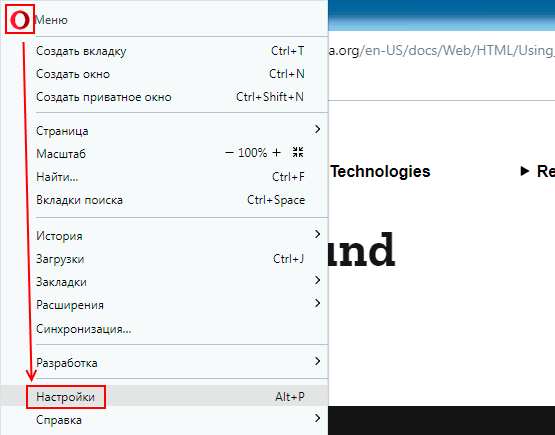
А в появившемся при этом окне «Настройки» в разделе «Основные» найти подраздел «При запуске» (см. рис. ниже).
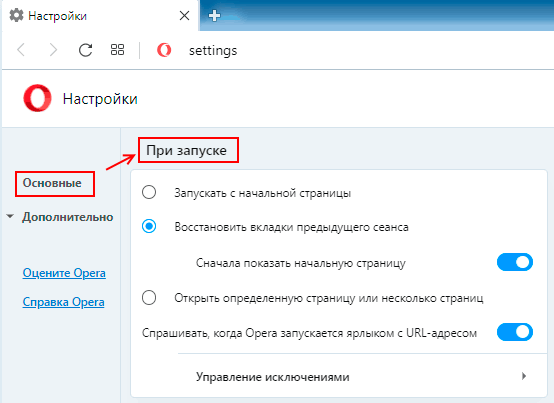
Здесь мы можем установить один из трёх наборов стартовых вкладок:
Запускать с начальной страницы— при запуске браузера в окне открывается начальная страница Opera (Экспресс-панель) со строкой поиска и списком ярлыков сайтов. Также в окне открываются вкладки, закреплённые (зафиксированные) в предыдущих сеансах работы. Подробнее о закреплении (фиксации) вкладок речь шла выше;Восстановить вкладки предыдущего сеанса— при запуске браузера в окне открываются все вкладки, которые были открыты и не закрыты в предыдущем сеансе работы. При включенной опции «Сначала показывать начальную страницу» будет загружена также начальная страница (Экспресс-панель);Открыть определённую страницу или несколько страниц— при запуске браузера в окне открываются страницы, заданные пользователем. Также в окне открываются вкладки, закреплённые (зафиксированные) в предыдущих сеансах работы. Подробнее о закреплении (фиксации) вкладок речь шла выше.
При выборе режима «Открыть определённую страницу или несколько страниц» указать конкретные страницы можно с помощью команд «Добавить новую страницу» или «Использовать текущие страницы» (см. рис. ниже). Удалить заданные ранее стартовые страницы можно через меню, которое открывается при щелчке по кнопке с тремя точками (![]() ).
).
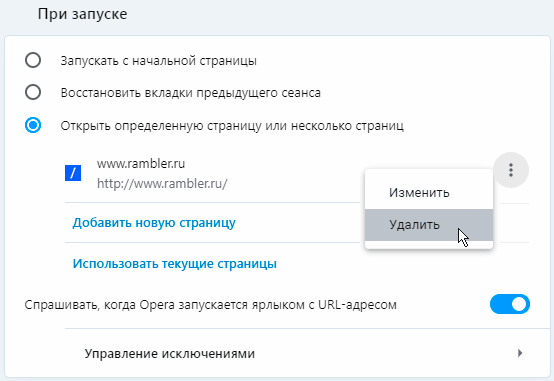
Примечание: Если вам не нужна при открытии браузера конкретная страница или поисковик, вы можете выбрать вариант «Открыть определённую страницу или несколько страниц» и воспользовавшись командой «Добавить новую страницу» в поле «Адрес сайта» указать строку «about:blank».
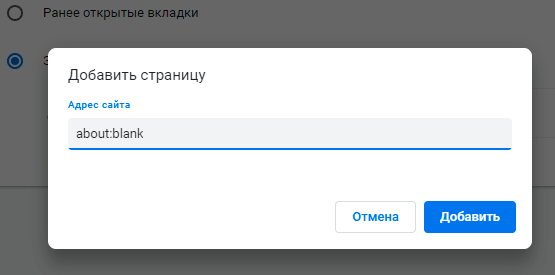
В этом случае при запуске браузера будет открываться абсолютно пустая страница. Поэтому загрузка браузера происходит значительно быстрее.
Mozilla Firefox
Для выбора вкладок, которые будут открываться при старте Mozilla Firefox, необходимо в главном меню программы выбрать пункт «Настройки» (см. рис. ниже).
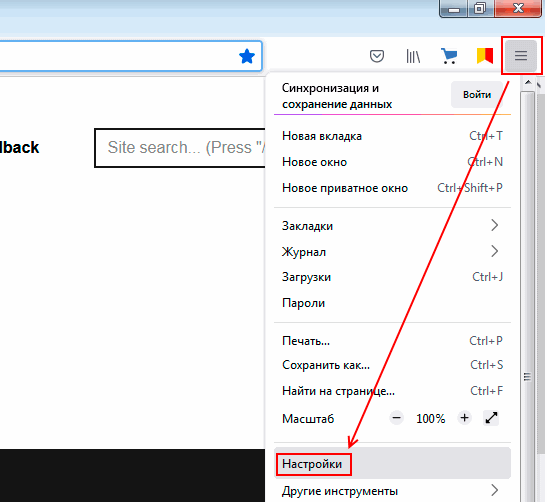
В появившемся при этом окне «Настройки» в разделе «Основные» мы можем изменить некоторые параметры работы с вкладками, а также выбрать режим запуска, при котором будут открываться все вкладки, не закрытые в предыдущем сеансе работы. (см. рис. ниже).
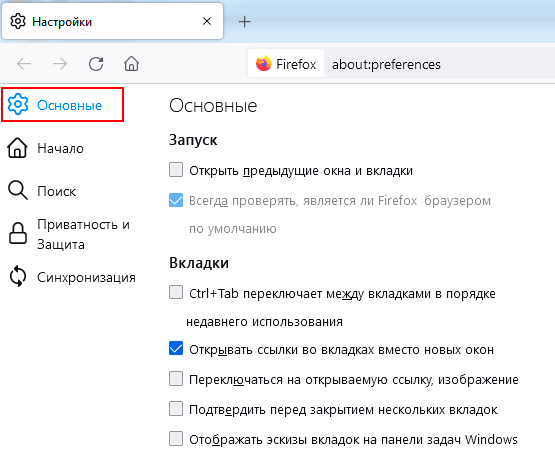
В разделе же «Начало» (см. рис. ниже) можно указать, что именно браузер должен использовать в качестве домашней (начальной) страницы и в качестве новой страницы. Возможные варианты:
- Домашняя страница Firefox (используется по умолчанию);
- страница, заданная пользователем;
- пустая страница (about:blank).
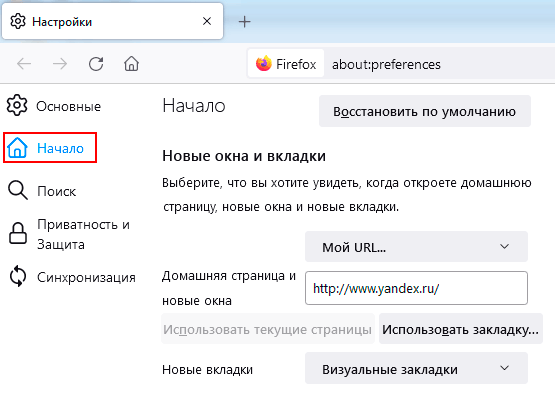
Яндекс.Браузер
Для выбора вкладок, которые будут открываться при старте Яндекс-браузера, необходимо в главном меню программы выбрать пункт «Настройки» (см. рис. ниже).
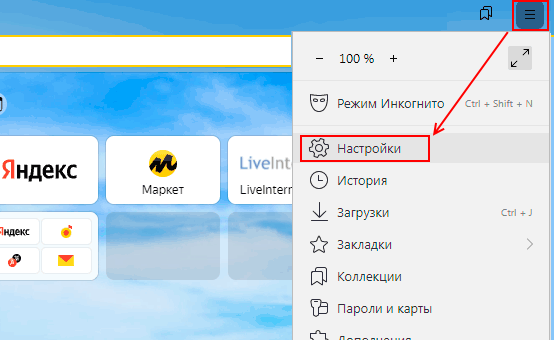
В появившемся окне «Настройки» в подразделе «Вкладки» раздела «Интерфейс» мы можем изменить некоторые параметры отображения вкладок, а также выбрать режим запуска, при котором будут открываться все вкладки, не закрытые в предыдущем сеансе работы. (см. рис. ниже).
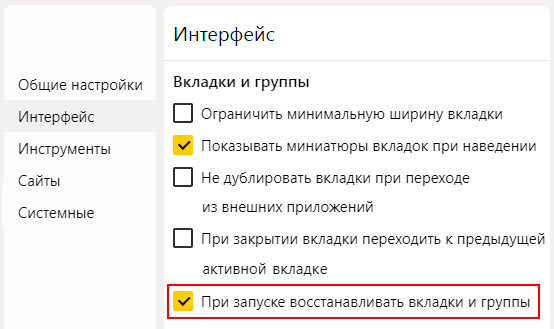
Другие статьи по схожей тематике